Cómo cambiar la pantalla de negro a blanco en Windows 11
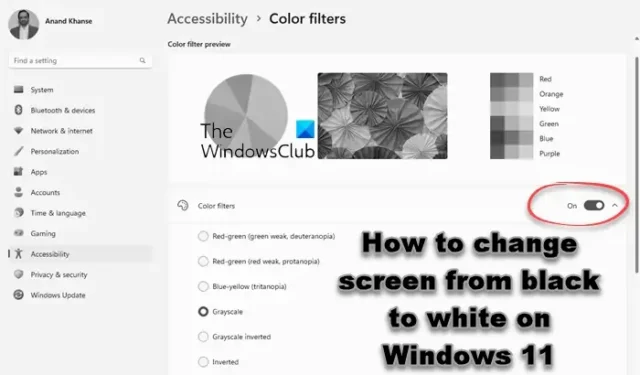
Para cambiar su pantalla de negro a blanco en Windows 11, deberá cambiar el tema del sistema, la configuración de modo o los filtros de color. y en esta publicación te mostraremos cómo hacerlo.
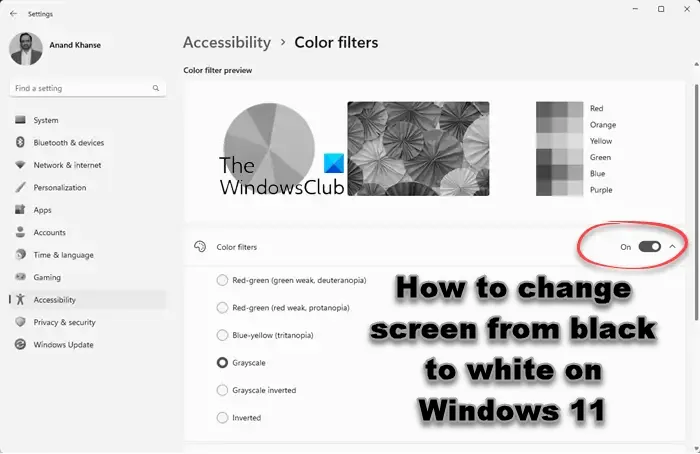
Este problema podría haber ocurrido si configuró Windows para que se muestre en modo oscuro. Como resultado, todos sus temas y ventanas de programas se muestran en una pantalla negra u oscura.
Cómo cambiar la pantalla de negro a blanco en Windows 11
Aquí hay algunas sugerencias que le ayudarán a cambiar la pantalla de su computadora de negro a blanco:
- Deshabilite el modo oscuro en Windows 11
- Deshabilitar temas de alto contraste
- Deshabilitar filtros de color
- Actualizar el controlador de gráficos
1]Deshabilite el modo oscuro en Windows 11
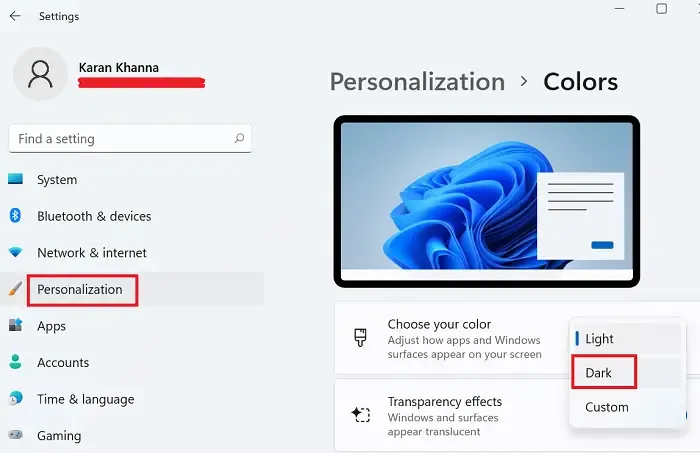
El procedimiento para desactivar el Modo Oscuro en Windows 11 es el siguiente:
- Haga clic derecho en el botón Inicio
- Seleccione Configuración.
- En el menú Configuración, vaya a Personalización pestaña en la lista del lado izquierdo.
- Haga clic en Colores para expandir las opciones.
- Correspondiente a Elige tu color, cambia el tema de Oscuro a Luz.
2]Desactivar temas de alto contraste
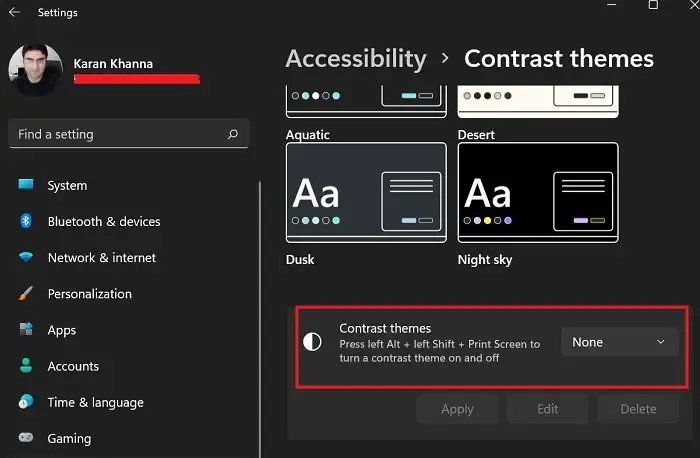
Si cambió la configuración de Accesibilidad y habilitó Temas de alto contraste o la opción de filtro de color en Windows, la pantalla de su computadora puede volverse negra y blanco. Para cambiar el tema de alto contraste a la normalidad, sigue estos pasos:
- Presione Win+I para abrir la configuración de Windows
- Vaya a Accesibilidad > Temas de contraste
- Utilice el menú desplegable junto a Temas de Contast para seleccionar Ninguno.
- Haga clic en Aplicar.
3]Desactivar filtros de color
También debes deshabilitar los filtros de color en la configuración de Windows.
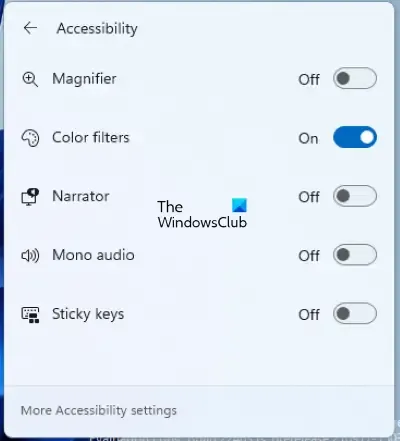
- Haga clic en el área de la barra de tareas donde están disponibles los íconos de Wi-Fi, sonido y batería.
- Haga clic en el botón Accesibilidad.
- Desactive el botón junto a Filtros de color.
4]Actualizar el controlador de gráficos
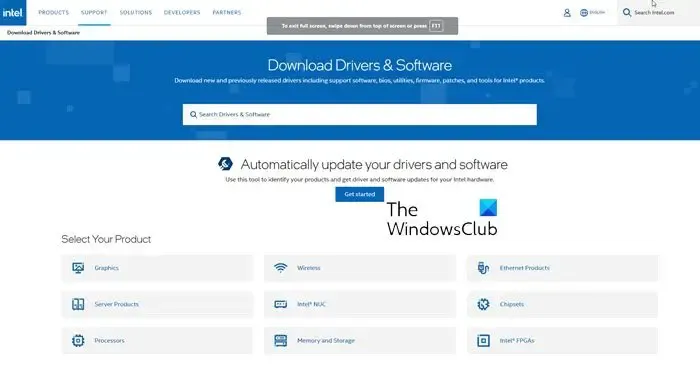
Si los archivos del controlador de gráficos están desactualizados o dañados, puede ocurrir este problema. Le recomendamos actualizar el controlador de pantalla o descargar e instalar su versión más reciente. versión.
Esperamos que alguna de estas sugerencias te ayude.
Si desea mantener el modo oscuro para Windows pero optar por el tema claro solo para programas específicos, puede habilitar o deshabilitar el modo oscuro en:
Navegador Edge | Explorador de archivos | Oficina | Películas y programas Aplicación de TV | Aplicación Twitter | Equipos de Microsoft | OneNote o Outlook | Instagram | Modo oscuro de YouTube en el navegador | Cromo | Firefox | Ópera | Bloc de notas | Holgura | Aplicación Fotos | Aplicación Reproductor multimedia | VLC | Aplicación Paint.
¿Por qué accidentalmente puse la pantalla de mi computadora en blanco y negro?
Si ha habilitado los filtros de color a través del Administrador de tareas, o ha habilitado el Modo oscuro o un tema de alto contraste a través de la Configuración de Windows, este problema puede ocurrir. Un controlador de pantalla desactualizado o dañado también puede causar este problema.
¿Cómo soluciono el color en la pantalla de mi computadora?
Para corregir el color en la pantalla de su computadora, siga estos pasos: Haga clic en Inicio y luego en Panel de control. En la ventana del Panel de control, vaya a Apariencia y Temas y luego a Pantalla. En la ventana Propiedades de pantalla, seleccione la profundidad de color deseada en el menú desplegable Colores. Ajustar la profundidad del color puede ayudar a restaurar colores precisos en su pantalla. Asegúrese de guardar los cambios.
¿Por qué la pantalla de mi computadora se puso blanca y negra?
Hay varias razones posibles por las que la pantalla de su computadora se volvió blanca y negra. Podría deberse a la activación de una configuración de accesibilidad o de una opción de filtro de color. Los problemas de compatibilidad con archivos, las preferencias específicas de aplicaciones de reproductores multimedia o las opciones de color avanzadas también pueden hacer que el contenido se cargue sin colores. Verifique estas configuraciones y preferencias para restaurar el color de su pantalla.



Deja una respuesta