Cómo cambiar la frecuencia de muestreo de Windows 11

Windows otorga a sus usuarios poder sobre la salida y entrada de audio del sistema. Les permiten cambiar la configuración de sonido para mejorar el audio de la computadora. Además de eso, también permiten a los usuarios cambiar la frecuencia de muestreo. En esta publicación, aprenderemos qué es la frecuencia de muestreo en Windows 11 y cómo puede configurarla en una computadora con Windows.
¿Qué es la frecuencia de muestreo en Windows 11?
La muestra no es más que la frecuencia de cuántas veces se mide una forma de onda por segundo para producir una señal digital discreta. En el caso del audio, la frecuencia de muestreo dicta el rango de frecuencias capturadas. Si eres un nerd de las computadoras, debes haber visto 40 kHz como la frecuencia de muestreo de tu computadora. En esto, kHz o Killo Heartz es la unidad de frecuencia de muestreo de audio. Dado que los humanos podemos escuchar hasta 20 kHz, la computadora necesita generar 40, que es el doble de la frecuencia de muestreo mencionada. Sin embargo, estos números no pretenden hacer que el sonido sea audible; están ahí para mejorarlo. Por eso podemos y debemos aumentar la frecuencia de muestreo.
Cómo cambiar la frecuencia de muestreo en Windows 11
En esta guía, le mostraremos cómo cambiar la frecuencia de muestreo y la profundidad de bits en Windows 11. Haremos lo siguiente en esta publicación.
- Cambiar la frecuencia de muestreo y la profundidad de bits para la salida de audio
- Cambiar la frecuencia de muestreo y la profundidad de bits para la entrada de audio
Hablemos de ellos en detalle.
1]Cambiar la frecuencia de muestreo y la profundidad de bits para la salida de audio
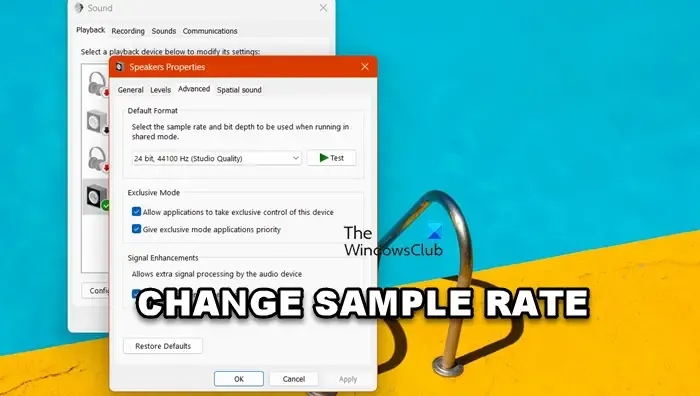
Primero cambiemos la frecuencia de muestreo y la profundidad de bits para la salida de audio. Recuerde que con salida de audio nos referimos no solo a sus parlantes sino también a algunos dispositivos conectados externamente. Siga los pasos que se mencionan a continuación para hacer lo mismo.
- Presione Win + S, escriba «Panel de control» y ábralo.
- Ahora, debe cambiar la opción Ver por a Iconos grandes en la esquina superior derecha de la ventana.
- A continuación, haga clic en la opción Sonido para iniciar las propiedades de sonido.
- Asegúrese de estar en la pestaña Reproducción, haga clic derecho en el dispositivo en el que desea cambiar la frecuencia de muestreo y seleccione Propiedades.
- Luego tienes que navegar a la pestaña Avanzado.
- Ahora, desde la sección Formato predeterminado, puede cambiar la frecuencia de muestreo y la profundidad de bits.
- Finalmente, haga clic en Aplicar > Aceptar.
2]Cambiar la frecuencia de muestreo y la profundidad de bits para la entrada de audio
Ahora, cambiemos la frecuencia de muestreo y la profundidad de bits de su micrófono y otros dispositivos de entrada de audio que estén conectados a su sistema. Puede seguir los pasos que se mencionan a continuación para hacer lo mismo.
- Navegue hasta Propiedades de sonido como se mencionó anteriormente. (pasos 1-3)
- Ahora, navegue hasta la pestaña Grabación.
- Haga clic derecho en su micrófono y seleccione Propiedades.
- Haga clic en la pestaña Avanzado.
- Desde la sección Formato predeterminado, puede cambiar la frecuencia de muestreo y la profundidad de bits.
- Finalmente, haga clic en Aplicar > Aceptar.
Así es como puedes cambiar la frecuencia de muestreo y la profundidad de bits de tus dispositivos de audio de entrada y salida.
¿Por qué no puedo cambiar la frecuencia de muestreo en Windows 11?
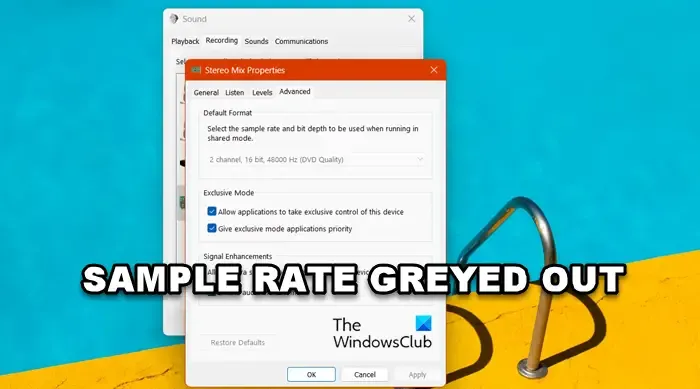
Si la opción Frecuencia de muestreo está atenuada, verifique si el fabricante proporciona una aplicación para configurar el audio, ya que desde allí puede cambiar la frecuencia de muestreo y la profundidad de bits. En caso de que no exista dicha aplicación, podemos decir que el dispositivo no admite múltiples frecuencias de muestreo.
En mi caso, el micrófono admitía una frecuencia de muestreo particular que no se puede cambiar. Sin embargo, si sabe con certeza que su dispositivo admite múltiples frecuencias de muestreo, reinstale sus controladores y luego vea si el problema se resuelve. Para hacer lo mismo, puede desinstalar su controlador de audio desde el Administrador de dispositivos y luego instalar una copia nueva del mismo desde el sitio web del fabricante .
¿Cómo cambio la frecuencia de muestreo del sonido en Windows?
Para cambiar la frecuencia de muestreo de su dispositivo, debe ir a Propiedades de sonido desde el Panel de control. Luego puede ir a las Propiedades del dispositivo que desea configurar y cambiar la frecuencia de muestreo y la profundidad de bits. Consulte la guía paso a paso antes mencionada para aprender cómo hacer lo mismo.



Deja una respuesta