Cómo cambiar el nombre de la PC en Windows 10
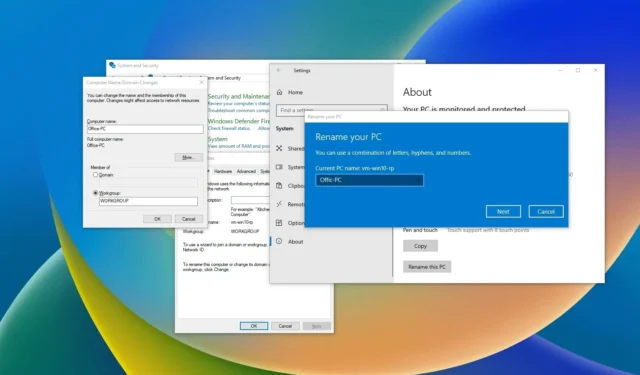
- Para cambiar el nombre de la PC en Windows 10, abra Configuración > Acerca de , haga clic en el botón “Cambiar el nombre de esta PC” , confirme el nuevo nombre, haga clic en “Aceptar” y reinicie la computadora.
- También puedes cambiar el nombre de la computadora a través del Panel de control, el Símbolo del sistema y PowerShell. Estas instrucciones funcionarán en Windows 10, 8.1 e incluso en Windows 7.
En Windows 10, puedes cambiar el nombre de tu equipo de al menos cuatro formas y, en esta guía, te explicaré el proceso para completar esta configuración. Aunque el sistema asigna un nombre automáticamente durante la instalación, se trata de un nombre aleatorio. Como hoy en día solemos utilizar varios dispositivos, será difícil identificarlos en la red y configurar ciertas funciones si no los mantenemos organizados.
Por ejemplo, la forma principal de configurar una computadora es mediante una cuenta Microsoft. Este tipo de cuenta no solo te ayuda a iniciar sesión en varios dispositivos con las mismas credenciales, sino que también te permite mantener un inventario organizado y configurar otras funciones, como Buscar mi dispositivo y la capacidad de reactivar Windows 10 después de un cambio de hardware. Configurar estas funciones será más difícil si no cambias el nombre de tu computadora en consecuencia.
Además, un nombre puede ayudarte a identificar tu equipo cuando tienes varios dispositivos conectados a la red local. El uso de un nombre descriptivo facilita la conexión con otros dispositivos de la casa o incluso la configuración del enrutador para permitir o denegar el acceso a Internet.
En esta guía, te enseñaré a cambiar el nombre de una computadora portátil, de escritorio o tableta con Windows 10 mediante la aplicación Configuración, el Panel de control, el Símbolo del sistema e incluso PowerShell. Puedes elegir cualquier método, ya que no existe un mejor enfoque para completar este proceso. (Generalmente uso la aplicación Configuración y las opciones de comando. Solo las uso si estoy escribiendo un script).
- Cambiar el nombre de la PC desde la aplicación Configuración
- Cambiar el nombre de la PC desde el Panel de control
- Cambiar el nombre de la PC desde el símbolo del sistema
- Cambiar el nombre de la PC desde PowerShell
Cambiar el nombre de la PC desde la aplicación Configuración
Para cambiar el nombre de una PC con Windows 10 mediante la aplicación Configuración, siga estos pasos:
-
Abra Configuración en Windows 10.
-
Haga clic en Sistema .
-
Haga clic en Acerca de .
-
Haga clic en el botón “Cambiar el nombre de esta PC” en la sección “Especificaciones del dispositivo”.

- Confirme un nuevo nombre para la computadora. Evite utilizar caracteres especiales, sea breve (se recomienda siempre menos de 15 caracteres) y no deje espacios cuando intente utilizar varias palabras.
-
Haga clic en el botón Siguiente .
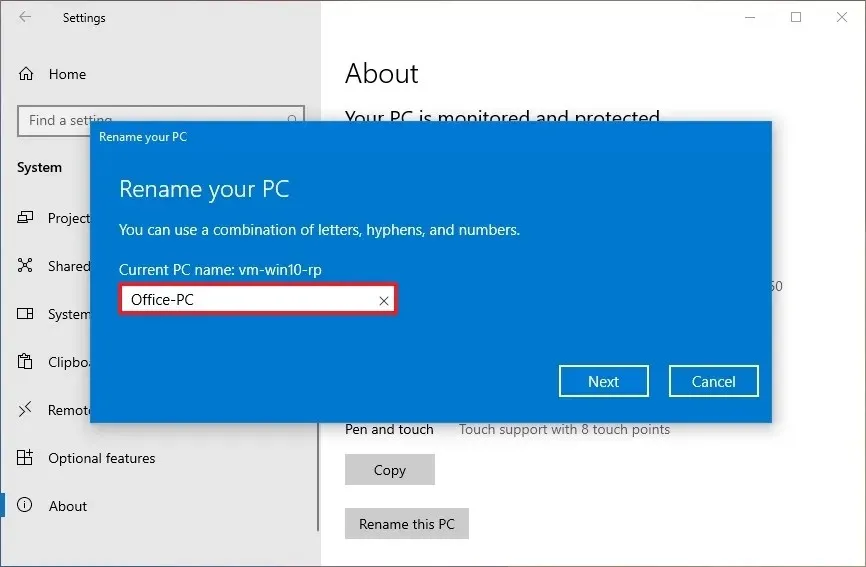
-
Haga clic en el botón Reiniciar ahora .
Una vez que complete los pasos, el dispositivo se reiniciará y aplicará el nuevo nombre.
También puedes seguir estas instrucciones en mi videotutorial en mi canal de YouTube. (Recuerda darle me gusta y suscribirte.)
https://www.youtube.com/watch?v=ZpIAFmddHGo
Cambiar el nombre de la PC mediante el Panel de control
Para cambiar el nombre de la computadora con el Panel de control en Windows 10 (y en 8.1 y 7), siga estos pasos:
-
Abra el Panel de control .
-
Haga clic en Sistema y seguridad .
-
Haga clic en “Permitir acceso remoto” en la configuración “Sistema” .
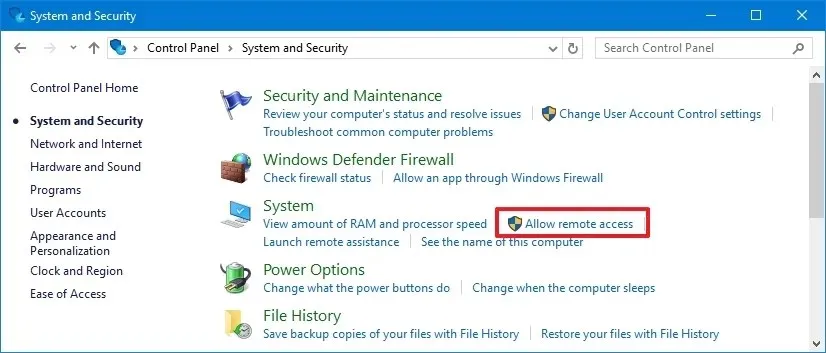
-
Haga clic en la pestaña Nombre del equipo .
-
Haga clic en el botón Cambiar .

- Confirme el nombre del nuevo dispositivo. Evite utilizar caracteres especiales, sea breve (se recomienda siempre menos de 15 caracteres) y no deje espacios cuando intente utilizar varias palabras.
-
Haga clic en el botón Aceptar .
-
Haga clic nuevamente en el botón Aceptar .
-
Haga clic en el botón Cerrar .
-
Haga clic en el botón Reiniciar ahora .
Después de completar los pasos, la computadora se reiniciará y, al reiniciarse, comenzará a usar el nombre.
Cambiar el nombre de la PC mediante el símbolo del sistema
Para cambiar el nombre de la PC a través del símbolo del sistema en Windows 10 (y en 8.1 y 7), siga estos pasos:
-
Abra Inicio .
-
Busque Símbolo del sistema , haga clic derecho en el resultado superior y seleccione la opción Ejecutar como administrador .
-
Escriba el siguiente comando para revelar el nombre del dispositivo actual y presione Entrar :
hostname -
Escriba el siguiente comando para cambiar el nombre de la PC con Windows 10 y presione Entrar :
WMIC computersystem where caption='CURRENT-PC-NAME' rename 'NEW-PC-NAME'En el comando, asegúrate de cambiar “CURRENT-PC-NAME” y “NEW-PC-NAME” por tu información. Debes usar comillas dobles o simples en el cambio de título y, lo que es más importante, cuando uses un nombre con guion.

-
Escriba el siguiente comando para reiniciar el dispositivo y presione Enter :
shutdown -r -t 00
Una vez que complete los pasos, los cambios se aplicarán después de reiniciar la computadora.
Cambiar el nombre de la PC mediante PowerShell
Para cambiar el nombre de la computadora con PowerShell en Windows 10 (y en 8.1 y 7), siga estos pasos:
-
Abra Inicio .
-
Busque PowerShell , haga clic derecho en el resultado superior y seleccione la opción Ejecutar como administrador .
-
Escriba el siguiente comando para revelar el nombre de la PC actual y presione Enter :
Rename-Computer -NewName "NEW-PC-NAME"
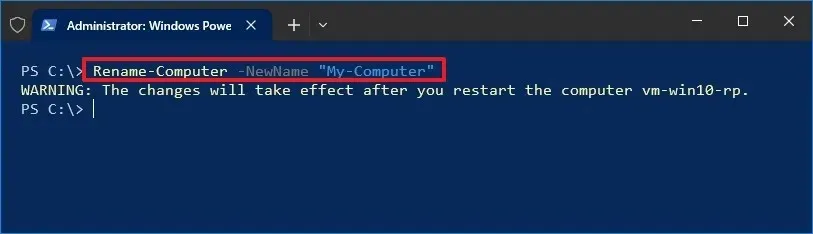
-
Escriba el siguiente comando para reiniciar el dispositivo y presione Enter :
Restart-Computer
Después de completar los pasos, la computadora se reiniciará para aplicar los cambios.
Si bien cambiar el nombre de una computadora de escritorio, una computadora portátil o una tableta mediante la aplicación Configuración solo funciona en Windows 10, puede usar Propiedades del sistema, Símbolo del sistema e incluso PowerShell para cambiar el nombre de un dispositivo en todas las versiones principales del sistema operativo, incluidos Windows 10, Windows 8.1, Windows 7 y otras versiones. También puede cambiar el nombre de la computadora en Windows 11 con estas instrucciones.
Actualización 26 de agosto de 2024: esta guía se ha actualizado para garantizar la precisión y reflejar los cambios en el proceso.



Deja una respuesta