Cómo cambiar el tiempo de bloqueo de la bóveda personal de OneDrive en Windows 11/10
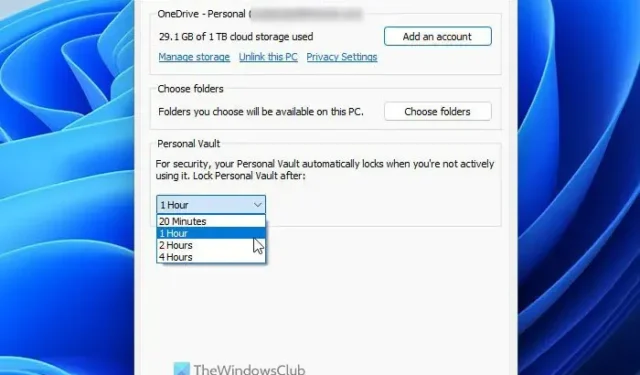
De forma predeterminada, OneDrive bloquea la bóveda personal después de 20 minutos de inactividad. Sin embargo, si desea cambiar el tiempo de bloqueo de OneDrive Personal Vault en computadoras con Windows 11/10, así es como puede hacerlo. Es posible modificar la configuración del tiempo de espera con la ayuda de la configuración y el editor de registro incorporados.
OneDrive Personal Vault lo ayuda a proteger sus archivos confidenciales con seguridad adicional. Ya sea que use OneDrive en una PC con Windows, un navegador o un dispositivo móvil, puede usar Personal Vault para proteger con contraseña sus documentos importantes o privados .
Como se dijo anteriormente, OneDrive bloquea la bóveda personal automáticamente después de 20 minutos de inactividad. Sin embargo, si desea cambiar esta configuración de tiempo de espera a 1 hora o 4 horas, tiene dos opciones disponibles. Primero, puede utilizar el panel de configuración de Microsoft OneDrive. En segundo lugar, puede utilizar el Editor del registro. Aquí hemos discutido ambos métodos, y puede seguirlos según sus requisitos.
Cambiar el tiempo de bloqueo de la bóveda personal de OneDrive usando la configuración
Para cambiar el tiempo de bloqueo de OneDrive Personal Vault en Windows 11/10 usando Configuración, siga estos pasos:
- Haga clic en el icono de OneDrive en la bandeja del sistema.
- Haga clic en el icono de engranaje de configuración y seleccione la opción Configuración .
- Asegúrese de estar en la pestaña Cuenta .
- Busque el menú Bóveda personal .
- Expanda la lista desplegable y elija el tiempo de bloqueo.
- Haga clic en el botón Aceptar .
Para obtener más información sobre estos pasos, continúa leyendo.
Primero, debe abrir la bandeja del sistema y hacer clic en el icono de OneDrive. A continuación, haga clic en el icono de engranaje de configuración y seleccione la opción Configuración en el menú.
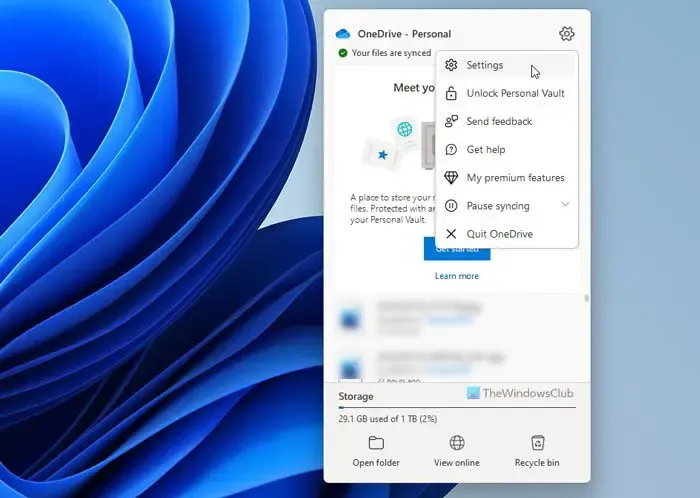
Abre el asistente de Configuración. Debe asegurarse de estar en la pestaña Cuenta . Si es así, busque el menú Bóveda personal , expándalo y elija un nuevo tiempo de bloqueo según sus requisitos.
Una vez hecho esto, haga clic en el botón Aceptar para guardar el cambio.
Modificar el tiempo de bloqueo de la bóveda personal de OneDrive mediante el registro
Para modificar el tiempo de bloqueo de OneDrive Personal Vault en Windows 11/10 mediante el Registro, siga estos pasos:
- Presione Win+R > escriba regedit > haga clic en el botón Aceptar .
- Haga clic en el botón Sí .
- Vaya a OneDrive en HKCU .
- Haga clic derecho en OneDrive > Nuevo > Valor DWORD (32 bits) .
- Establezca el nombre como VaultInactivityTimeout .
- Establezca los datos de valor en consecuencia.
- Cierre todas las ventanas y reinicie su computadora.
Averigüemos más sobre estos pasos.
Para comenzar, debe abrir el Editor del Registro de Windows. Para eso, presione Win+R para mostrar el mensaje Ejecutar, escriba regedit y haga clic en el botón Aceptar . Si aparece el mensaje de UAC, haga clic en el botón Sí .
A continuación, debe navegar a esta ruta:
HKEY_CURRENT_USER\SOFTWARE\Microsoft\OneDrive
Haga clic con el botón derecho en OneDrive > Nuevo > Valor DWORD (32 bits) y asígnele el nombre VaultInactivityTimeout .
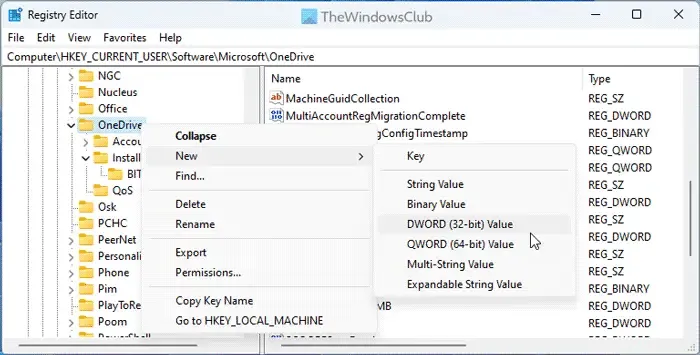
De forma predeterminada, viene con un valor de datos de 0 y denota los 20 minutos de tiempo de bloqueo. Sin embargo, puede establecer los datos de valor de esta manera:
- 1 hora: 1
- 2 horas: 2
- 4 horas: 4
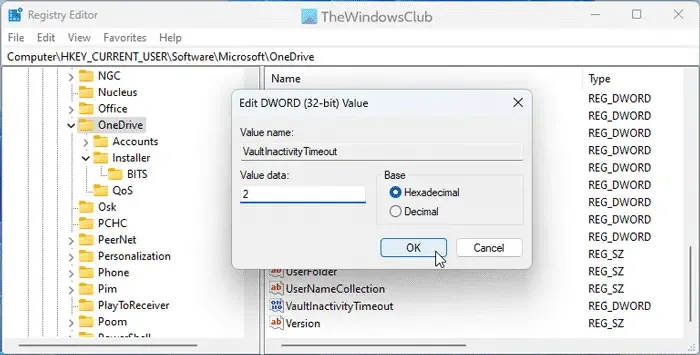
Finalmente, cierre todas las ventanas y reinicie su computadora.
¿Cómo cambio la configuración de sincronización de OneDrive en Windows 11?
Para cambiar la configuración de sincronización de OneDrive en Windows 11, primero debe abrir el panel Configuración. Desde aquí, es posible elegir las carpetas que desea sincronizar, pausar la sincronización , etc. Ya sea que use OneDrive en Windows 11 o Windows 10, estas cosas siguen siendo las mismas.
¿Cómo desbloqueo mi bóveda de OneDrive?
Para desbloquear OneDrive Personal Vault, debe ingresar las credenciales. Dicho esto, debe iniciar sesión en su cuenta de OneDrive con la dirección de correo electrónico y la contraseña. Incluso si tiene habilitada la verificación en dos pasos, debe pasar por el mismo método de verificación para hacerlo.
¡Eso es todo!



Deja una respuesta