Cómo cambiar el tipo de red a privada o pública en Windows 11
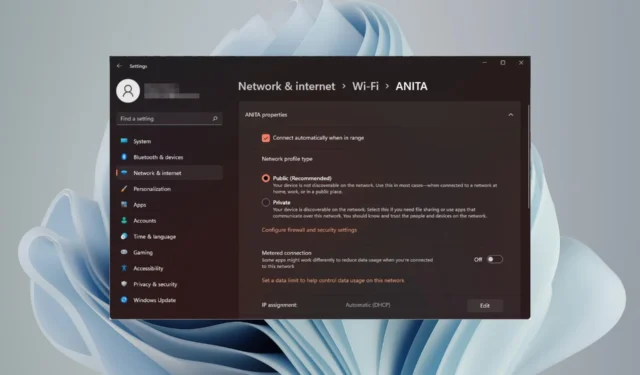
Configurar una red inalámbrica es común, pero elegir o cambiar el tipo de red puede ser confuso, especialmente si no conoce las repercusiones.
Si está buscando consejos sobre cómo cambiar el tipo de red de pública a privada o viceversa en Windows 11, siga leyendo para obtener información útil.
¿Cuáles son los diferentes perfiles de red en Windows 11?
Windows 11 viene con una serie de perfiles de red, que son esencialmente conjuntos de configuraciones que se pueden usar para configurar varias conexiones de red.
Esto es útil si tiene varias conexiones en casa o en la oficina, para que no tenga que pasar por todas las configuraciones cada vez que se conecte a una nueva red. Los perfiles de red pública y privada son los dos tipos comunes en Windows 11, pero generalmente hay tres.
Los tres perfiles de red principales incluyen:
1. Público
Este perfil se usa cuando se conecta a redes que no son de confianza, generalmente en un entorno público donde no hay forma de verificar la identidad de otras computadoras o dispositivos en la red conectada.
Se accede a las redes públicas a través de una conexión no segura. Los ejemplos incluyen puntos de acceso Wi-Fi públicos, Wi-Fi gratuito en cafeterías y redes de invitados en bibliotecas o cafeterías.
Si le preocupa la seguridad de sus datos en su perfil público, puede activar el tipo de red NAT estricto que actúa como un cortafuegos.
2. Privado
Este es el modo predeterminado para el perfil de red. En este modo, la computadora está conectada a una red privada del hogar o del trabajo y solo puede ver otros dispositivos en esa red.
El perfil de red privada incluye todas las configuraciones requeridas para que su computadora se una a su red inalámbrica o cableada sin ninguna configuración adicional de su parte.
El uso compartido de impresoras y archivos también está disponible en este modo porque la función de descubrimiento de red está activada de manera predeterminada.
3. Dominio
Este es un perfil de red asignado y se usa cuando una computadora se une a un dominio. Incluye configuraciones para la autenticación, el cifrado y el almacenamiento en caché. El perfil de dominio también incluye configuraciones para el inicio de sesión del usuario y el acceso a los recursos.
Las empresas suelen utilizar una conexión de red de dominio para que los empleados accedan a los recursos de la empresa, como servidores de correo electrónico y sitios web internos.
Ahora que conoce los diferentes escenarios en los que aplicaría estas redes, destaquemos algunas diferencias
| Privado | Público | Dominio | |
| red de confianza | De confianza | no confiable | De confianza |
| Intercambio | Activado | Desactivado | Limitado dentro del dominio |
| Visible | Activado | Desactivado | Limitado dentro del dominio |
| Seguridad | Bastante seguro | Inseguro | Altamente seguro |
Los perfiles de red son una herramienta poderosa, ya que pueden usarse para controlar el comportamiento de las computadoras con Windows en su red a medida que se mueven de un entorno a otro.
Equipado con esta información sobre los diferentes tipos de perfiles de red, si alguna vez necesita cambiarlo, a continuación se muestra cómo modificar la configuración de red de Windows 11.
¿Cómo pueden los usuarios cambiar su perfil de red en Windows 11?
1. Usar configuración
- Presiona la Windows tecla y haz clic en Configuración .
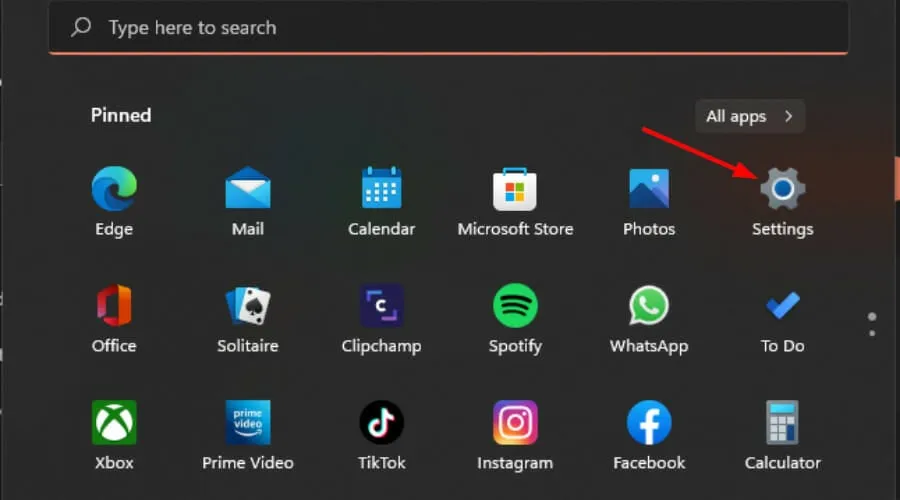
- Seleccione Configuración de red e Internet en el panel izquierdo, luego haga clic en Wi-Fi (Seleccione la conexión Ethernet si está conectado).

- Elija una de sus redes Wi-Fi y haga clic en ella.

- En Tipo de perfil de red, cambie a su perfil preferido.

Si encuentra que falta el tipo de perfil de red , probablemente se trate de un caso de controladores obsoletos, por lo que una actualización rápida del controlador debería resolver este problema.
2. Utilice la línea de comandos de PowerShell
- Presione la Windows tecla, escriba Powershell en la barra de búsqueda y haga clic en Ejecutar como administrador.
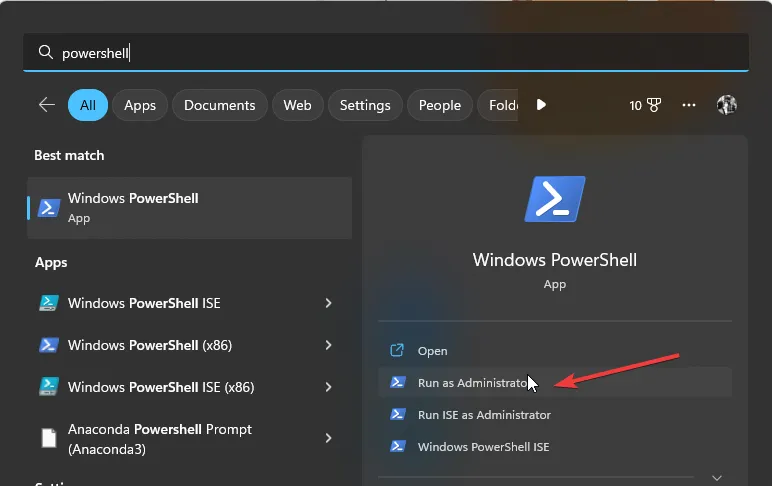
- Escriba el siguiente comando y presione Enter:
Get-NetConnectionProfile - Anote el nombre de la red que desea cambiar y escriba el siguiente comando. Recuerde reemplazar el nombre de la red con el que anotó y Escriba con un perfil de red como Público, Privado o Dominio :
Set-NetConnectionProfile -Name "network name"-NetworkCategory <Type>
3. Usa el Editor del Registro
- Presione las teclas Windows+ Rpara abrir el comando Ejecutar.
- Escriba regedit en el cuadro de diálogo y presione Enter.
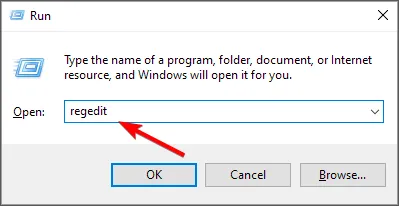
- Navegue a la siguiente ubicación:
HKEY_LOCAL_MACHINE\SOFTWARE\Microsoft\Windows NT\CurrentVersion\NetworkList\Profiles - Haga clic en Perfiles para expandir las subclaves. Cada uno tendrá su nombre de perfil listado a la derecha como la última entrada.
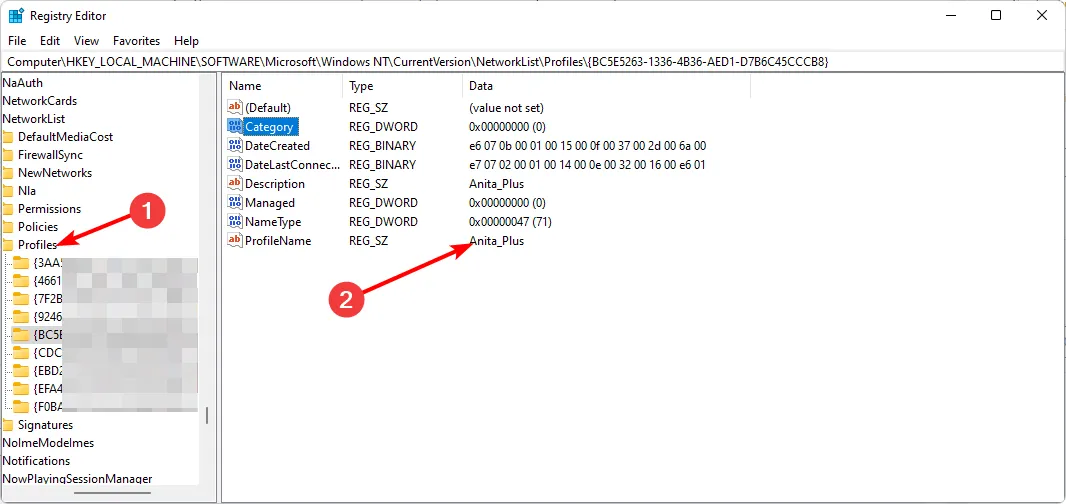
- Haga doble clic en Categoría y, en Datos de valor , ingrese 0, 1 o 2 para cambiar a Público, Privado y Dominio respectivamente, luego presione Aceptar .
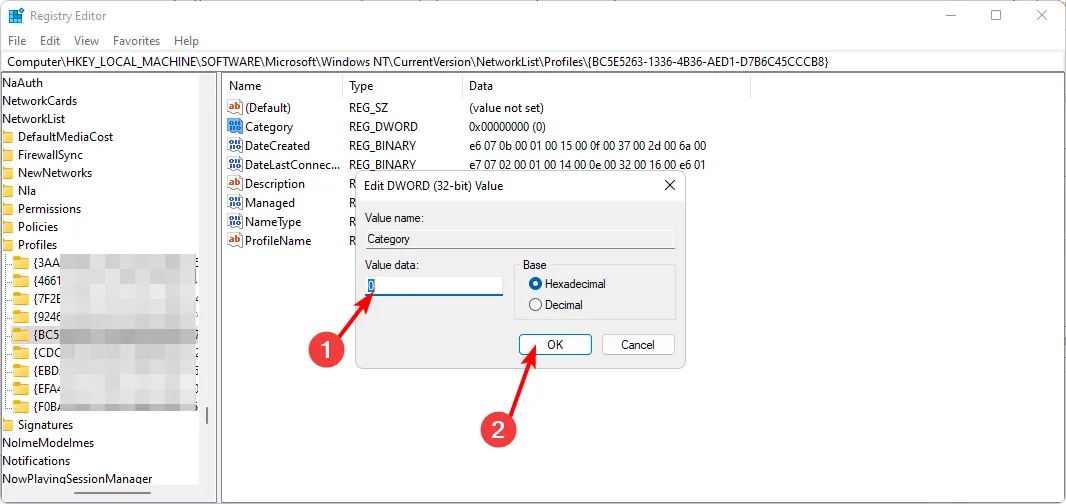
- Cierre el Editor del Registro y reinicie su PC para efectuar los cambios.
Recuerde que editar el registro puede ser catastrófico si algo sale mal, así que asegúrese de hacer una copia de seguridad o crear un punto de restauración antes de realizar cualquier cambio.
4. Utilice la política de seguridad local
- Presione las teclas Windows+ Rpara abrir el comando Ejecutar.
- Escriba secpol.msc en el cuadro de diálogo y presione Enter.

- Haga clic en Políticas del administrador de listas de redes y, a la derecha, haga doble clic en la red que haya elegido.
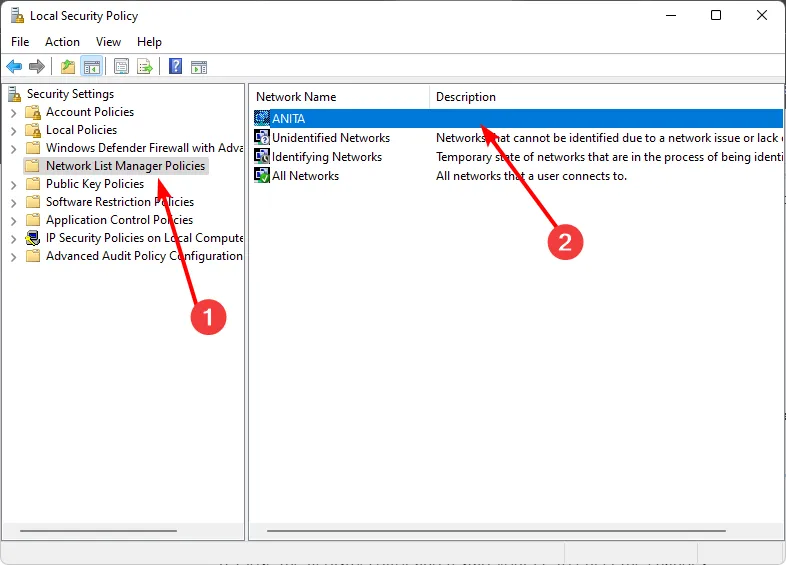
- En el cuadro de diálogo Propiedades de red, vaya a la pestaña Ubicación de red y, en la opción Tipo de ubicación, elija Perfil privado o público.

- Además, configure el Usuario no puede cambiar la ubicación en Permisos de usuario, luego presione Aplicar y Aceptar para guardar los cambios.
Es importante tener en cuenta que esta solución puede estar limitada ya que la Política de seguridad local no está disponible en todas las versiones de Windows. Sin embargo, está seguro si usa las ediciones Windows 11 Pro, Enterprise y Education.
Algunos usuarios se quejaron de que después de cambiar su tipo de red actual, encontraron problemas de red. Windows no puede conectarse a esta red era lo más común, por lo que si se encuentra en la misma situación, consulte nuestro artículo experto sobre cómo resolver este problema.
Con suerte, ahora comprende mejor cómo y cuándo cambiar su perfil de red en Windows 11 a público o privado. Además, puede proteger sus datos fácilmente.
Háganos saber qué perfil de red usa, en qué configuración y por qué es su elección.



Deja una respuesta