Cómo cambiar la contraseña de la cuenta local en Windows 11
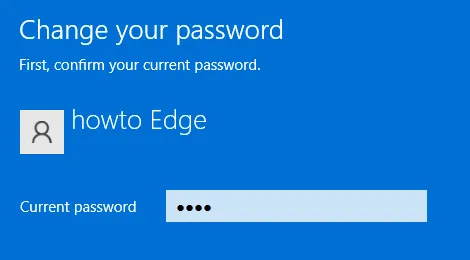
En esta guía, analizaremos dos formas diferentes que puede usar para cambiar la contraseña de su cuenta local existente en una PC con Windows 11. Están usando la aplicación Configuración o usando Windows PowerShell en Terminal (Administrador).
Elija el método PowerShell solo cuando se sienta cómodo ejecutando códigos en el terminal. La aplicación de configuración también proporciona una interfaz rápida y fácil para cambiar su clave de paso. Así que elige la opción que más te convenga.
Cambiar la contraseña de la cuenta local en Windows 11
Para cambiar o restablecer la contraseña de su cuenta local en una PC con Windows 11, puede probar cualquiera de los siguientes métodos:
- Cambiar la contraseña de la cuenta a través de la configuración
- Cambiar la contraseña de la cuenta a través de PowerShell
1] Cambiar o restablecer la contraseña de la cuenta local a través de la configuración
La forma más fácil de cambiar la contraseña de su cuenta local en Windows 11 es mediante la aplicación Configuración. Esto es lo que debe hacer:
- En primer lugar, inicie la ventana Configuración (Win + I).
- Seleccione Cuentas en el panel de navegación izquierdo.
- Dirígete al panel derecho y haz clic en Opciones de inicio de sesión .
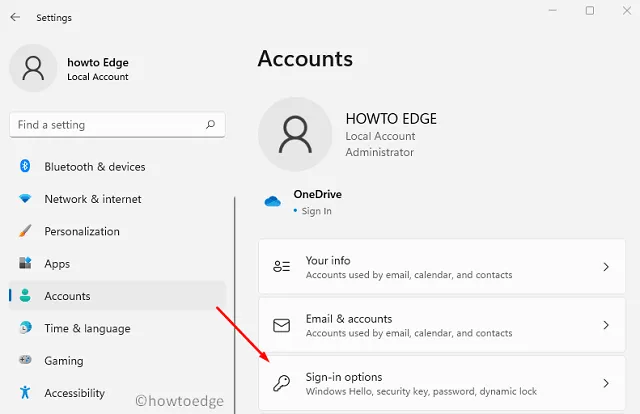
- Desplácese hacia abajo hasta la sección Contraseña y haga clic en el botón Cambiar junto a «Ya está todo listo».
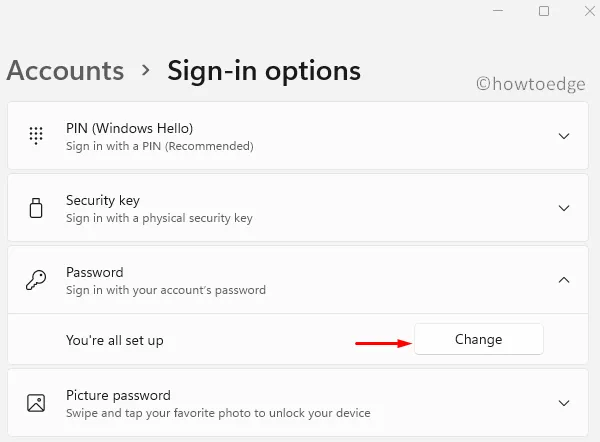
- Escriba su contraseña actual y luego presione Siguiente .
- Escriba su nueva contraseña, confírmela y luego configure una pista de contraseña .

- Haga clic en Siguiente para confirmar los cambios realizados hasta el momento.
Reinicie su PC y, cuando lo haga, inicie sesión en su cuenta local con la contraseña recién configurada.
2] Use PowerShell para cambiar la contraseña de la cuenta en Windows 11
Los usuarios también pueden cambiar la contraseña de su cuenta local ejecutando algunos códigos en Windows PowerShell. Aprenda a realizar esta tarea en su PC con Windows 11:
- Presione Win + X y presione la opción – Terminal de Windows (Administrador).
- El terminal aterrizará de forma predeterminada en Windows PowerShell (administrador).
- Ejecute los siguientes dos códigos uno tras otro:
Get-LocalUser
- Ahora que ha accedido a su cuenta de usuario local, copie y pegue el siguiente comando para almacenar su contraseña recién creada como una cadena segura.
$Password = Read-Host "Your new password"-AsSecureString
- Escriba su nueva contraseña y presione Entrar nuevamente –
********
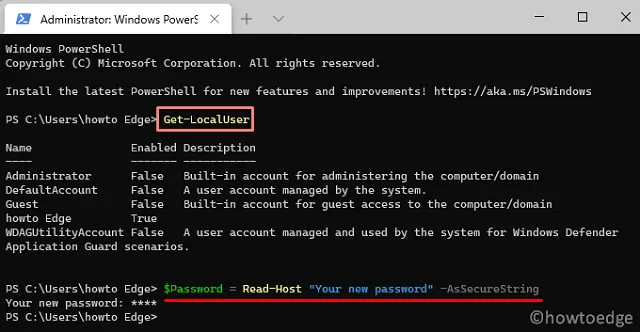
- A continuación, ejecute los dos códigos siguientes para asignar la contraseña recién creada a su cuenta local.
$UserAccount = Get-LocalUser -Name "USERNAME"
$UserAccount | Set-LocalUser -Password $Password
- Ahora que ha asignado una nueva contraseña a su cuenta de usuario local, reinicie su PC.
- Cuando Windows 11 se vuelva a cargar, use la nueva contraseña para pasar la pantalla de bloqueo.
Espero que este artículo le resulte útil para cambiar, restablecer o modificar la contraseña de la cuenta de usuario local en Windows 11.
- Cómo habilitar la luz nocturna en Windows 11
- Cómo proteger con contraseña Google Chrome o Edge en Windows 10
- No puedo escribir la contraseña en la pantalla de inicio de sesión en Windows 10
- Cómo deshabilitar o eliminar la contraseña de inicio de sesión de Windows 10



me apárese una carta es Google no el de cambiar podemos usar otra forma