Cómo cambiar la ubicación de la copia de seguridad del iPhone en Mac y Windows
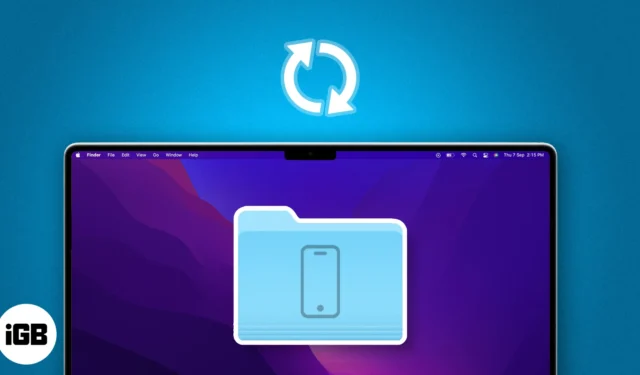
¿Las copias de seguridad de tu iPhone o iPad están ocupando mucho espacio de almacenamiento en tu Mac? Finder almacena tus copias de seguridad de iTunes en una ubicación predeterminada en tu Mac. Sin embargo, puedes mover esos archivos a un disco duro externo y hacer una copia de seguridad de tu iPhone en una ubicación diferente. En este blog, te mostraré cómo cambiar la ubicación de la copia de seguridad del iPhone en Mac.
- Cómo cambiar la ubicación de la copia de seguridad del iPhone en Mac
- Cómo restaurar la carpeta de copia de seguridad del iPhone a su ubicación original en Mac
- Cómo cambiar la ubicación de la copia de seguridad del iPhone en una computadora portátil con Windows
Cómo cambiar la ubicación de la copia de seguridad del iPhone en Mac
Quizás te preguntes dónde se almacena la copia de seguridad de tu iPhone en tu Mac. Todos los archivos de respaldo están ocultos en una carpeta del sistema llamada MobileSync. Además, recomiendo encarecidamente sincronizar los archivos de copia de seguridad con iCloud antes de mover su ubicación. Entonces, si algo sale mal, aún podrás acceder a la copia de seguridad anterior.
- Inicie el Buscador .
- Haga clic en Ir en la barra de menú → Seleccione Ir a la carpeta .
- Escribe → Pulsa regresar .
~/Library/Application Support/MobileSync - Seleccione la carpeta Copia de seguridad → Haga clic derecho sobre ella y elija Copiar .
- Abra otra ventana del Finder → Diríjase a la ubicación donde desea mover la ubicación de la copia de seguridad.
- Haga clic derecho en la ventana → Elija Pegar elemento .
Espere a que termine y mantenga la ventana abierta. - Ahora, regrese a la ventana del Finder de la carpeta Copia de seguridad original .
- Haga clic derecho en la carpeta → Seleccione Cambiar nombre .
- Escriba el nuevo nombre → Presione regresar .
He puesto “.old” al final del nombre, como Backup.old . - Haga clic en el logotipo de Apple () → Elija Configuración del sistema .
- Dirígete a Privacidad y seguridad → Selecciona Acceso total al disco .
- Haga clic en el ícono más (+) → Ingrese la contraseña de su Mac .
También puedes escanear tu dedo usando Touch ID si está configurado. - Vaya a Aplicaciones → Seleccione Terminal → Haga clic en Abrir .
Puede encontrarlo usando el ícono de búsqueda. - Activar Terminal .
- Inicie Spotlight (cmd + barra espaciadora) → Abrir Terminal .
- Ingresar → Presione regresar . Creará un enlace simbólico del archivo de copia de seguridad al lado de la carpeta de copia de seguridad anterior.
ln -s /Volumes/Drive/Backup/ ~/Library/Application\ Support/MobileSync/ - Conecte su iPhone a su Mac usando un cable USB C a Lightning .
- Finalmente, inicie Finder → Seleccione su iPhone en Ubicaciones.
- Cambie a la pestaña General → Haga clic en Realizar copia de seguridad ahora .
Cómo crear un comando de ruta de archivo personalizado para su ubicación de copia de seguridad
- Abrir notas .
- Copie el siguiente comando: .
ln -s /Volumes/Drive/Backup/ ~/Library/Application\ Support/MobileSync/ - Cambie la parte del comando para que coincida con la ubicación de su propia carpeta de Copia de seguridad.
/Volumes/Drive/Backup/- Si su carpeta Copia de seguridad está en Macintosh HD → Usuarios → Copia de seguridad , su nuevo comando será .
ln -s /Volumes/Macintosh\ HD/Users/Backup/ ~/Library/Application\ Support/MobileSync/ - Si una ubicación tiene varias palabras como Macintosh HD , utilice una barra invertida y un solo espacio como .
Macintosh\ HD - Si su carpeta de Copia de seguridad está en un pendrive externo llamado Bhaskar, el comando se convierte en .
ln -s /Volumes/Bhaskar/Backup/ ~/Library/Application\ Support/MobileSync/ - Si la carpeta Copia de seguridad está dentro de una carpeta llamada iPhone en su pendrive, el comando se convierte en .
ln -s /Volumes/Donald/iPhone/Backup/ ~/Library/Application\ Support/MobileSync/
- Si su carpeta Copia de seguridad está en Macintosh HD → Usuarios → Copia de seguridad , su nuevo comando será .
Ahora ya sabe cómo ajustar la ruta en el comando según dónde se encuentre su carpeta de Copia de seguridad. Ahora está listo para usar este comando para realizar tareas específicas.
Cómo restaurar la carpeta de copia de seguridad del iPhone a su ubicación original en Mac
- Abra Finder → Haga clic en Ir en la barra de menú → Elija Ir a la carpeta .
- Escriba ~/Biblioteca/Soporte de aplicaciones/MobileSync → Presione regresar .
- Busque un archivo con un icono de flecha .
- Haga clic derecho en el archivo → Seleccione Mover a la Papelera .
También puedes arrastrar y soltar el archivo en el icono de la papelera. - Para estar seguro, coloque la carpeta de Copia de seguridad actual en la ubicación predeterminada .
Nota: Si no realiza este paso, se creará automáticamente una nueva carpeta de Copia de seguridad la próxima vez que haga una copia de seguridad de su dispositivo.
Ahora, todas las próximas copias de seguridad de su iPhone irán aquí.
Cómo cambiar la ubicación de la copia de seguridad del iPhone en una computadora portátil con Windows
Si estás usando un iPhone junto con una computadora con Windows, no te preocupes. Puede cambiar la ubicación donde se almacenan los archivos de copia de seguridad de su iPhone utilizando la aplicación iTunes nativa de Apple para Windows.
- Haga clic derecho en Inicio → Seleccionar Explorador de archivos .
- Vaya a la ubicación donde desea mover la copia de seguridad de su iPhone.
- Haga clic derecho en un área vacía → Elija Nueva carpeta .
- Cambie el nombre de la carpeta a MobileSync.
No cierres el Explorador de archivos. - Abra una nueva ventana del Explorador de archivos .
- Vaya a C:\Users\UserName\Apple\MobileSync .
- Haga clic derecho en la carpeta de copia de seguridad actual de su iPhone → Seleccione Copiar .
- Regrese a la carpeta MobileSync que creó anteriormente → Pegue la carpeta de copia de seguridad de su iPhone .
- Cambie el nombre de la carpeta de copia de seguridad actual del iPhone a Copia de seguridad antigua.
- Haga clic derecho en el botón Inicio → Haga clic en Símbolo del sistema .
- Escriba MkLink /J “C:\Users\UserName\Apple\MobileSync\Backup” “C:\MobileSync\Backup” .
En caso de que hayas instalado iTunes desde fuera de la Tienda Windows, escribe MkLink /J “C:\Users\UserName\AppData\Roaming\Apple Computer\MobileSync\Backup” “C:\MobileSync\Backup” .
Preguntas frecuentes
¿Cambiar la ubicación de la copia de seguridad afecta la seguridad o el cifrado de mis copias de seguridad?
No, cambiar la ubicación de la copia de seguridad no afecta la seguridad ni el cifrado de sus copias de seguridad. Finder seguirá cifrando tus copias de seguridad si has habilitado el cifrado.
¿Cambiar la ubicación de la copia de seguridad afectará el almacenamiento utilizado en la unidad del sistema de mi Mac?
Sí, cambiar la ubicación de la copia de seguridad puede ayudar a liberar espacio en la unidad del sistema de tu Mac. Esto puede ser particularmente beneficioso si la unidad de su sistema se queda sin almacenamiento.
¿Existe riesgo de pérdida de datos al cambiar la ubicación de la copia de seguridad?
Si se siguen los procedimientos correctos, el riesgo de pérdida de datos es mínimo. Sin embargo, siempre se recomienda tener una copia de seguridad de sus datos antes de realizar cualquier cambio para asegurarse de poder restaurarlos si es necesario.
¿Puedo cambiar la ubicación de la copia de seguridad para varios dispositivos iOS individualmente?
Sí, puedes cambiar la ubicación de la copia de seguridad para cada dispositivo iOS individualmente. Cree enlaces simbólicos separados o elija diferentes ubicaciones usando el método Finder.
¡Ahorra espacio en tu Mac!
Aquí se explica cómo crear copias de seguridad nuevas para su iOS o iPadOS y guardarlas en un lugar nuevo. Transferir archivos de respaldo a otra carpeta dentro del interior de su dispositivo no ahorra espacio. Sin embargo, si mueves la copia de seguridad del iPhone a una unidad externa, aligerarás la carga de tu almacenamiento principal.
Espero que la información anterior haya funcionado. Si tiene algún problema, envíenos un mensaje en la sección de comentarios. ¡Estoy aqui para ayudar!



Deja una respuesta