Cómo cambiar la resolución de pantalla Hyper-V en Windows 11
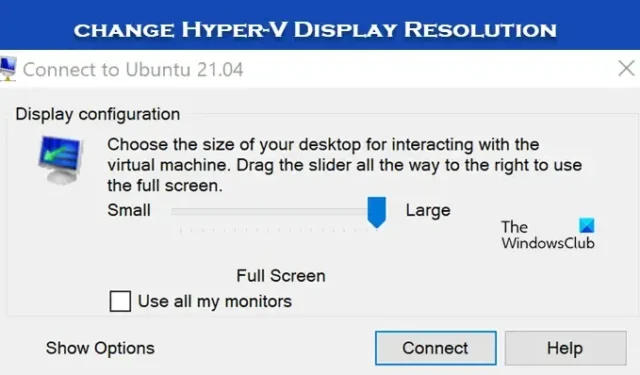
Hyper-V, sin duda, es uno de los software de máquinas virtuales más populares del mercado. Lo mejor de Hyper-V es que no aprendes todo el teatro tecnológico para configurar y cambiar sus ajustes. En esta publicación, veremos cómo cambiar la resolución de pantalla Hyper-V en Windows 11.
Cambiar la resolución de pantalla Hyper-V en Windows 11
Cambiaremos la resolución de pantalla de Hyper-V utilizando los siguientes métodos:
- Configure la resolución de pantalla de Hyper-V desde la configuración de la máquina virtual
- Configurar la resolución de pantalla de Hyper-V desde PowerShell
Hablemos de ellos en detalle.
1]Configure la resolución de pantalla de Hyper-V desde la configuración de la máquina virtual

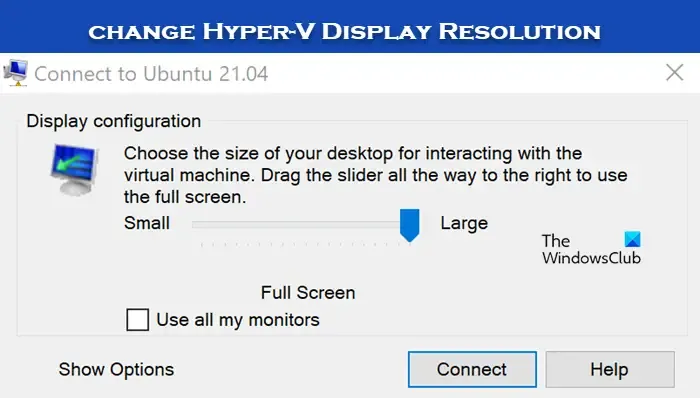
La forma más obvia de cambiar la resolución de la pantalla en Hyper-V es configurando sus ajustes.
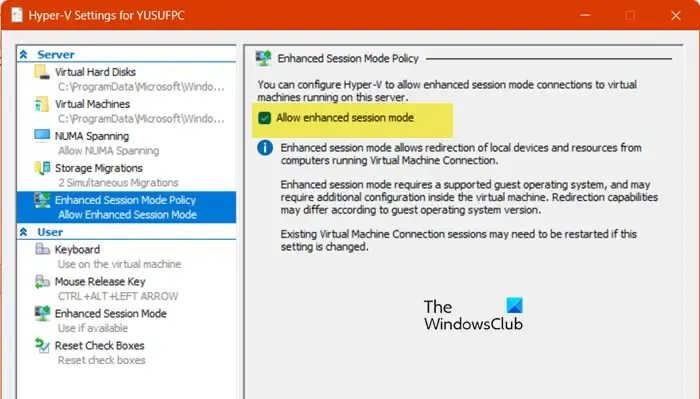
Para hacer eso, primero debe habilitar el modo de sesión mejorado. Puede seguir los pasos que se mencionan a continuación para hacer lo mismo.
- Abra la aplicación «Hyper-V Manager» buscándola en el menú Inicio.
- Una vez que se haya iniciado la aplicación, haga clic derecho en su máquina y seleccione Configuración de Hyper-V.
- Vaya a la pestaña Política de modo de sesión mejorado y marque la casilla junto a Permitir el modo de sesión mejorado .
- Ahora, navegue hasta la pestaña Modo de sesión mejorado y marque la casilla junto a Usar modo de sesión mejorado.
- Finalmente, haga clic en Aplicar > Aceptar.

- En la aplicación Hyper-V Manager, haga clic derecho en su máquina y seleccione Configuración.
- Ahora, vaya a Servicios Integrados y luego asegúrese de que todos los servicios estén marcados.
- Haga clic en Aplicar > Aceptar.
- Ahora necesitas iniciar la máquina virtual.
- Cuando su máquina se inicie, aparecerá un control deslizante para cambiar la resolución de la pantalla.
Puede utilizar ese control deslizante para cambiar la resolución de la pantalla.
2]Configure la resolución de pantalla Hyper-V desde PowerShell
También puede habilitar el modo de sesión mejorado desde Windows PowerShell y luego realizar los cambios en la configuración de la máquina virtual. Para hacer lo mismo, abra PowerShell como administrador y ejecute el siguiente comando para verificar si la función está habilitada.
Get-VMHost | fl -Property EnableEnhancedSessionMode
Si el modo de sesión mejorado está deshabilitado, ejecute el siguiente comando para habilitarlo.
Set-VMhost -EnableEnhancedSessionMode $True
Después de hacerlo, puede cambiar la Resolución de pantalla en Windows 11/10 desde la Configuración de Windows. Para hacer lo mismo, inicie su máquina virtual, vaya a Configuración > Sistema > Pantalla y luego seleccione la resolución de pantalla de su elección. Esto debería hacer el trabajo por usted.

¿Cómo cambio la resolución de mi pantalla Hyper-V?
Para cambiar la resolución de su pantalla Hyper-V, debe habilitar el modo de sesión mejorado. Una vez hecho esto, puede cambiar la configuración ingresando a la configuración de la VM o simplemente abrir la VM y cambiar la resolución desde la Configuración de Windows. Puede consultar la guía mencionada anteriormente para hacer lo mismo.



Deja una respuesta