Cómo cambiar el estilo de fuente en la aplicación Notas en iPhone, iPad y Mac
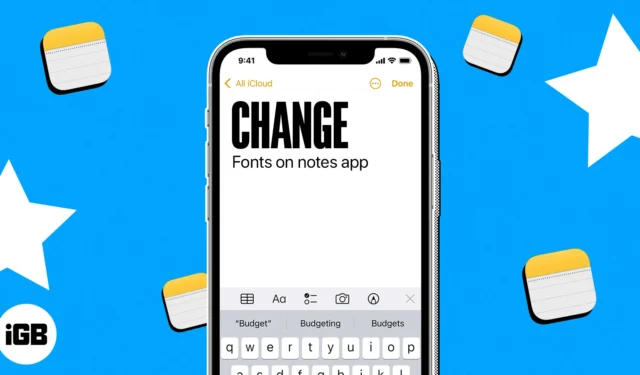
Puedes hacer mucho más con la aplicación Apple Notes de lo que mucha gente piensa. Por supuesto, es una excelente herramienta para tomar notas, pero también puede crear listas y esquemas utilizando estilos y encabezados. Para ayudarlo a llevar su próxima nota a un nuevo nivel, aquí le mostramos cómo cambiar el estilo de fuente en Notas en iPhone, iPad y Mac.
- Cómo cambiar el estilo de fuente en Notas en iPhone y iPad
- Cómo cambiar el estilo de fuente en Notes en Mac
Cómo cambiar el estilo de fuente en Notas en iPhone y iPad
Puede diseñar su fuente con títulos, encabezados y listas, así como formatearla con opciones como negrita y cursiva en Notas en iPhone y iPad. Además, puede usar el gesto Estilos rápidos para realizar cambios rápidos.
Formato de títulos, encabezados, subtítulos y texto del cuerpo
- Inicie la aplicación Notas en su iPhone → abra una nota existente (o cree una nueva).
- Seleccione el texto que desea ajustar o asegúrese de que su cursor esté en la misma línea.
- Toque el botón Estilos de párrafo (Aa) en la barra de herramientas en la parte inferior, que está sobre su teclado.
- Elija entre Título , Título o Subtítulo . Verá este estilo solo para el texto de esa línea. Cuando presione Retorno , volverá al texto predeterminado del Cuerpo.
- Para el cuerpo del texto, puede seleccionar Cuerpo o Monoespaciado . Además, al igual que en macOS, este estilo permanece mientras continúas escribiendo tu nota y presionas Retorno .
- Para aplicar negrita, cursiva, subrayado o tachado, asegúrese de seleccionar primero el texto y luego elija una de estas opciones en la ventana Formato .
- Cuando haya terminado con la ventana Formato, use la X en la esquina superior derecha para cerrarla.
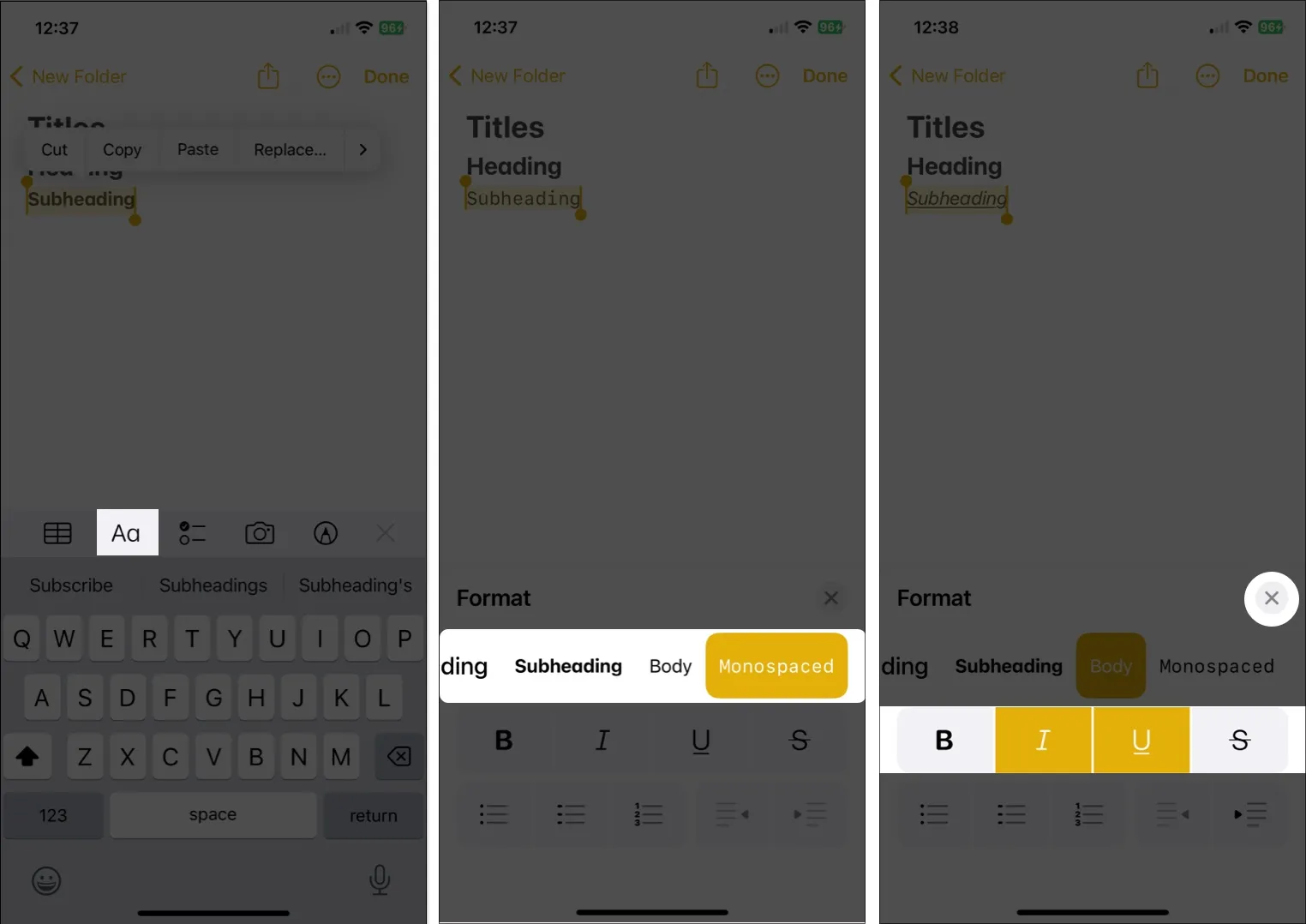
Formato de listas
- Para cambiar el texto existente , selecciónelo. De lo contrario, simplemente puede comenzar una nueva lista y agregar sus artículos a medida que avanza.
- Toque el botón Estilos de párrafo en la barra de herramientas → Seleccione el botón de lista con viñetas , guiones o números en la parte inferior izquierda de la ventana Formato.
- Use la X para cerrar la ventana Formato y escriba los elementos de su lista tocando Retorno después de cada uno.
- Para finalizar una lista y detener el formato de la lista → toque Volver dos veces.
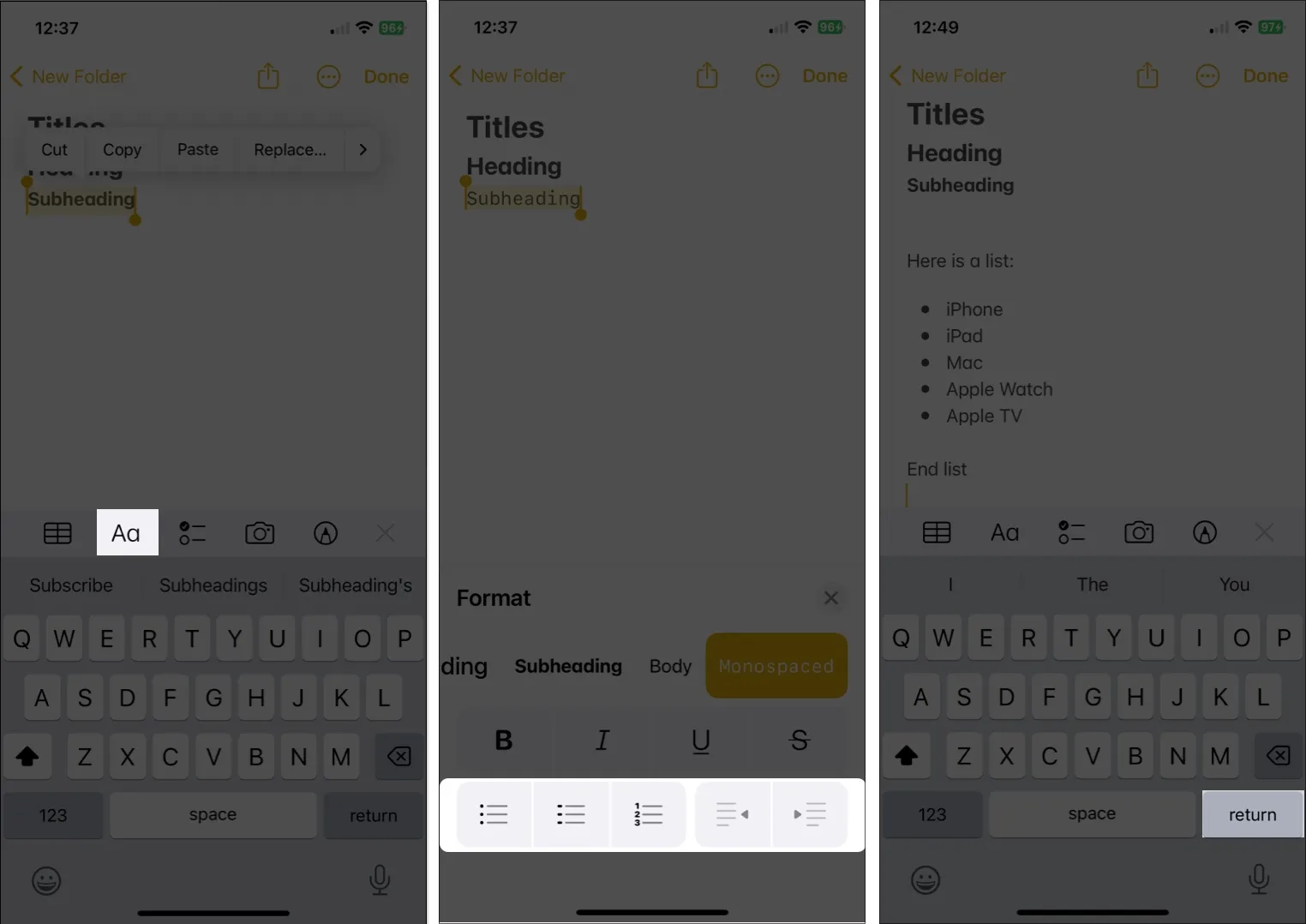
Cambiar el formato de fuente con Estilos rápidos
Una forma menos conocida de cambiar los formatos de fuente en Notes en su dispositivo móvil es usar Estilos rápidos. Recibirá las mismas opciones como títulos, encabezados, texto del cuerpo y listas, pero puede aplicarlas más rápido.
- Seleccione el texto que desea cambiar.
- Luego mantenga presionado (toque y mantenga presionado) el ícono Estilos de párrafo (Aa) en la barra de herramientas.
- Desliza tu dedo hasta el estilo que quieras usar y suelta.

Inmediatamente verá ese estilo aplicado a su texto.
Cambiar el estilo de fuente predeterminado para notas nuevas
Si bien no puede cambiar el tamaño de fuente predeterminado para las notas nuevas en iPhone y iPad, puede elegir un estilo de párrafo diferente, como en Mac.
- Abra la aplicación Configuración → Elija Notas .
- Vaya a la sección Visualización y seleccione Nuevas notas comienzan con .
- Seleccione Título , Encabezado , Subencabezado o Cuerpo .
- Toque la flecha en la parte superior izquierda para salir de la configuración y guardar su cambio.
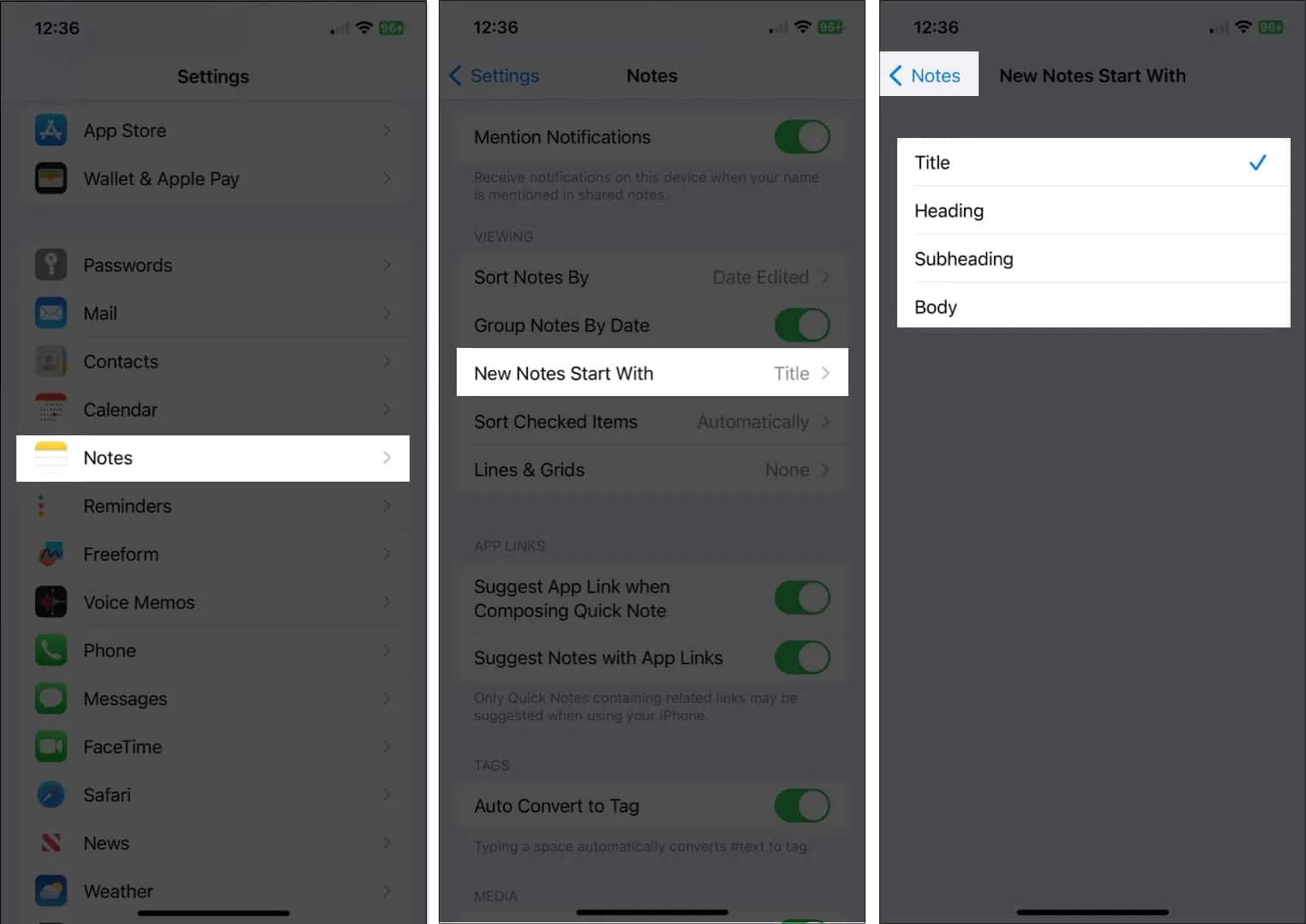
Debido a que tiene más opciones para el formato de fuente en Notes en macOS que en iOS y iPadOS, entremos.
Cómo cambiar el estilo de fuente en Notes en Mac
Desde títulos y encabezados hasta el cuerpo del texto y las listas, puede realizar varios cambios en la fuente de Notes en Mac . Además, tiene algunos extras que pueden ayudarlo a formatear el texto exactamente como lo desee.
Formato de títulos, encabezados y subtítulos
Puede dar formato al texto existente o configurar el estilo antes de escribir el texto, lo que mejor se adapte a sus necesidades.
- Si ya tiene el texto, selecciónelo arrastrando el cursor por él.
- Haga clic en el botón Estilo de párrafo (Aa) en la barra de herramientas de Notas y seleccione Título , Título o Subtítulo .

- Alternativamente, seleccione Formato en la barra de menú y elija una opción desde allí.
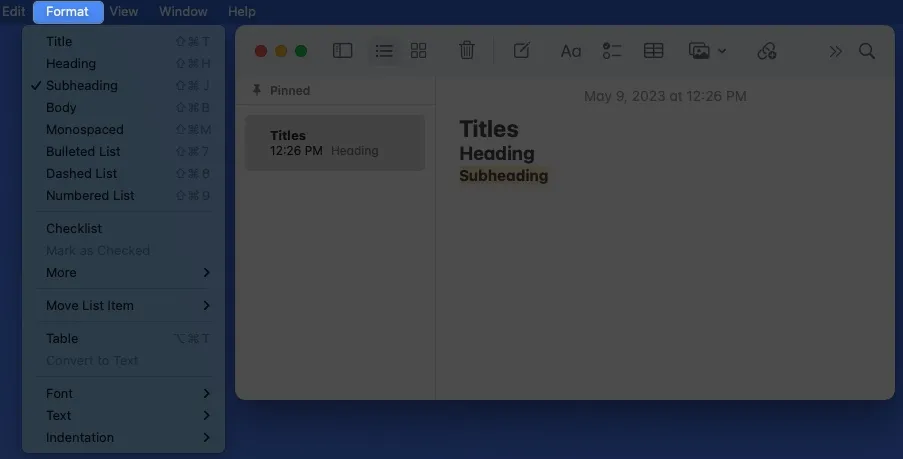
- Después de aplicar uno de estos formatos y presionar Retorno , volverá a la fuente de cuerpo predeterminada a menos que la cambie manualmente.
Formato de cuerpo de texto y listas
Notará que cuando abre el menú Estilos de párrafo, también puede elegir otras opciones.
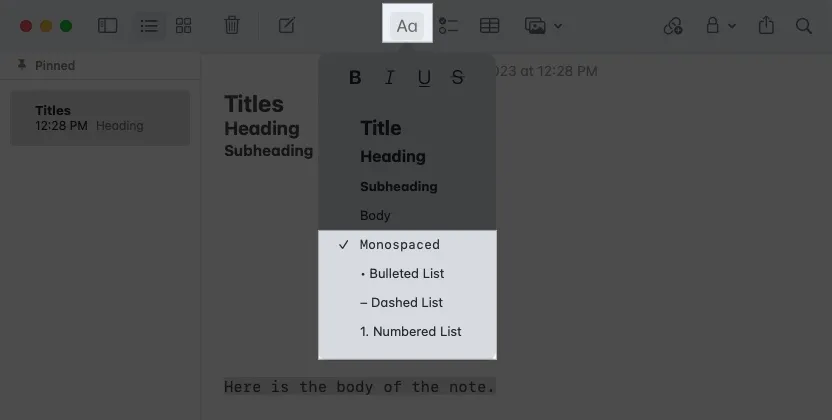
- Puede elegir Cuerpo o Monoespaciado para el estilo de fuente en la parte principal de su nota. A diferencia de los títulos, encabezados y subtítulos, su nota continúa usando este formato mientras presiona Retorno a lo largo de su nota a menos que lo cambie.
- También puede dar formato a su nota con una lista con viñetas , guiones o números eligiendo uno de esos estilos. La fuente predeterminada para las listas es el estilo Cuerpo.
- Cuando elija un estilo de lista, ingrese el elemento de la lista y presione Entrar , verá otro punto, guión o número listo para su próximo elemento.
- Para finalizar una lista y detener el formato de la lista, presione Retorno dos veces.
Aplicar negrita, cursiva, subrayado y tachado
Junto con los estilos anteriores, puede hacer que su texto destaque aplicando negrita, cursiva, subrayado o tachado.
Seleccione el texto y realice una de las siguientes acciones para formatearlo:
- Haga clic en el botón Estilo de párrafo en la barra de herramientas y elija una opción en la parte superior de la ventana emergente.
- Haga clic derecho, muévase a Fuente y elija una opción en la parte superior del menú emergente.
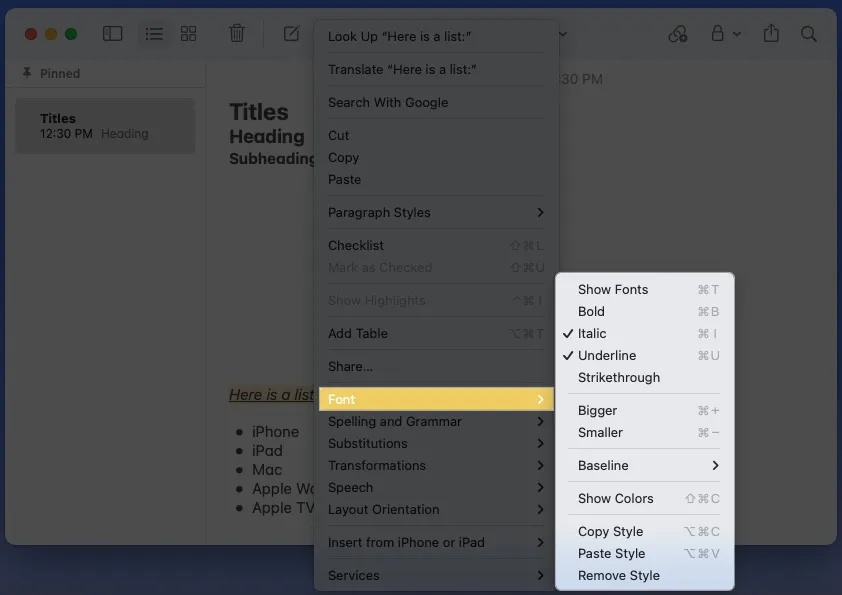
- Seleccione Formato en la barra de menú, vaya a Fuente y elija el formato.
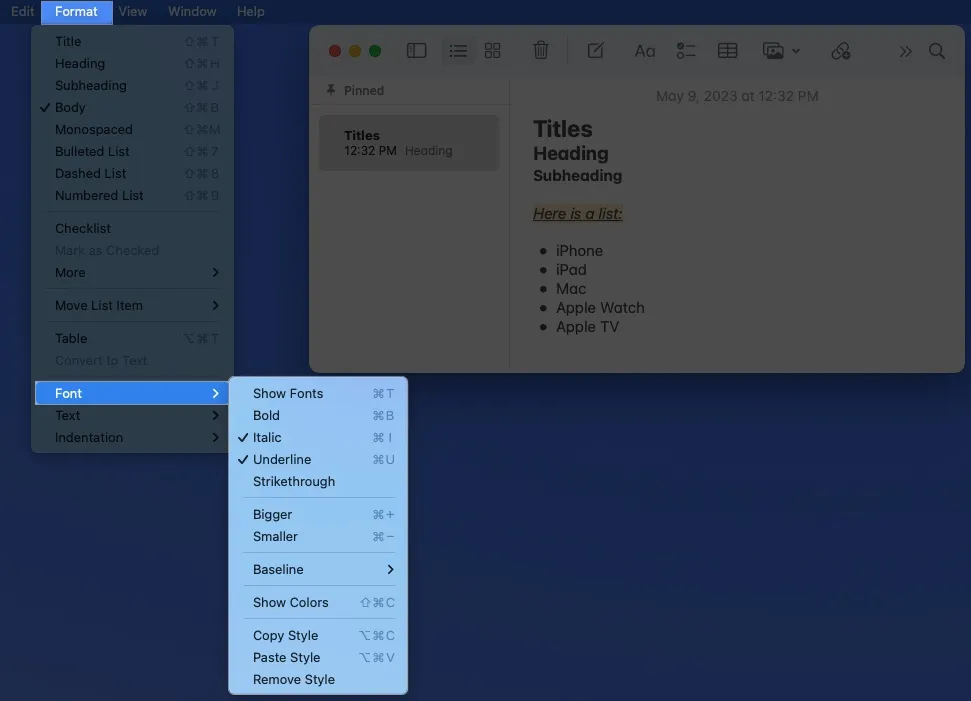
Cambiar el estilo predeterminado y el tamaño de fuente para las notas nuevas
Las fuentes del sistema predeterminadas para la plataforma Apple son San Francisco (SF) y Nueva York (NY). Y si bien puede encontrar estas fuentes fáciles de leer, que es la intención de Apple, es posible que simplemente prefiera otra cosa.
Al momento de escribir este artículo, no puede cambiar el estilo de fuente predeterminado en Apple Notes. Sin embargo, puede cambiar el tamaño predeterminado y el estilo de párrafo para comenzar nuevas notas.
- Abra la aplicación Notas en su Mac.
- Seleccione Notas → Configuración en la barra de menú.
- Abra el cuadro desplegable
Nuevas notas que comienzan con si desea cambiar el estilo predeterminado, que actualmente es Título.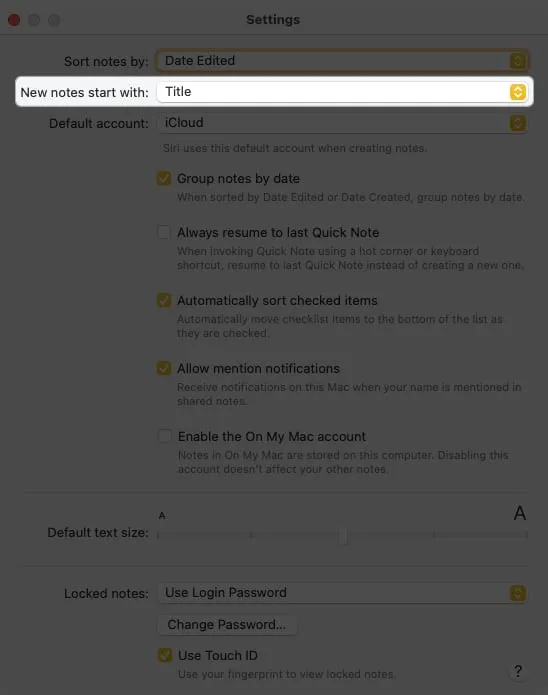
- Puede elegir Título, Subtítulo o Cuerpo.
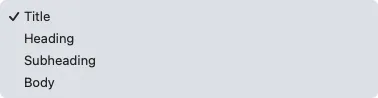
- Use el control deslizante Tamaño de texto predeterminado cerca de la parte inferior para ajustar el tamaño de fuente.
- Cuando termine, use la X en la parte superior izquierda para cerrar la Configuración.
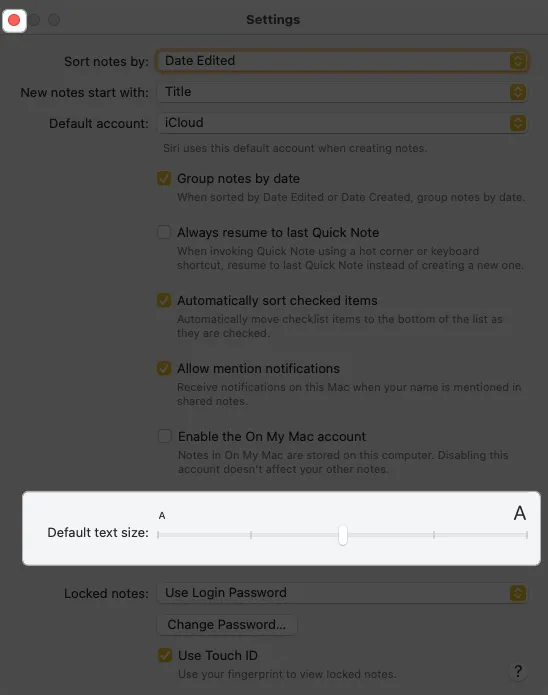
Con cada nueva nota que cree, verá el estilo de párrafo y el tamaño de fuente seleccionados de forma predeterminada. Si desea cambiar ese estilo, simplemente use los pasos anteriores.
Cambia el estilo y el color de la fuente en una sola nota
Si bien no puede cambiar el estilo y el color de fuente predeterminados, puede elegir uno diferente para el texto en notas individuales. Esto le permite usar un estilo o color particular para una nota completa o solo para cierto texto.
- Seleccione el texto que desea formatear de manera diferente. Para todo el texto de una nota, utilice el método abreviado de teclado Comando ( ⌘ )+ A .
- Luego, haga clic con el botón derecho, desplácese hacia abajo hasta Fuente en el menú contextual y realice una de las siguientes acciones:
- Elija Mostrar fuentes para cambiar el estilo, el formato, el tamaño y el color. Verá aparecer la ventana Fuentes y podrá elegir entre varias opciones. Verás que tu fuente se actualiza inmediatamente.
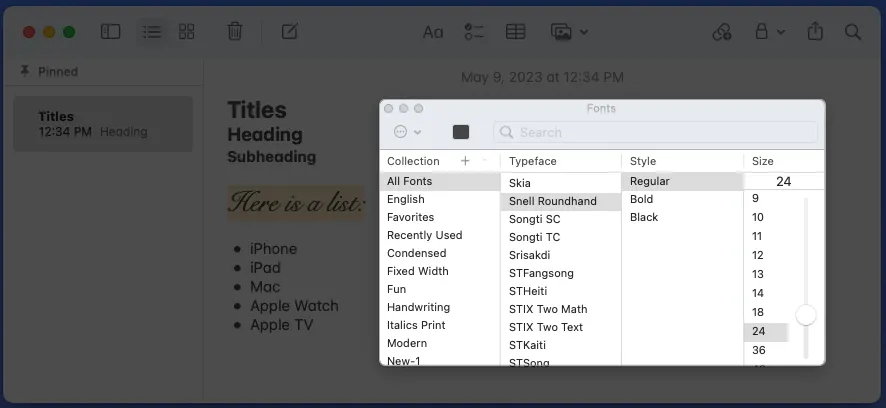
- Elija Mostrar colores para cambiar solo el color de la fuente.

- Use la rueda de colores, los controles deslizantes de colores, las paletas de colores, las paletas de imágenes o los lápices para elegir el color que desea usar. Nuevamente, verá la actualización de su fuente de inmediato.
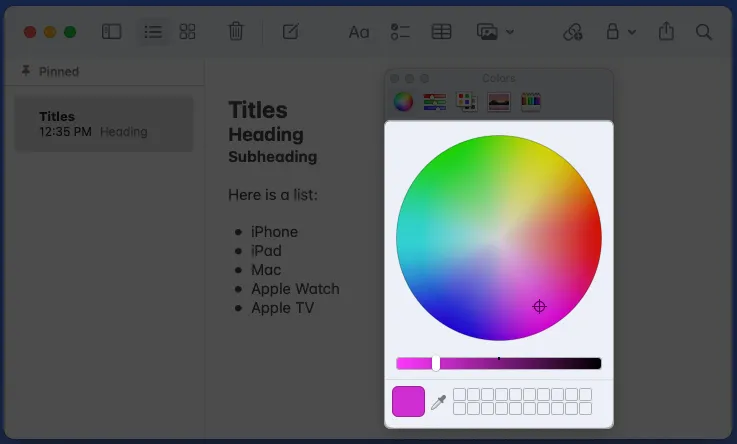
- Elija Mostrar fuentes para cambiar el estilo, el formato, el tamaño y el color. Verá aparecer la ventana Fuentes y podrá elegir entre varias opciones. Verás que tu fuente se actualiza inmediatamente.
Con unos pocos cambios simples, puede formatear la fuente en la aplicación Notas para que se destaque, sea más fácil de leer o más atractiva. Cada estilo o formato lleva poco tiempo, pero puede marcar una gran diferencia al leer o compartir sus notas .
¿Probarás un nuevo estilo o formato para Notes? ¿Crees que falta alguna característica de fuente o formato? ¡Haznos saber!



Deja una respuesta