Cómo cambiar el tipo de archivo en Windows 11/10
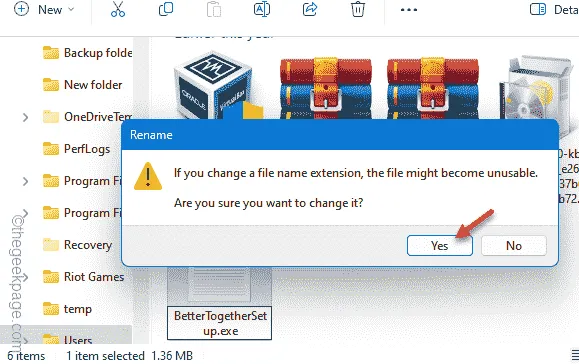
Cómo cambiar el tipo de archivo en Windows 11, 10
Forma 1: cambiar el tipo de archivo directamente
ETAPA 1: habilite la vista de extensión
Paso 1: abra el cuadro de diálogo Ejecutar usando las teclas ⊞ Win+R juntas.
Paso 2: coloque esto en el cuadro y presione Enter .
control folders
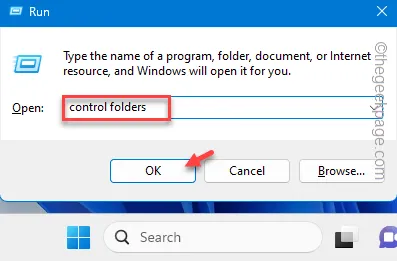
Paso 3: cuando haya abierto la pantalla Opciones de carpeta, vaya al panel » Ver «.
Paso 4: finalmente, desmarque la casilla » Ocultar extensiones para tipos de archivos conocidos «.
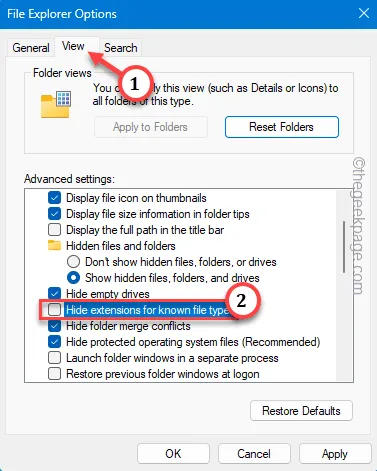
Paso 5: para guardar estos cambios, utilice las funciones » Aplicar » y » Aceptar » consecutivamente para guardar los cambios.
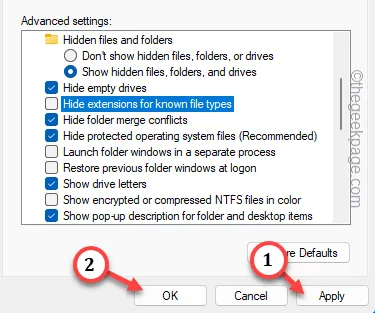
ETAPA 2 – Cambiar el tipo de archivo
Paso 1 : para el primer paso, debe abrir el Explorador de archivos .
Paso 2: acceda a la ubicación del archivo.
Paso 3: ahora, toque con el botón derecho ese archivo y toque la función » Cambiar nombre «.
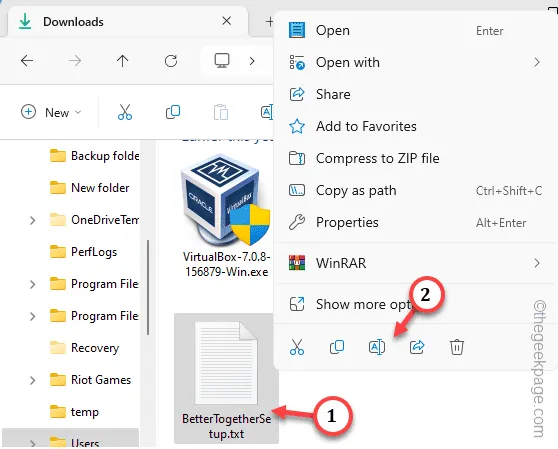
Paso 4: simplemente elimine la extensión del archivo y agregue la extensión en su lugar.
Paso 5: presione Enter para intentar el cambio.
Paso 6 – Aparecerá este mensaje –
If you change a file name extension, the file might become unstable. Are you sure you want to change it?
Paso 7: ignora esto y toca » Sí » para finalmente cambiar el nombre.
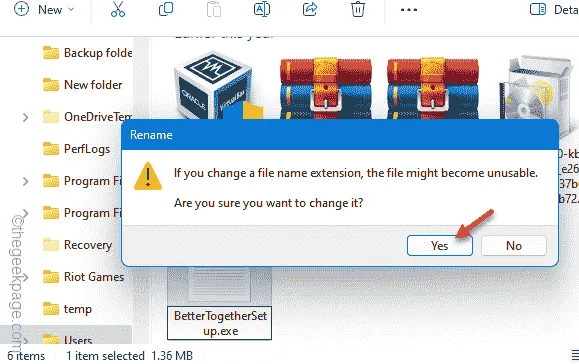
Forma 2: usar el terminal
Paso 1: comience tocando el botón de Windows una vez para acceder al cuadro de búsqueda.
Paso 2: a continuación, escriba » comando » en la barra de búsqueda.
Paso 3: después de esto, simplemente toque con el botón derecho el » Símbolo del sistema » y elija » Ejecutar como administrador «.
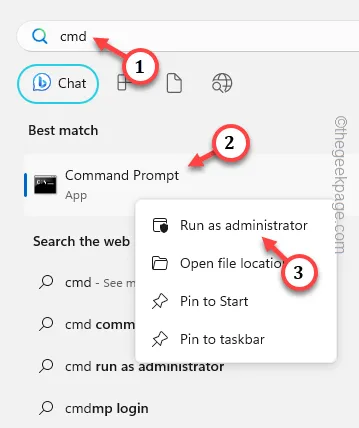
Paso 4: debes usar el comando » cd » para llegar a la ubicación del archivo.
cd location of the file
[ Ejemplo – Por ejemplo, el archivo cuyo nombre estamos cambiando se encuentra aquí –
cd C:\Users\sambi\Downloads
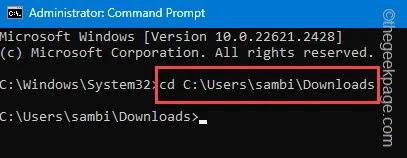
Paso 5: finalmente, puedes usar el código de cambio de nombre para cambiar el nombre del archivo.
ren current name new name
[Reemplace el “ nombre actual ” con el nombre actual del archivo y reemplace el “ nuevo nombre ” con el nombre del archivo con la nueva extensión.
Ejemplo: el nombre actual del archivo es » BetterTogetherSetup.txt «. Le vamos a cambiar el nombre por “ BetterTogetherSetup.exe ”.
ren BetterTogetherSetup.txt BetterTogetherSetup.exe




Deja una respuesta