Cómo cambiar la política de ejecución para ejecutar scripts en PowerShell
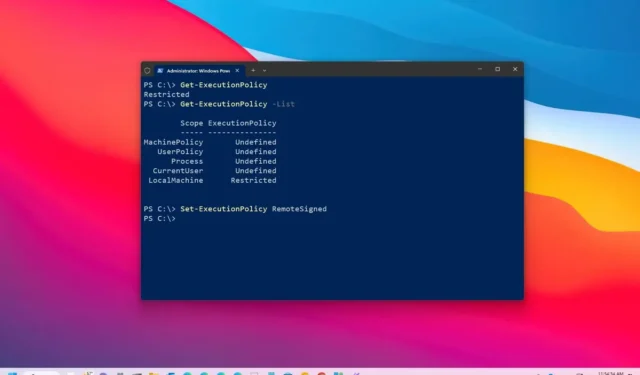
- Para cambiar la política de ejecución de PowerShell, abra PowerShell (administrador) y ejecute el comando “Set-ExecutionPolicy RemoteSigned” para configurar la ejecución y permitir scripts. El comando “Set-ExecutionPolicy AllSigned” permite scripts de editores de confianza. O bien, el comando “Set-ExecutionPolicy Unrestricted” permite scripts sin restricciones.
- También puede ejecutar “Set-ExecutionPolicy Restricted” para deshacer los cambios y evitar que se ejecuten los scripts.
- Por último, puedes permitir scripts de PowerShell cambiando la política desde la aplicación de Configuración de Windows 11 y 10.
En Windows 11 (o 10), de forma predeterminada, cuando intenta ejecutar un script en PowerShell, se produce un error con el mensaje de error “no se puede cargar porque la ejecución de scripts está deshabilitada en este sistema” . Esto se debe a que PowerShell tiene una función de seguridad de “política de ejecución” que controla cómo cargar archivos de configuración y ejecutar scripts para evitar que se ejecute código malicioso en el sistema.
Si necesita ejecutar un script en Windows 11 (o 10), puede cambiar la política de ejecución para la computadora local, el usuario actual o la sesión.
Cuando se configura una política de ejecución de PowerShell para el equipo local y el usuario actual, la información se almacenará en el Registro. Si se configura la política para una sesión en particular, la política se conservará en la memoria y luego se perderá cuando se cierre la sesión.
Según Microsoft , la política de ejecución no restringe la acción. Puedes omitir la política escribiendo el script en la interfaz de línea de comandos (CLI). La política de ejecución se ha diseñado para ayudar a los usuarios a evitar la ejecución de scripts maliciosos.
Esta guía le enseñará cómo cambiar la política de ejecución para ejecutar scripts con éxito en PowerShell en Windows 11 o 10.
- Cambiar la política de ejecución en Windows 11 desde PowerShell
- Cambiar la política de ejecución en Windows 11 desde Configuración
Cambiar la política de ejecución en Windows 11 desde PowerShell
Para cambiar la política de ejecución de PowerShell en Windows 11 (o 10), siga estos pasos:
-
Abra Inicio en Windows 11.
-
Busque PowerShell , haga clic derecho en el resultado superior y seleccione la opción Ejecutar como administrador .
-
Escriba el siguiente comando para confirmar la política de ejecución actual y presione Enter :
Get-ExecutionPolicy -
(Opcional) Escriba el siguiente comando para ver las políticas de ejecución de PowerShell efectivas y presione Entrar :
Get-ExecutionPolicy -List -
Escriba el siguiente comando para cambiar la política de ejecución de PowerShell para permitir que los scripts se ejecuten en Windows 11 y presione Entrar :
Set-ExecutionPolicy RemoteSigned -
(Opcional) Escriba el siguiente comando para cambiar la política de ejecución para evitar que se ejecuten scripts y presione Entrar :
Set-ExecutionPolicy Restricted
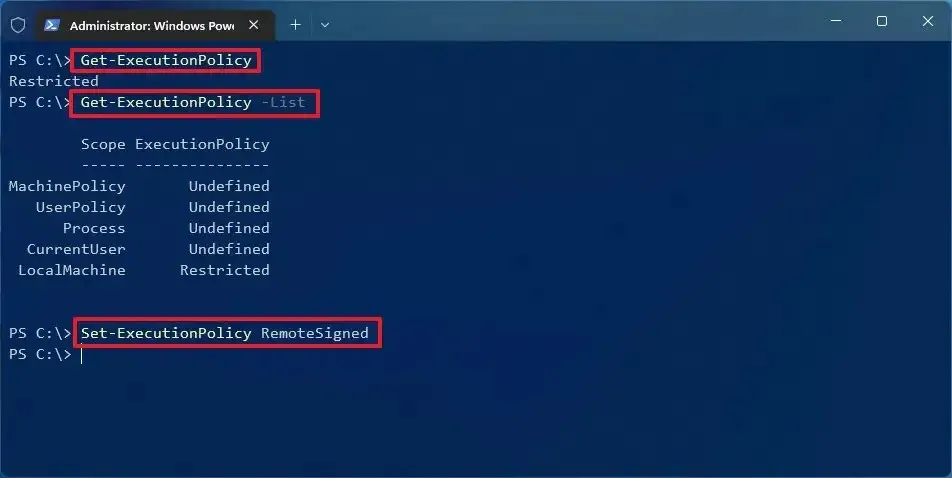
Una vez que completes los pasos, puedes ejecutar el script nuevamente y ahora debería ejecutarse correctamente en Windows 11. Si ya no quieres permitir que se ejecuten scripts en tu computadora, puedes ejecutar el comando opcional mencionado en los pasos.
https://www.youtube.com/watch?v=PXwltlq6YhU
Si desea cambiar la política de ejecución para ejecutar scripts para el usuario actual o la computadora local, debe usar la opción “Alcance” de esta manera: Set-ExecutionPolicy -ExecutionPolicy RemoteSigned -Scope CurrentUsero .Set-ExecutionPolicy -ExecutionPolicy RemoteSigned -Scope LocalMachine
En Windows 11, puede elegir entre cuatro políticas de ejecución diferentes para permitir o denegar scripts:
- Restringido: bloquea la ejecución de cualquier archivo de script.
- RemoteSigned: permite crear scripts en la computadora. Sin embargo, los scripts creados en otro dispositivo no se ejecutarán sin una firma confiable.
- AllSigned: permite ejecutar todos los scripts, pero solo si un editor de confianza ha incluido una firma.
- Sin restricciones: ejecuta cualquier script sin restricciones.
No es necesario cambiar la política de ejecución si necesita ejecutar un script que no tiene los parámetros requeridos y no devuelve ningún resultado. En cambio, puede usar el PowerShell.exe -File "FILENAME"-ExecutionPolicy Bypasscomando para eludir las restricciones.
Cambiar la política de ejecución en Windows 11 desde Configuración
En Windows 11 y 10, también puedes permitir que se ejecuten scripts en PowerShell cambiando la configuración de la consola de comandos desde la aplicación Configuración.
Desde Windows 11
Para cambiar la política de ejecución de PowerShell desde la aplicación Configuración, siga estos pasos:
-
Configuración abierta .
-
Haga clic en Sistema .
-
Haga clic en la página Para desarrolladores .
-
Haga clic en la configuración de PowerShell .
-
Active el interruptor “Cambiar la política de ejecución para permitir scripts de PowerShell locales […]” .
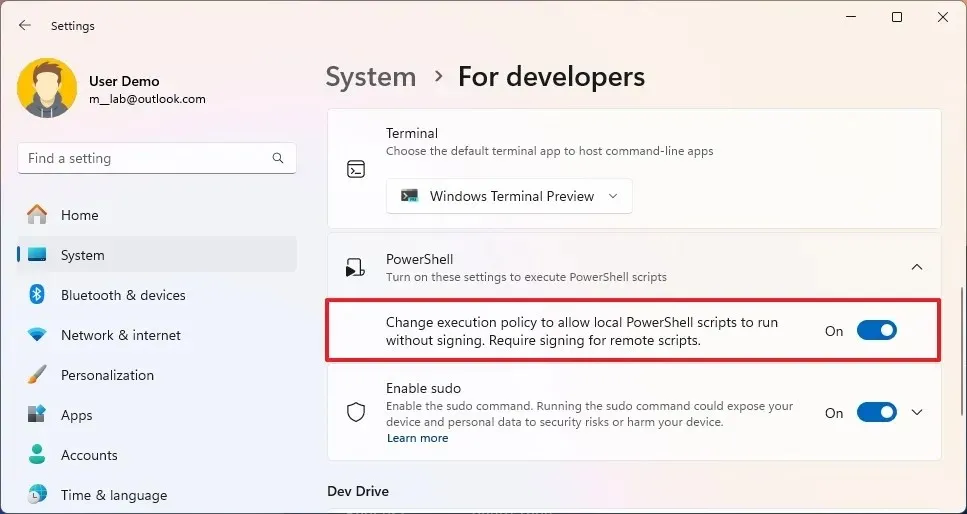
Si ya no necesita esta función, puede bloquear los scripts siguiendo los mismos pasos, pero en el paso 5 desactive el interruptor “Cambiar la política de ejecución para permitir scripts de PowerShell locales […]” .
Desde Windows 10
Para cambiar la política de ejecución de PowerShell desde la aplicación Configuración, siga estos pasos:
-
Configuración abierta .
-
Haga clic en Actualización y seguridad .
-
Haga clic en la página Para desarrolladores .
-
Marque la opción “Cambiar la política de ejecución para permitir scripts de PowerShell locales […]” para la configuración de PowerShell.
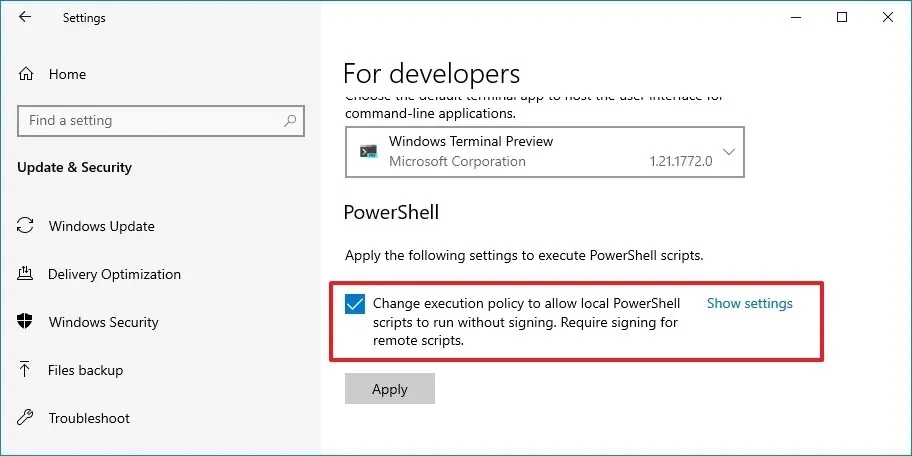
-
Haga clic en el botón Aplicar .
Si ya no necesita esta función, puede bloquear los scripts siguiendo los mismos pasos, pero en el paso 4 desmarque la opción “Cambiar la política de ejecución para permitir scripts de PowerShell locales […]” y aplique los cambios.
Una vez que complete los pasos, la configuración establecerá la política de ejecución de PowerShell en “RemoteSigned”. Esta política le permitirá ejecutar scripts sin firmar, pero requerirá la firma para scripts remotos.
Actualización 12 de julio de 2024: esta guía se ha actualizado para garantizar la precisión y reflejar los cambios en el proceso.



Deja una respuesta