Cómo cambiar la dirección del servidor DNS en Windows 11

- Para cambiar la dirección DNS en Windows 11, abra Configuración > Red y amp; Internet y seleccione Ethernet o Wi-Fi, abra la configuración de “Asignación de servidor DNS” y cambie la dirección DNS.
- Además, en Símbolo del sistema (admin), puede utilizar “netsh interface ip set dns name=” Ethernet0″ static 1.1.1.1″ comando para cambiar los servidores DNS, y en PowerShell (admin), puede utilizar el comando “Set-DnsClientServerAddress -InterfaceIndex 12 -ServerAddresses 208.67.222.222” .
En Windows 11 (o cualquier otro sistema informático), el Sistema de nombres de dominio (DNS) es una tecnología que traduce nombres de dominio (X. com) en direcciones IP (104.244.42.193) que las computadoras puedan entender.
Normalmente, su proveedor de servicios de Internet (ISP) proporciona esta configuración automáticamente para facilitar la conexión a sus sitios web y servicios favoritos. Sin embargo, muchos otros solucionadores de DNS en Internet son más rápidos, más confiables, mejores en términos de privacidad y más seguros. Algunos de ellos incluyen Cloudflare, Google y <. a i=5>Cisco.
Si los servidores DNS actuales son lentos y poco confiables o no confían en el sistema de su ISP, puede cambiar las direcciones DNS en Windows 11 de al menos cuatro maneras usando la aplicación Configuración, el símbolo del sistema, PowerShell y el Panel de control.
En esta guía, te enseñaré cómo cambiar los servidores DNS en Windows 11.
- Los mejores servidores DNS para Windows 11
- Cambiar servidores DNS en Windows 11 desde Configuración
- Cambie los servidores DNS en Windows 11 desde el símbolo del sistema
- Cambiar servidores DNS en Windows 11 desde PowerShell
- Cambiar servidores DNS en Windows 11 desde el Panel de control
Los mejores servidores DNS para Windows 11
Cloudflare, OpenDNS y Google se encuentran entre las mejores empresas que ofrecen solucionadores rápidos, confiables y seguros. Sin embargo, siempre puedes utilizar cualquier servicio que desees.
Direcciones DNS de Cloudflare
- 1.1.1.1
- 1.0.0.1
Direcciones DNS públicas de Google
- 8.8.8.8
- 8.8.4.4
OpenDNS por direcciones DNS de Cisco
- 208.67.222.222
- 208.67.220.220
Cambiar servidores DNS en Windows 11 desde Configuración
La aplicación Configuración es el mejor método para cambiar los servidores DNS si escribir comandos no es para usted. También puede configurar fácilmente DNS sobre HTTPS (DoH), que ofrece más privacidad y seguridad mediante cifrado para el tráfico DNS de entrada y salida desde su computadora.
Para cambiar la dirección DNS de Windows 11 desde Configuración, siga estos pasos:
-
Abre Configuración en Windows 11.
-
Haga clic en Red y acceso. Internet.
-
Haga clic en la pestaña Ethernet.
Nota rápida: Si tiene una conexión Wi-Fi, haga clic en la opción de propiedades de conexión para acceder a la configuración de DNS. -
En la sección «Asignación de servidor DNS», haga clic en el botón Editar.
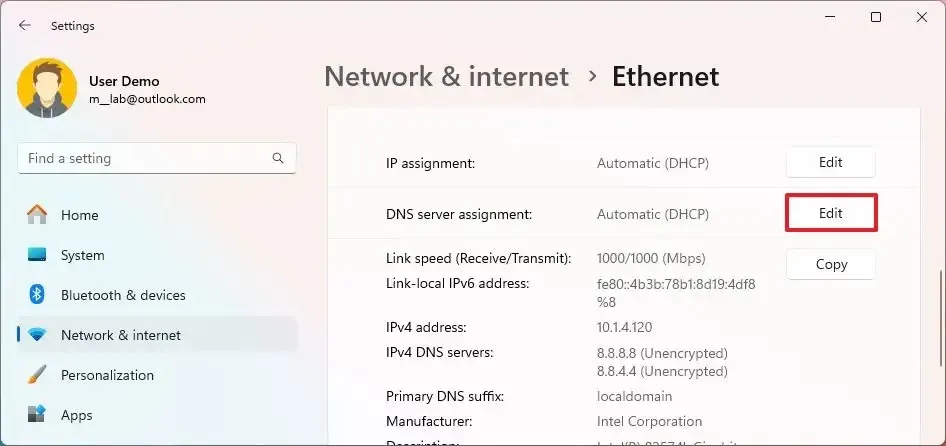
-
Seleccione la opción Manual usando el menú desplegable.
-
Active el interruptor de palanca IPv4.
-
En la sección «DNS preferido», ingrese la dirección IP del servidor DNS para Cloudflare, Google, OpenDNS u otro servicio.
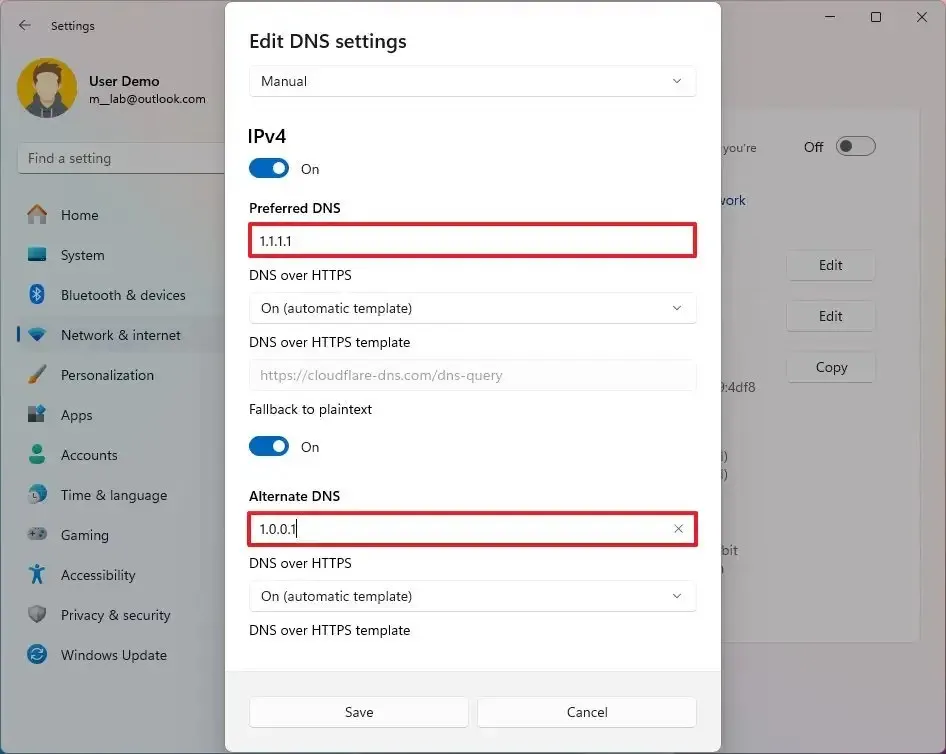
-
(Opcional) En la sección «Cifrado DNS preferido», seleccione la opción «Activado (plantilla automática)» para habilitar cifrado DNS.
Nota rápida: La opción para habilitar el cifrado solo estará disponible si Windows 11 detecta que el servicio es compatible con la tecnología. -
(Opcional) Active el interruptor de palanca “Volver a texto sin formato” .
-
En la sección «DNS alternativo», especifique la dirección IP de la dirección DNS secundaria.
-
(Opcional) En la sección «Cifrado DNS alternativo», seleccione la opción «Activado (plantilla automática)» para habilitar el cifrado para el servidor secundario.
-
(Opcional) Active el interruptor de palanca “Volver a texto sin formato” .
-
Haga clic en el botón Guardar.
Una vez que complete los pasos, la computadora continuará usando una configuración de dirección de red dinámica, pero ahora usará los servidores DNS estáticos que especificó.
Cambie los servidores DNS en Windows 11 desde el símbolo del sistema
La forma más rápida de cambiar los servidores DNS en Windows 11 es mediante el símbolo del sistema, aunque escribir comandos no es para todos.
Para cambiar la dirección DNS con el símbolo del sistema, siga estos pasos:
-
Abrir Iniciar.
-
Busque Símbolo del sistema, haga clic derecho en el resultado superior y seleccione Ejecutar como administrador. opción.
-
Escriba el siguiente comando para ver la configuración de red actual y presione Entrar:
ipconfig /all -
En la sección del adaptador de red, confirme el nombre del adaptador y “IPv4” y “Servidores DNS ” direcciones.
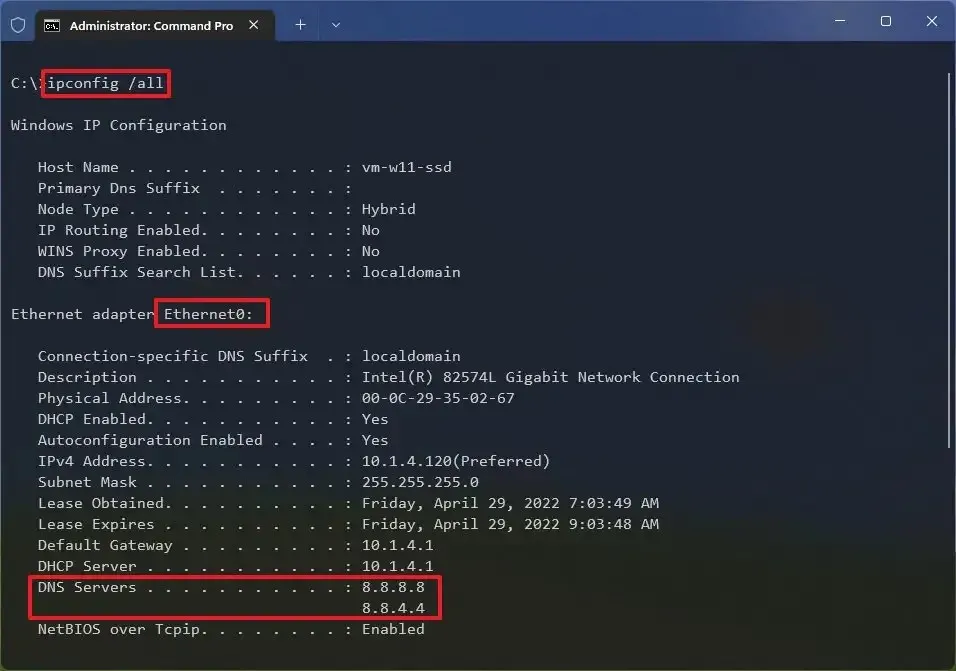
-
Escriba el siguiente comando para configurar la nueva dirección del servidor DNS en Windows 11 y presione Enter:
netsh interface ip set dns name="Ethernet0"static 1.1.1.1En el comando, cambie Ethernet1 con el nombre de su adaptador y 1.1.1.1 con la dirección del servidor DNS para el servicio que desea utilizar. También puede especificar la dirección del servidor DNS local (si corresponde).
-
Escriba el siguiente comando para configurar una dirección de servidor DNS alternativa y presione Entrar:
netsh interface ip add dns name="Ethernet0"1.0.0.1 index=2En el comando, cambie Ethernet1 con el nombre de su adaptador y 1.0.0.1 con la dirección del servidor DNS alternativo preferido.
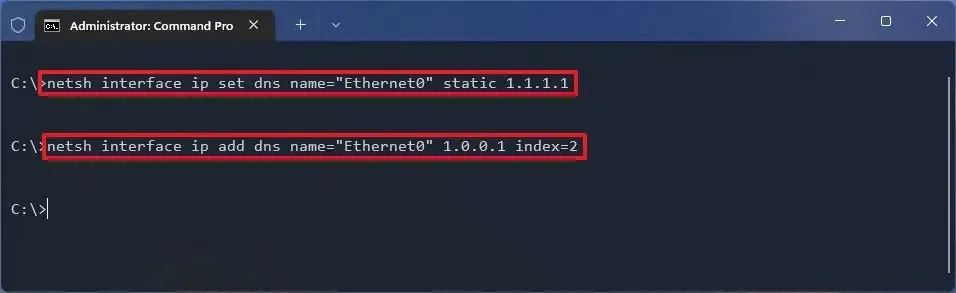
Una vez que completes los pasos, puedes usar el comando ipconfig /all para confirmar la nueva configuración.
Cambiar servidores DNS en Windows 11 desde PowerShell
También puede utilizar el módulo NetTCPIP con PowerShell para administrar la configuración del servidor DNS en Windows 11.
Para cambiar la dirección DNS de PowerShell en Windows 11, siga estos pasos:
-
Abrir Iniciar.
-
Busque PowerShell, haga clic derecho en el resultado y seleccione Ejecutar como administrador opción.
-
Escriba el siguiente comando para ver su configuración de red actual y presione Entrar:
Get-NetIPConfigurationDespués de ejecutar el comando, anote los valores de “InterfaceIndex” y “DNSServer”.
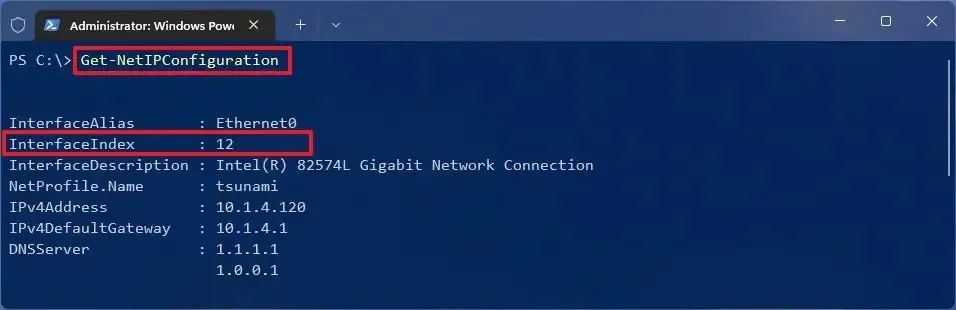
-
Escriba el siguiente comando para asignar una dirección de servidor DNS principal y presione Enter:
Set-DnsClientServerAddress -InterfaceIndex 12 -ServerAddresses 208.67.222.222

(Opcional) Si necesita configurar una dirección de servidor DNS secundaria, puede usar el mismo comando pero agregando una coma y agregando la segunda dirección:
Set-DnsClientServerAddress -InterfaceIndex 12 -ServerAddresses 208.67.222.222, 208.67.220.220En el comando, cambia el número InterfaceIndex por el correspondiente a tu adaptador de red, y cambia ServerAddresses con la dirección DNS.
Después de completar los pasos, puede probar la nueva configuración usando esta guía.
Cambiar servidores DNS en Windows 11 desde el Panel de control
Alternativamente, aún es posible usar el Panel de control para cambiar la configuración de DNS en Windows 11.
Para cambiar la dirección DNS de Windows 11 desde el Panel de control heredado, siga estos pasos:
-
Abrir Panel de control.
-
Haga clic en Redes e Internet.
-
Haga clic en Centro de redes y recursos compartidos.
-
Haga clic en la opción “Cambiar configuración del adaptador” en el panel izquierdo.
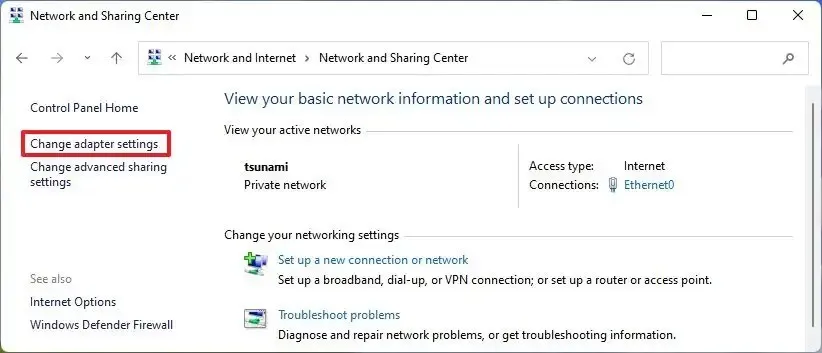
-
Haga clic derecho en el adaptador de red y seleccione la opción Propiedades.
-
Seleccione la opción “Protocolo de Internet versión 4 (TCP/IPv4)” .
-
Haga clic en el botón Propiedades.

-
En la sección «Usar las siguientes direcciones de servidor DNS», especifique «Servidor DNS preferido», , que es la dirección del servidor de < /span>OpenDNS< /span> u otro servicio., Google, Cloudflare
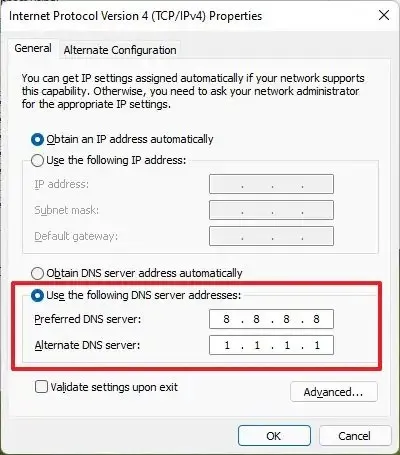
-
(Opcional) Especifique el “servidor DNS alternativo” y la dirección DNS que utilizará su dispositivo si no puede acceder al servidor preferido. dirección.
-
Haga clic en el botón Aceptar.
-
Haga clic en el botón Cerrar.
Una vez que completes los pasos, puedes utilizar servicios como la prueba de fugas de DNS para confirmar la nueva configuración.
Al usar el Panel de control, puede especificar cualquier servidor DNS en Windows 11, pero no podrá activar la función “DNS sobre HTTPS”.
Cualquiera que sea el método que utilice, asegúrese de utilizar la dirección IP correcta para el servidor DNS. De lo contrario, no podrá conectarse a Internet. Además, no debería ser necesario, pero puedes reiniciar la computadora para asegurarte de que la nueva configuración se aplique correctamente.



Deja una respuesta