Cómo cambiar la escala de visualización en Windows 11
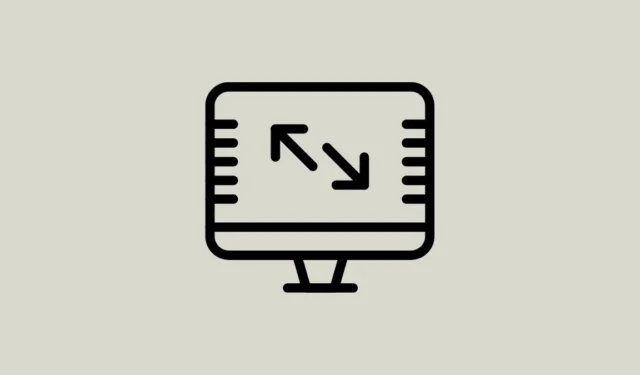
Ajustar la escala de la pantalla o la escala de DPI es importante si tiene problemas de visión o simplemente desea que las cosas sean más fáciles para los ojos.
DPI, también conocido como Puntos por pulgada, se refiere a la medida de cuántos píxeles caben en una pulgada de una pantalla. Esto afecta el tamaño del texto, los íconos, las aplicaciones y otros elementos que aparecen en la pantalla. Si aumenta la escala de DPI, todo parecerá más grande, mientras que al disminuirla, las cosas serán más pequeñas.
Aunque Windows 11 puede establecer automáticamente una escala adecuada para su pantalla, hay casos en los que puede elegir una opción que muestre elementos que son demasiado pequeños o demasiado grandes para usted. Afortunadamente, hay varias formas de configurar la escala de visualización en Windows, y las cubriremos todas aquí.
¿Son lo mismo la escala de pantalla y la resolución de pantalla?
No, la escala y la resolución de la pantalla no son lo mismo; se refieren a diferentes aspectos de la configuración de pantalla de una computadora o dispositivo.
Resolución de pantalla: La resolución de pantalla es el número de píxeles que componen la imagen de la pantalla. Por lo general, se representa como una combinación de recuentos de píxeles horizontales y verticales, como ‘1920 × 1080’ (Full HD) o ‘3840 × 2160’ (4K Ultra HD). Una resolución más alta significa que hay más píxeles, lo que generalmente hace que las imágenes se vean más nítidas y claras.
Escalado de pantalla: el escalado de pantalla, por otro lado, se ocupa de cómo el sistema operativo y las aplicaciones muestran el contenido en la pantalla en relación con el tamaño físico de la pantalla. Le permite ajustar qué tan grandes o pequeños aparecen en la pantalla elementos como texto, íconos y elementos de la interfaz de usuario. El escalado de la pantalla es particularmente importante cuando se trata de pantallas de alta resolución en pantallas pequeñas.
En otras palabras, la resolución de la pantalla se trata de la cantidad de puntos en la pantalla, mientras que la escala de la pantalla se trata de hacer que las cosas se vean más grandes o más pequeñas en esa pantalla.
Cambiar escala de pantalla en Windows 11
La forma más fácil de ajustar la escala de visualización en Windows 11 es mediante la configuración de Windows.
Haz clic con el botón derecho en cualquier parte de tu escritorio y elige «Configuración de pantalla».
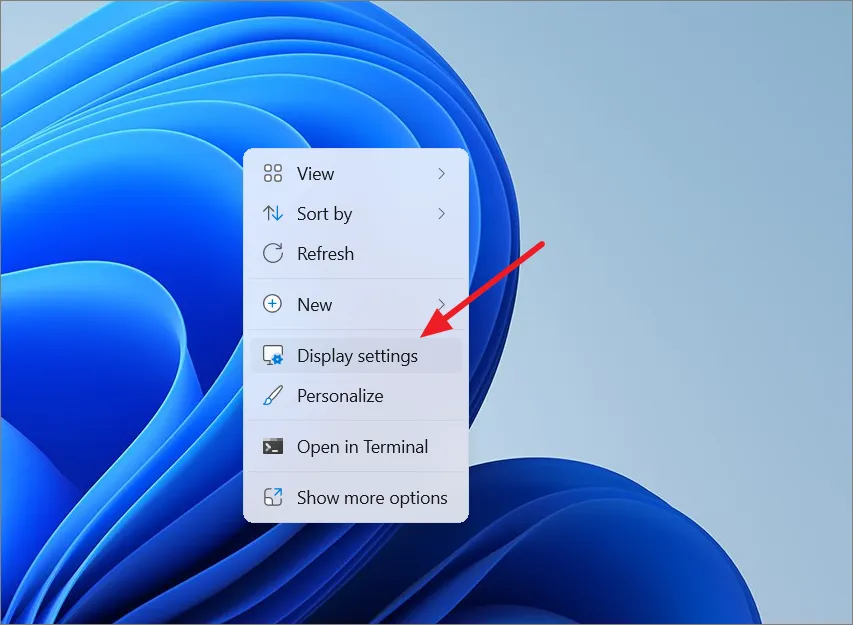
Alternativamente, abra la aplicación Configuración (presione Windows+ I), vaya a la pestaña ‘Sistema’ y seleccione ‘Pantalla’.
En Configuración de pantalla, desplácese hacia abajo hasta «Escala y diseño» y haga clic en el menú desplegable junto a «Escala».
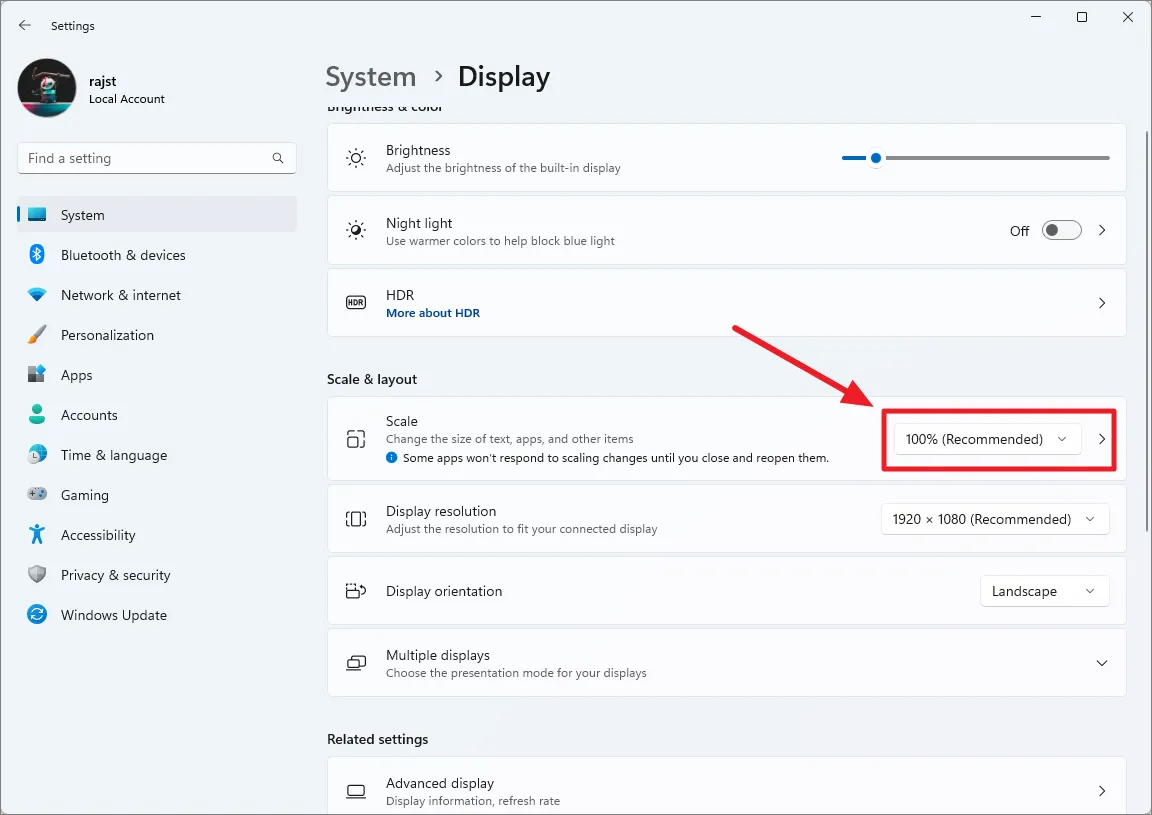
De las opciones de escala, elija una configuración de escala según sus preferencias. Las opciones disponibles son 100%, 125%, 150% y 175%.

Después de seleccionar una opción, el tamaño de la fuente, los íconos y los elementos de la interfaz de usuario cambiarán en consecuencia.
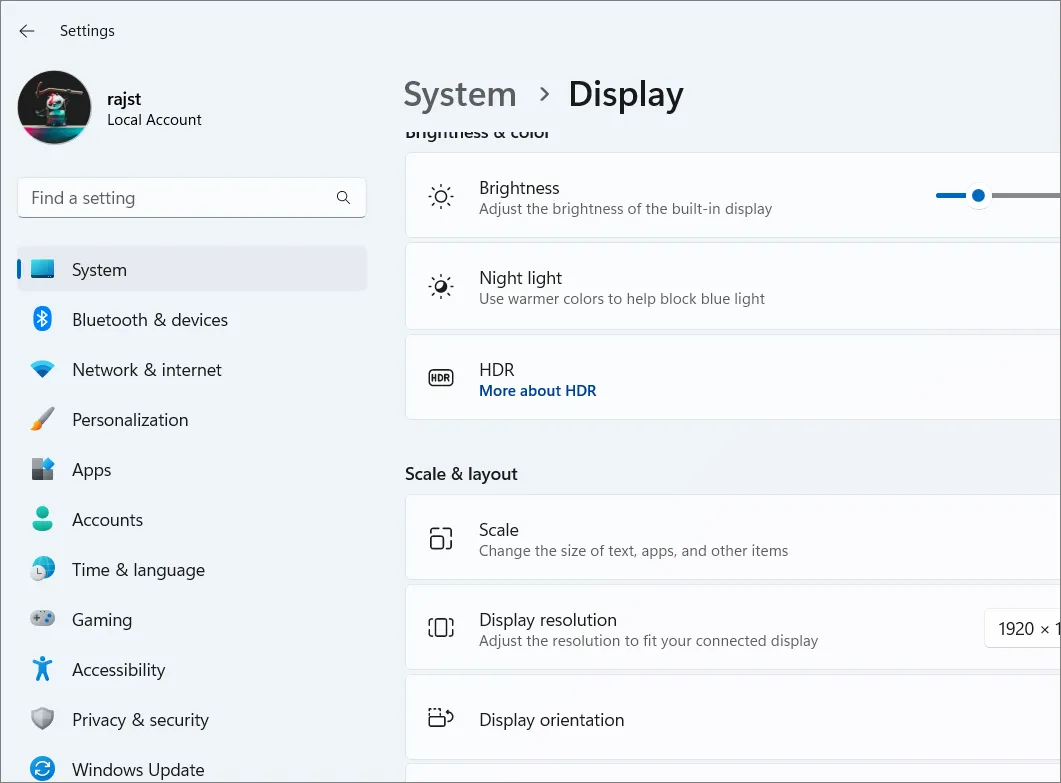
Establecer escala personalizada:
Si las opciones predeterminadas no son adecuadas, puede establecer una escala personalizada. Haga clic directamente en el mosaico ‘Escala’ en lugar del menú desplegable.

Ingrese un valor de escala personalizado entre 100% y 500% en el campo de texto y haga clic en el botón de verificación.
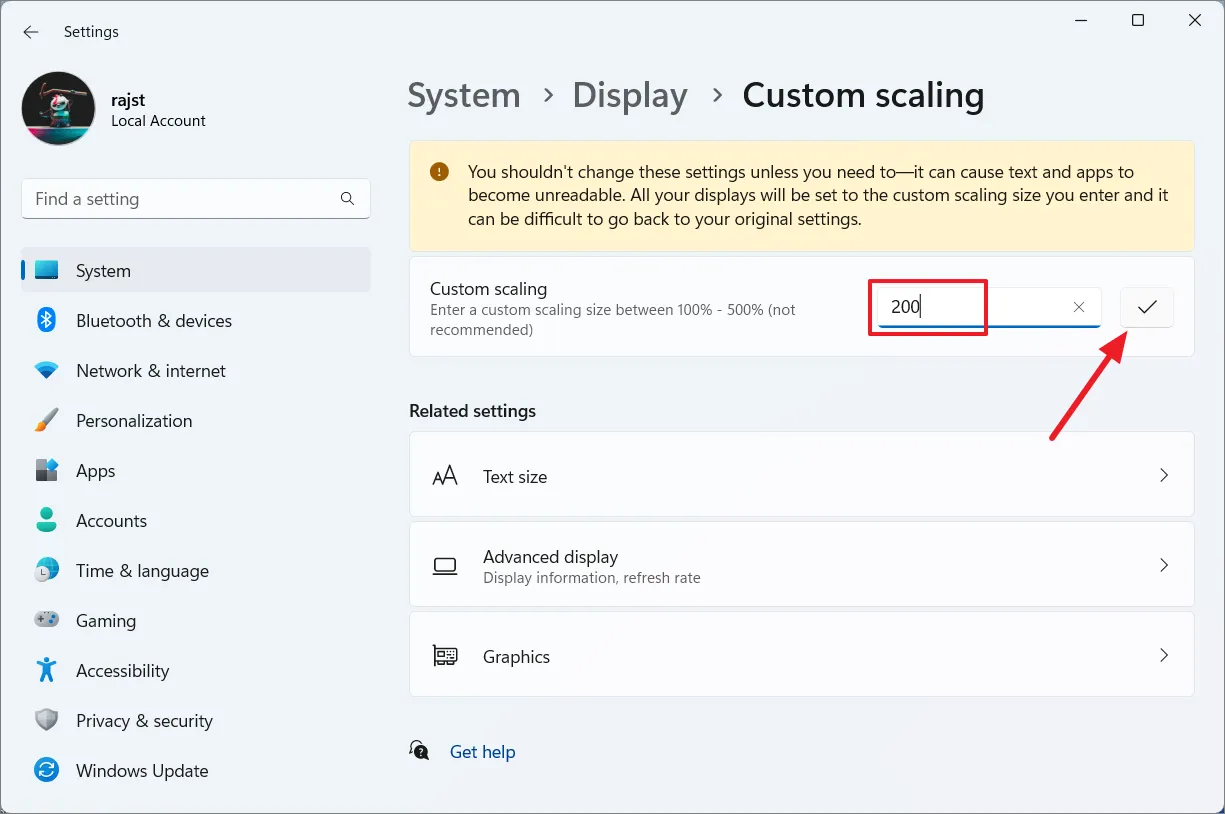
Para aplicar la nueva escala, haga clic en ‘Cerrar sesión ahora’ y luego vuelva a iniciar sesión.

Después de configurar la escala personalizada, el menú desplegable Escala aparece atenuado porque está deshabilitado. Si desea volver a la configuración predeterminada predefinida, primero debe desactivar la escala personalizada.
Para deshabilitar el escalado personalizado , navegue nuevamente a la configuración de ‘Pantalla’ y haga clic en ‘Desactivar el escalado personalizado y cerrar sesión’ en Escala y diseño.

Cambiar la escala de DPI usando el Editor del Registro
Aunque no se recomienda, aún puede cambiar la configuración de escala de la pantalla usando el Editor del Registro como una copia de seguridad si la aplicación de Configuración habitual no funciona. Es otra forma de configurar el escalado personalizado en Windows 11, pero recuerde hacer una copia de seguridad de su Registro antes de realizar cualquier cambio, solo para estar seguro.
Presione Windows+ R, luego escriba regedity presione Enterpara iniciar el Editor del Registro.

Vaya a la carpeta a continuación usando el panel izquierdo del Editor del Registro:
HKEY_CURRENT_USER\Control Panel\Desktop
Busque y haga doble clic en la entrada ‘LogPixels’ en el panel del lado derecho. Si no está allí, haga clic con el botón derecho en el panel derecho, elija New> DWORD (32-bit Valuey asigne un nombre a la entrada LogPixelsy presione Enter.
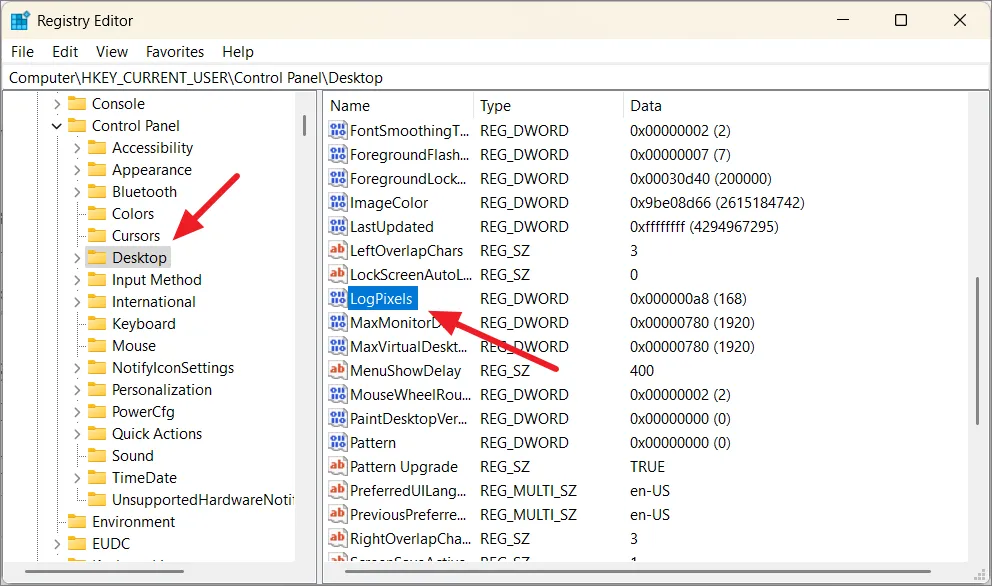
Luego, seleccione la Base a ‘Decimal’, ingrese uno de los siguientes valores para su tamaño preferido y haga clic en ‘Aceptar’.
| Datos de valor | Escala DPI |
|---|---|
| 96 | Más pequeño 100% (Recomendado) |
| 120 | Medio 125% |
| 144 | 150% más grande |
| 192 | Extragrande 200 |
| 240 | Personalizado 250% |
| 288 | Personalizado 300% |
| 384 | Personalizado 400% |
| 480 | Personalizado 500% |

Después de eso, ubique y haga doble clic en ‘Win8DpiScaling’ en el panel derecho. Si no está allí, haga clic derecho en la parte derecha, seleccione New> DWORD (32-bit) Value, asígnele un nombre Win8DpiScalingy presione Enter.
En el campo de datos de valor, ingrese 0(para desactivar el escalado personalizado) o 1(para activar el escalado personalizado) y haga clic en ‘Aceptar’. Cierre el Editor del Registro y reinicie la computadora para que los cambios surtan efecto.
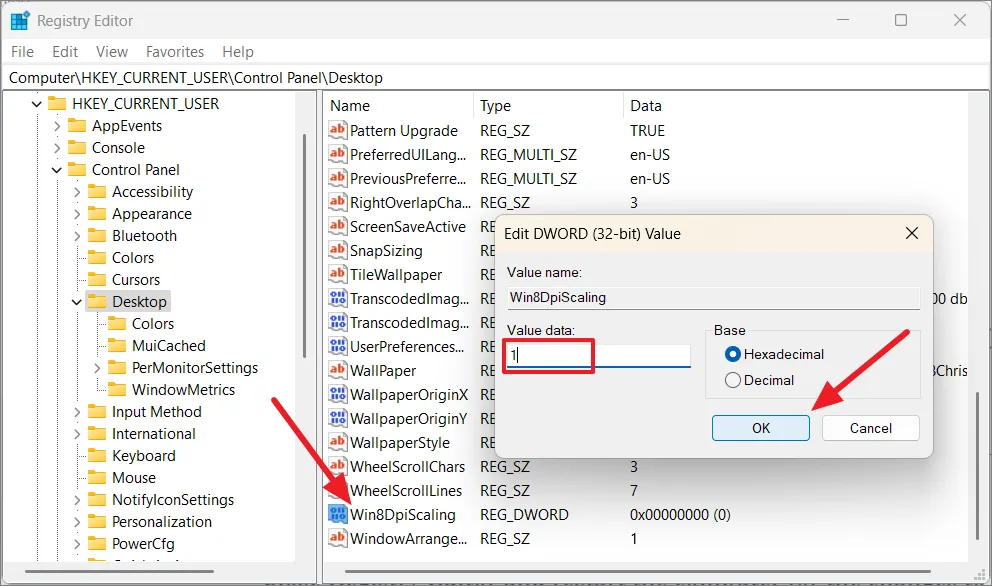
Cambiar el escalado de aplicaciones específicas en Windows 11
Si está utilizando una aplicación en una pantalla de alta resolución (DPI), es posible que observe que el texto se ve borroso o que el tamaño de fuente es demasiado pequeño para leerlo cómodamente.
A veces, cuando usa aplicaciones como juegos que necesitan un DPI alto pero la escala de la pantalla está configurada en un nivel bajo, los objetos dentro de esa aplicación pueden volverse borrosos y difíciles de usar. Puede solucionar estos problemas ajustando las propiedades de DPI de la aplicación.
Abra el menú Inicio y busque la aplicación para la que desea cambiar la escala. Luego, haga clic derecho en la aplicación y seleccione ‘Abrir ubicación de archivo’.
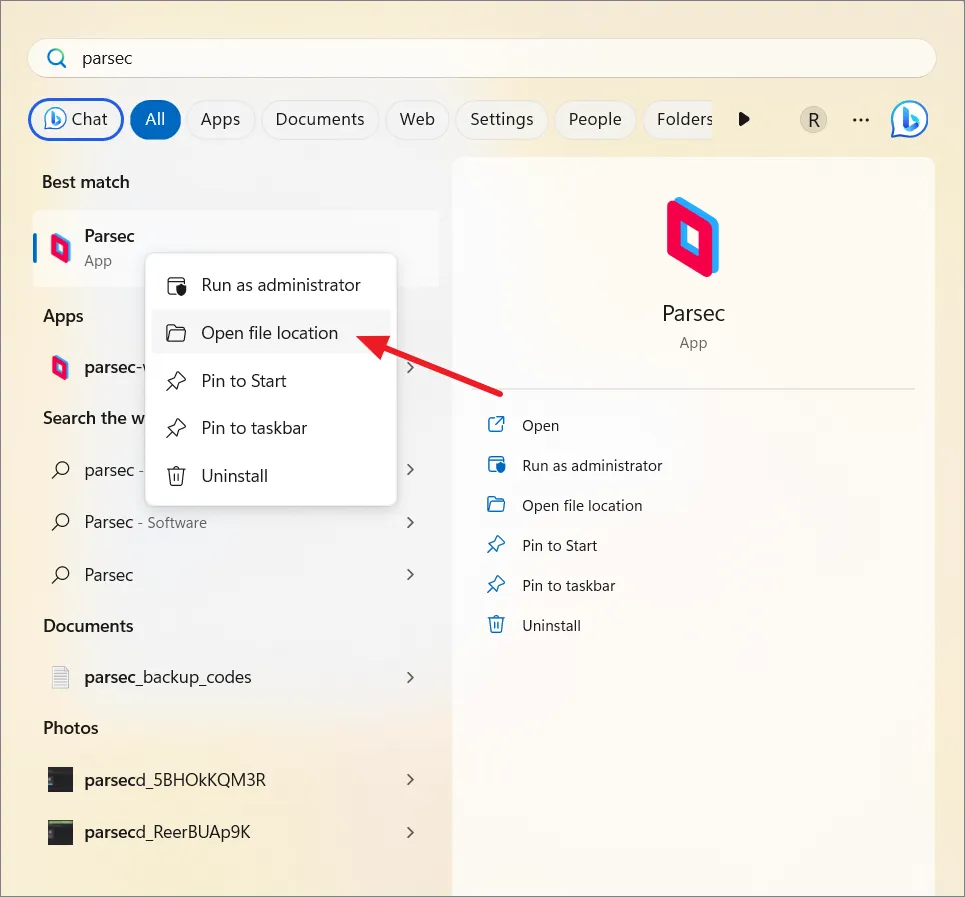
Una vez que haya encontrado la ubicación de la aplicación, haga clic derecho sobre ella y seleccione ‘Propiedades’. Alternativamente, haga clic derecho en el acceso directo de la aplicación en el escritorio y seleccione ‘Propiedades’.
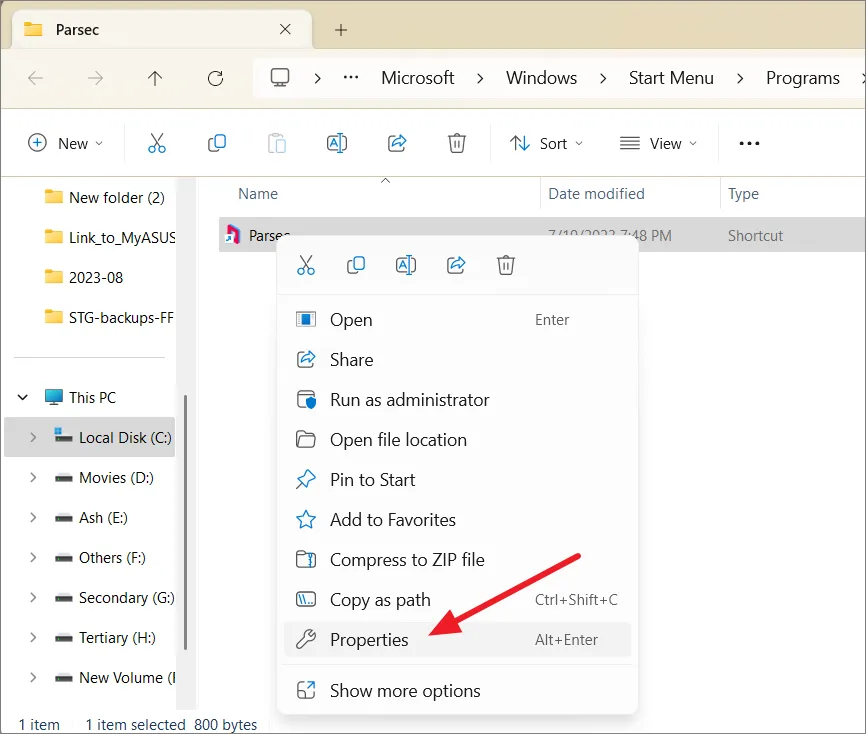
Vaya a la pestaña ‘Compatibilidad’ y haga clic en el botón ‘Cambiar configuración alta de DPI’.

En Programa DPI, habilite la opción ‘Usar esta configuración para solucionar problemas de escalado para este programa en lugar de la opción de Configuración’. Cuando habilita esta configuración, le está diciendo a Windows que use una configuración de escala de DPI específica que está personalizada para esa aplicación en particular. Esta configuración anula la configuración de escala de DPI de todo el sistema para esa aplicación específica.
Esto puede ser útil si una aplicación no se procesa correctamente con la configuración de escala predeterminada.

La siguiente opción, ‘Usar el DPI que está configurado para mi pantalla principal cuando’, le permite seleccionar cuándo desea aplicar la configuración de DPI que está configurada para la pantalla principal. La opción predeterminada es «Inicié sesión en Windows», pero si el programa aparece borroso, puede intentar cambiarlo a «Abro este programa».

Luego, marque la opción ‘Anular el comportamiento de escalado de DPI alto’ en la sección de anulación de escalado de DPI alto. Esta configuración le permite controlar aún más cómo se escala la interfaz de usuario de la aplicación en pantallas de alto DPI. Abra el menú desplegable ‘Escalado realizado por’ y elija uno de los siguientes:
- Aplicación: este modo garantiza que Windows no escalará la interfaz de usuario de la aplicación cuando cambie el DPI. La aplicación en sí debe manejar la escala según el DPI del monitor en el que se muestra.
- Sistema: en este modo, Windows ampliará la interfaz de usuario de la aplicación en función de la configuración de DPI de todo el sistema, lo que puede dar como resultado un texto borroso.
- Sistema (mejorado): este modo cambia el tamaño de la interfaz de usuario correctamente, lo que da como resultado una apariencia más nítida. Está diseñado para resolver problemas que ocurren cuando usa el modo Sistema.
Si la aplicación está diseñada para manejar la escala de DPI por sí sola, el modo ‘Aplicación’ podría ser adecuado. Si desea que Windows maneje la escala, puede elegir entre ‘Sistema’ y ‘Sistema (mejorado)’ según su elección de calidad y claridad de imagen.

Finalmente, haga clic en ‘Aceptar’ para guardar los cambios y reiniciar la aplicación.
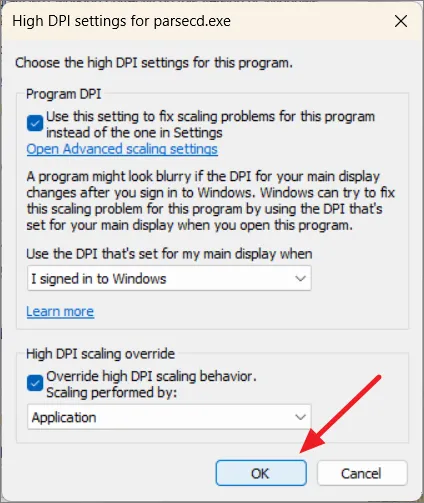
Cambiar el modo de escalado en el panel de control de la GPU
Ya sea que esté utilizando una tarjeta gráfica integrada o una dedicada, puede ajustar la escala de la pantalla a través de su software de panel de control de GPU específico. Sin embargo, en lugar de ajustar directamente el porcentaje de escala, tendrá la opción de seleccionar varios modos de escala.
Cambiar el modo de escalado en el panel de control de gráficos Intel
Para dispositivos con tarjetas gráficas Intel integradas, el panel de control de gráficos Intel UHD viene preinstalado. Veamos cómo cambiar los modos de escala en el Panel de control de gráficos Intel:
Haga clic derecho en cualquier parte de la pantalla de su escritorio, haga clic en ‘Mostrar más opciones’ y seleccione ‘Configuración de gráficos Intel’.
En la pestaña ‘Configuración general’, haga clic en el menú ‘Escalado’ y elija uno de los modos de escalado: Mantener escalado de pantalla, Mantener relación de aspecto, Escalar pantalla completa o Centrar imagen.

Luego, haga clic en ‘Aplicar’ y ‘Aceptar’.
Cambiar el modo de escalado en el software AMD Radeon
Si tiene una tarjeta gráfica AMD instalada en su placa base, es fácil cambiar los diferentes modos de escalado de pantalla. Para el software AMD Radeon, siga estos pasos:
Haga clic derecho en el escritorio y seleccione ‘Mostrar más opciones’.
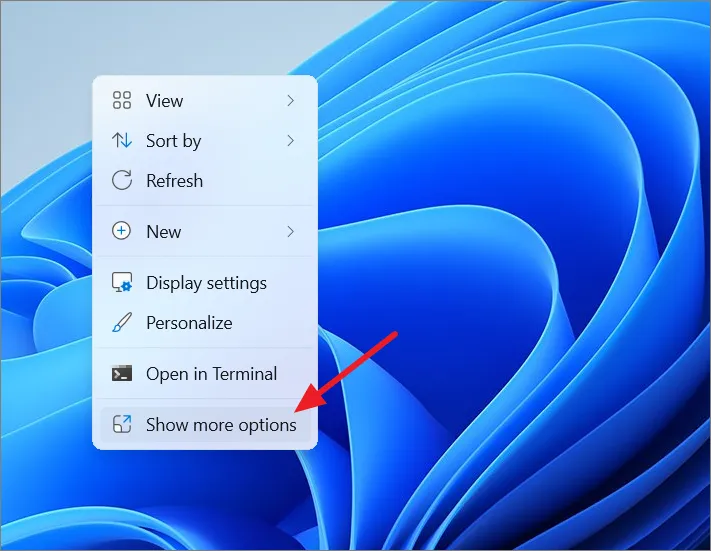
Luego, haga clic en ‘AMD Radeon Software’ en el menú contextual clásico.
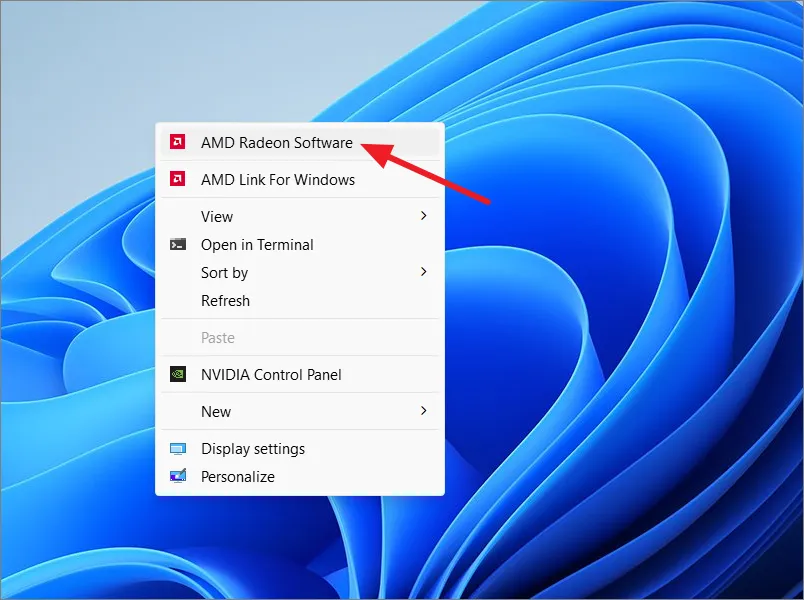
En el software AMD Radeon, haga clic en el ícono ‘Configuración’ en la esquina superior izquierda.

Ahora, cambie a la pestaña ‘Pantalla’ y active la opción ‘GPU Scaling’.
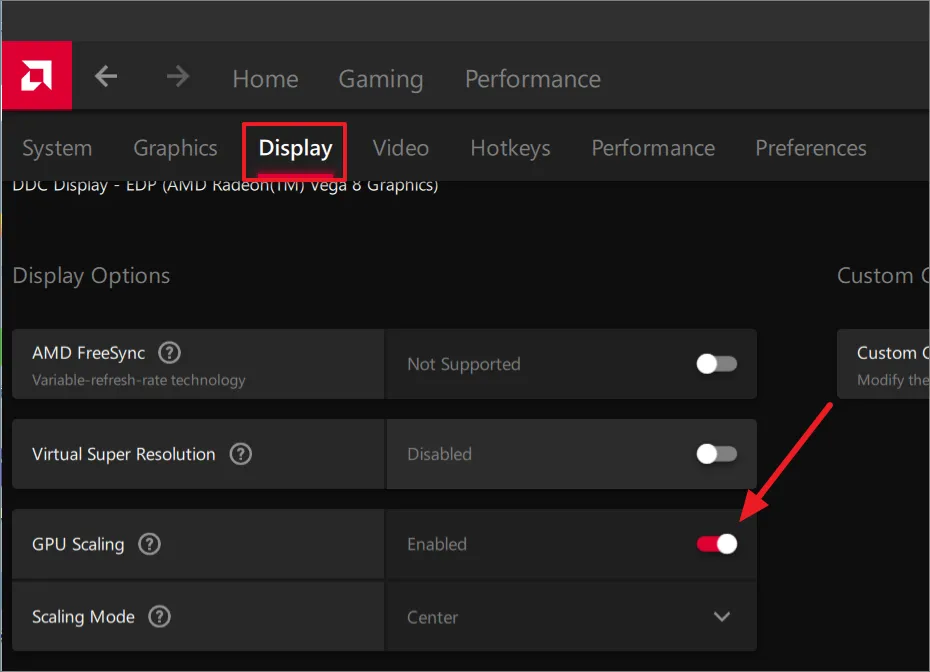
Ahora, puede seleccionar su modo de escala preferido en el menú desplegable ‘Modo de escala’ a continuación.

Configurar el modo de escalado en el panel de control de NVIDIA
Si está utilizando gráficos NVIDIA, el cambio de escala de la GPU funciona de manera similar a como se hace en el panel de control de gráficos Intel y el software AMD Radeon.
Abra la bandeja del sistema de Windows, haga clic con el botón derecho en el icono de NVIDIA y seleccione «Panel de control de NVIDIA».
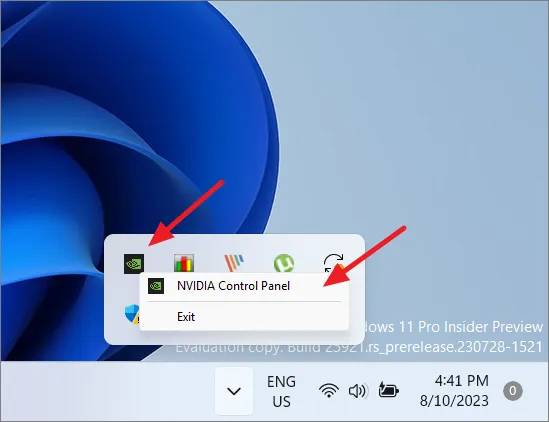
Una vez que esté dentro del Panel de control de Nvidia, expanda el árbol ‘Pantalla’ en el panel izquierdo y haga clic en la opción ‘Ajustar tamaño y posición del escritorio’. En el lado derecho, haga clic en ‘Escalado’ en la sección ‘Aplicar la siguiente configuración’. Aquí encontrará varias configuraciones que puede modificar para personalizar la escala de GPU según sus preferencias. Puede seleccionar entre una variedad de modos de escala, que incluyen Relación de aspecto, Pantalla completa, Sin escala o Escala entera.

Además de eso, también tiene la opción de anular el modo de escala establecido por juegos y programas. Una vez que haya terminado de configurar los ajustes, haga clic en ‘Aplicar’ y luego en ‘Aceptar’.
Establecer escala en la configuración de múltiples pantallas
Si usa varias pantallas, siga estos pasos para ajustar la escala de visualización en Windows 11:
Abra Configuración de ventana y vaya a System> Display.
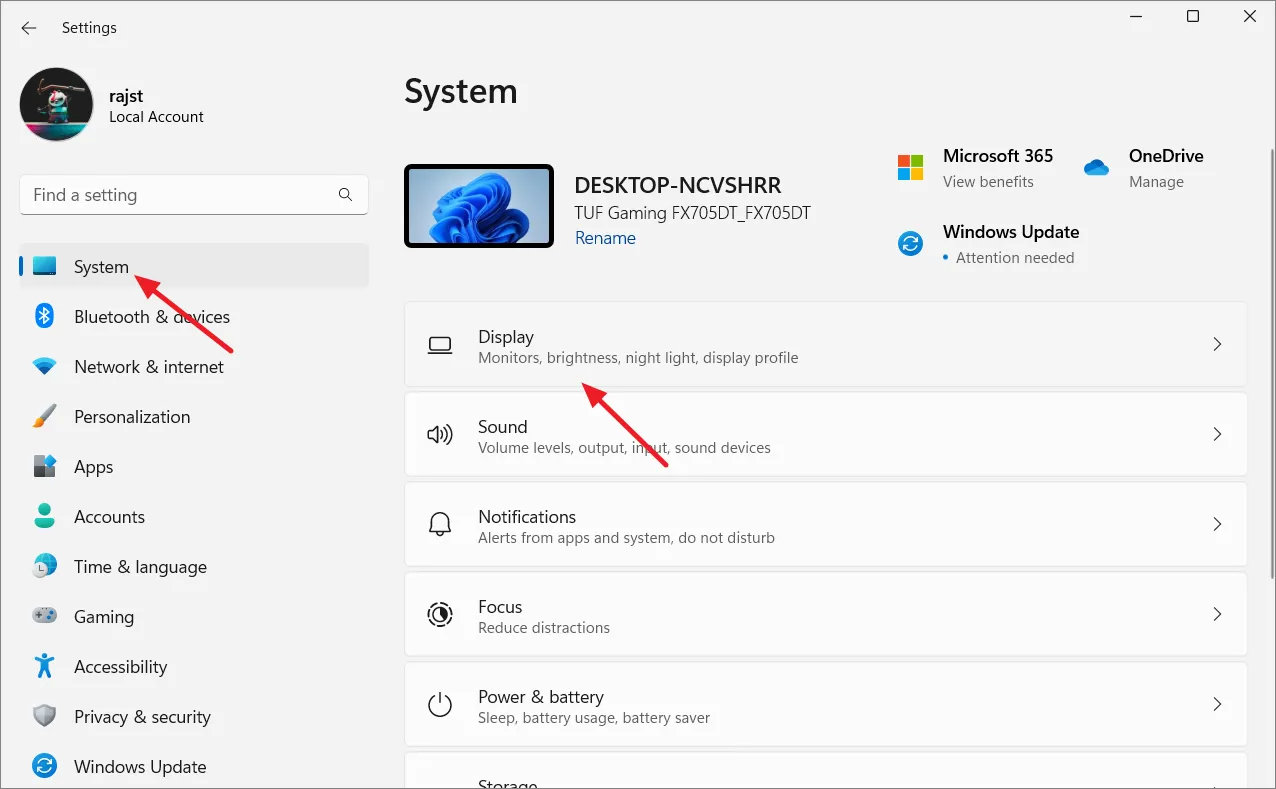
Si ha extendido su pantalla a varias pantallas, tiene la opción de seleccionar una de las pantallas. Por ejemplo, si tiene una configuración de tres monitores, la ventana de configuración mostrará las pantallas como ‘1’, ‘2’ y ‘3’. Para aplicar cambios al segundo monitor, debe seleccionar el bloque etiquetado con ‘2’.

Desplácese hacia abajo hasta la sección ‘Escala y diseño’ y elija su opción de escala preferida para esa pantalla. También puede establecer una escala personalizada para la pantalla seleccionada.

Cambiar el tamaño del texto sin cambiar la configuración de la escala en Windows 11
En Windows 11, también puede ajustar el tamaño del texto sin cambiar el tamaño de otros elementos en la pantalla. Ya sea que desee un texto más grande o más pequeño, puede modificar su tamaño sin cambiar las dimensiones de otros elementos en pantalla como la interfaz de usuario, las opciones, los botones, los íconos, etc. Así es como puede hacerlo:
Haga clic en el botón Inicio y luego seleccione ‘Configuración’ en el menú.
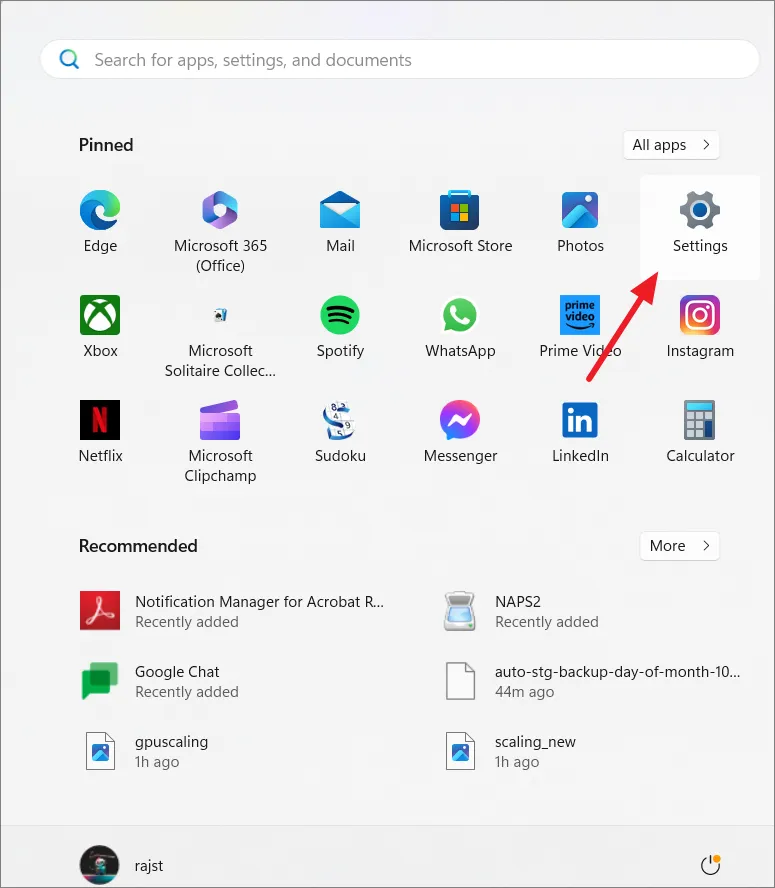
Una vez que se abra la aplicación Configuración, haga clic en ‘Accesibilidad’ en el lado izquierdo y seleccione ‘Tamaño del texto’ a la derecha.
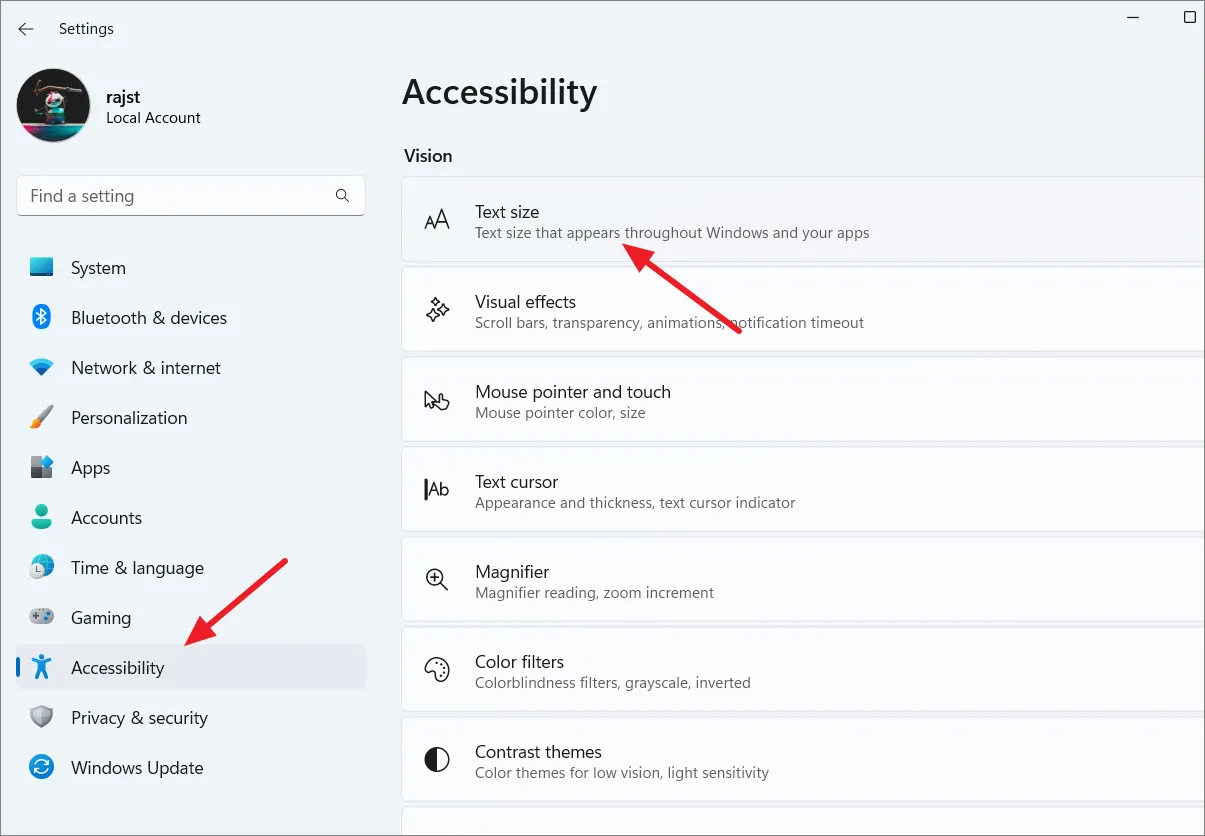
Use el control deslizante Tamaño del texto para aumentar o disminuir el tamaño de fuente que se muestra en la pantalla. Marque el cuadro de vista previa del tamaño del texto arriba para tener una idea visual de cómo aparecerá el tamaño del texto modificado. Una vez que haya establecido el tamaño de texto deseado, haga clic en el botón ‘Aplicar’.

Aparecerá brevemente una pantalla azul ‘Espere’ mientras se aplica el nuevo tamaño de texto a su sistema.

El texto se hará más grande, mientras que otros elementos, como iconos y puntos de navegación, no cambiarán de tamaño.

Eso es todo. Hay diferentes formas de cambiar la escala de la pantalla en Windows 11, y las hemos discutido anteriormente. Puedes elegir el que sea más conveniente para ti.



Deja una respuesta