Cómo cambiar el orden de visualización del menú de inicio en Windows
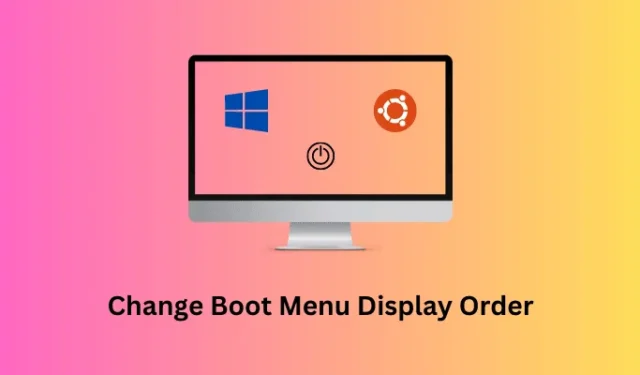
Hay muchos usuarios a los que les encanta usar sus dispositivos con una configuración de arranque dual. Cuando realiza un arranque dual de su dispositivo, su dispositivo siempre se inicia en la primera entrada a menos que elija manualmente la otra. En este artículo, hemos encontrado una solución mediante la cual puede cambiar de forma personalizada el orden de visualización del menú de inicio en su PC.
Esta es una tarea muy esencial si usa una entrada de arranque durante algunos días y luego la segunda entrada de arranque durante el resto de un mes. Digamos, por ejemplo, que está utilizando tanto Windows como Linux (Ubuntu) en su PC. Con los pasos discutidos en esta publicación de blog, puede cambiar fácilmente entre Windows y Ubuntu directamente desde la pantalla de inicio de su computadora.
Habilite JavaScript
¿Cuándo es necesario cambiar el orden de visualización del menú de arranque?
Si usa varios sistemas operativos como Windows 11, 10, Linux o cualquier otro sistema operativo, el Administrador de arranque de Windows almacena todos estos sistemas operativos como entradas de arranque diferentes. Cada vez que intenta iniciar su computadora, el predeterminado se inicia automáticamente a menos que elija lo contrario.
La configuración del orden de visualización del menú de inicio le permite usar el sistema operativo que usa con mucha frecuencia. Al enumerar diferentes órdenes de arranque, puede forzar que un sistema operativo en particular se inicie automáticamente. La razón puede variar de una persona a otra. Aprendamos los pasos para cambiar el orden del sistema operativo en el menú del administrador de arranque en PC con Windows o Linux.
Cómo arreglar Ubuntu no puede abrir el problema de la terminal
Cambiar el orden de visualización del menú de arranque en Windows
Si desea cambiar el orden de visualización del menú de inicio en su PC con Windows 11 o 10, siga estos sencillos pasos:
- Presione Windows + X para iniciar el Menú de energía.
- Seleccione Terminal (Administrador) y cuando la ventana de UAC lo indique, presione Sí .
- Presione Ctrl + Shift + 2 para iniciar el símbolo del sistema en la terminal.
- En la consola elevada, escriba lo siguiente y presione Entrar :
bcdedit
- Desplácese hacia abajo hasta Windows Boot Loader y anote lo que está escrito junto al identificador . Vea la instantánea a continuación.
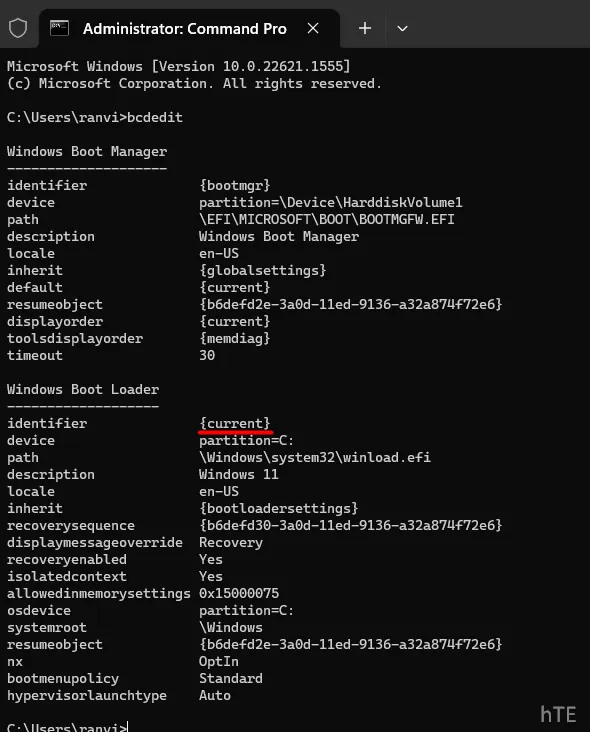
- Siga desplazándose hacia abajo y anote también otros identificadores que se muestran más abajo.
- Ahora que conoce cada uno de los identificadores disponibles dentro del menú de inicio, ejecute el siguiente comando para intercambiar el orden de visualización de inicio:
bcdedit /displayorder {IDENTIFIER-FIRST} {IDENTIFIER-SECOND}
Asegúrese de reemplazar los detalles del identificador en el comando anterior. Un ejemplo de esto se proporciona a continuación:
bcdedit /displayorder {622f303d-7db3-11ed-87e2-cc3ac6da2c50} {current}
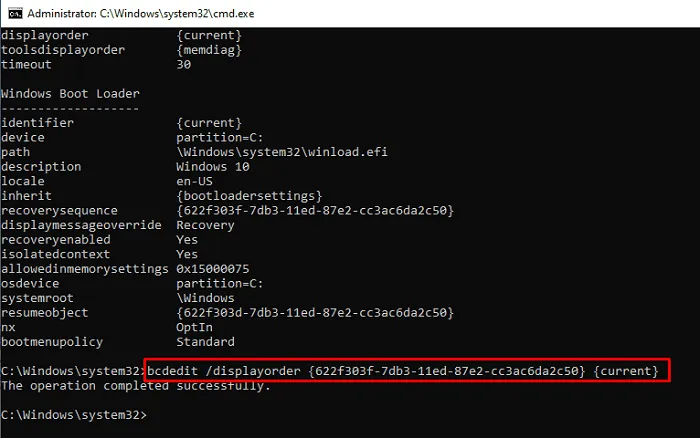
- En caso de que desee especificar la entrada de inicio predeterminada en su computadora, copie/pegue el código a continuación y presione Entrar .
bcdedit /displayorder {IDENTIFIER} /addfirst
Asegúrese de reemplazar el IDENTIFICADOR entre paréntesis con su propia información de identificación. Para comprender mejor esto, tome por ejemplo que ejecuta el siguiente código en el CMD.
bcdedit /displayorder {current} /addfirst
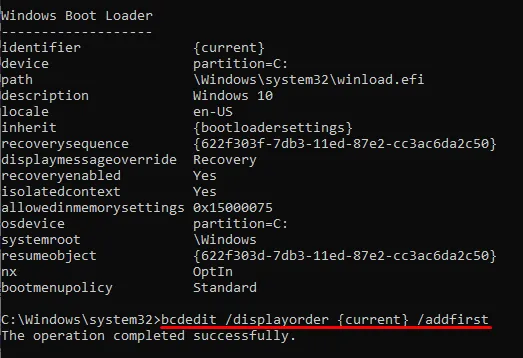
El código anterior hará que el identificador » actual » (la instalación actual del sistema operativo) sea su entrada de arranque predeterminada, es decir, la primera entrada de arranque dentro del Administrador de arranque.
Cierre la terminal y otras pestañas o ventanas que se ejecutan en segundo plano y reinicie su PC. Cuando su dispositivo se reinicia, esto se cargará de manera predeterminada en la primera entrada de inicio.
¿Puedo ejecutar la cadena de comandos anterior en Windows PowerShell?
Aunque es posible cambiar el orden de visualización de arranque en Windows mediante Windows PowerShell, no sugerimos hacerlo. Esto se debe a que existe la posibilidad de que estos códigos se ejecuten vagamente y, por lo tanto, puedan dañar su sistema operativo Windows.
Por lo tanto, siempre que deba realizar cambios con los datos de arranque o el administrador, asegúrese de ejecutar los códigos directamente sobre el símbolo del sistema con privilegios de administrador.
Arreglo: congelación de Ubuntu en la máquina virtual



Deja una respuesta