Cómo cambiar la portada de un libro en Kindle usando Calibre

Qué saber
- Calibre te permite cambiar la portada de un libro en Kindle siempre que el libro no esté protegido por derechos DRM.
- Aunque no es necesario, puede instalar el complemento Goodreads para obtener una fuente adicional de portadas de libros y metadatos. Haga clic en Preferencias > Complementos > Obtener nuevos complementos > Buscar e instalar Goodreads.
- Para cambiar las portadas de los libros, cargue su libro en Calibre > seleccione Editar metadatos > Descargar metadatos > elija una portada original o seleccione una de su almacenamiento local.
- Envíe su libro a Kindle y active Mostrar portada en Configuración > Opciones del dispositivo para configurar la portada de su libro actual como fondo de pantalla de bloqueo de Kindle.
Casi todos los formatos de libros electrónicos contienen dentro de sus metadatos la portada del libro. Esto no sólo le permite identificar un libro por su portada (sin juego de palabras), sino también cambiar entre diferentes editoriales y obtener una portada diferente para su libro.
Independientemente de si estás usando un dispositivo Kindle o no, puedes cambiar fácilmente las portadas de tu libro electrónico con una aplicación como Calibre. Siempre que sus libros no estén protegidos por la tecnología DRM, puede descargar y elegir la portada de su libro y, por lo tanto, cambiar también el fondo de pantalla de bloqueo de su Kindle.
Aquí encontrará todo lo que necesita saber para usar Calibre para cambiar las portadas de libros en Kindle.
Cómo usar Calibre para cambiar la portada de un libro en Kindle
Siga los pasos que se indican a continuación para instalar Calibre y cambiar las portadas de los libros en Kindle.
Paso 1: instalar calibre
En primer lugar, obtenga la aplicación Calibre haciendo clic en el enlace de descarga a continuación:
- Calibre | Enlace de descarga
Descargue la versión de 64 bits de Calibre para Windows y ejecute la instalación.
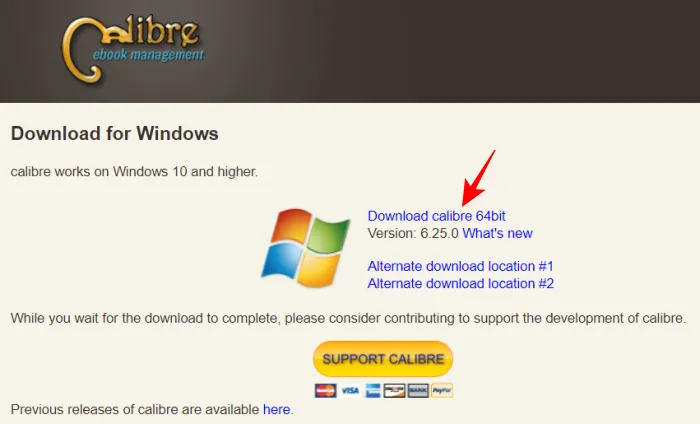
Luego siga las instrucciones en pantalla e instale Calibre.

Le pedirá que cree una carpeta para guardar sus documentos. Simplemente haga clic en «Siguiente» en todo hasta que Calibre se abra correctamente.
Paso 2: instale el complemento Goodreads
Una vez que se abre Calibre, haga clic en Preferencias en el extremo derecho de la barra de herramientas de arriba.
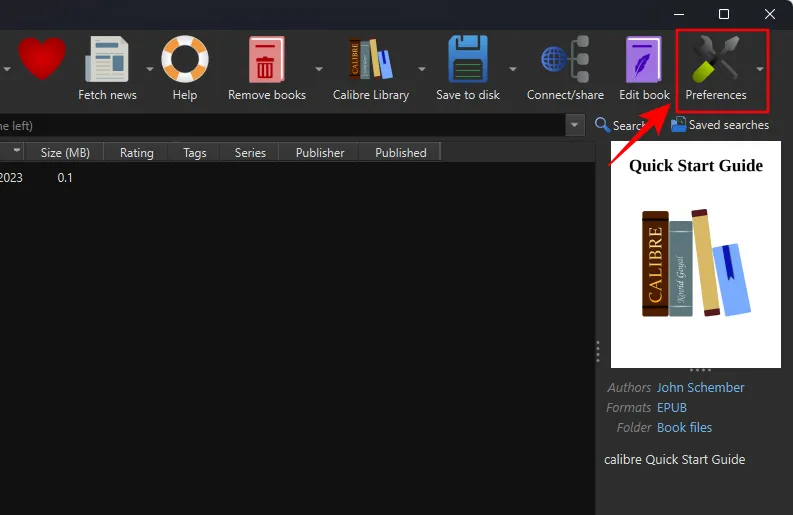
Si la opción está oculta, primero haga clic en el botón de tres puntos y luego seleccione «Preferencias».
Haga clic en la opción Complementos en «Avanzado».

Haga clic en Obtener nuevos complementos en la parte inferior.
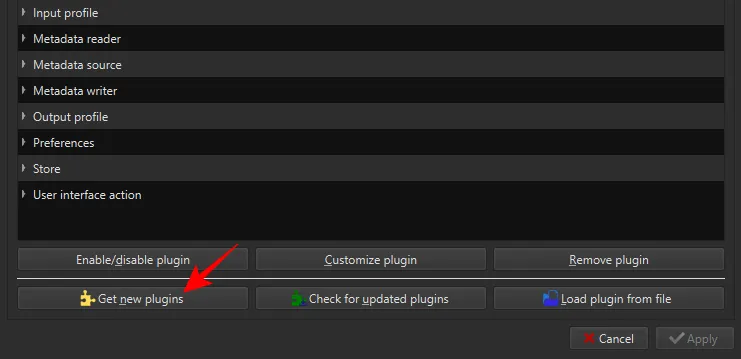
En el campo ‘Filtrar por nombre’ en la parte superior derecha, escriba Goodreads .
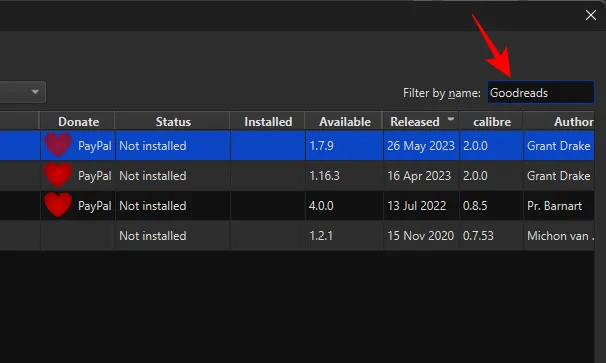
Seleccione Goodreads y haga clic en Instalar .
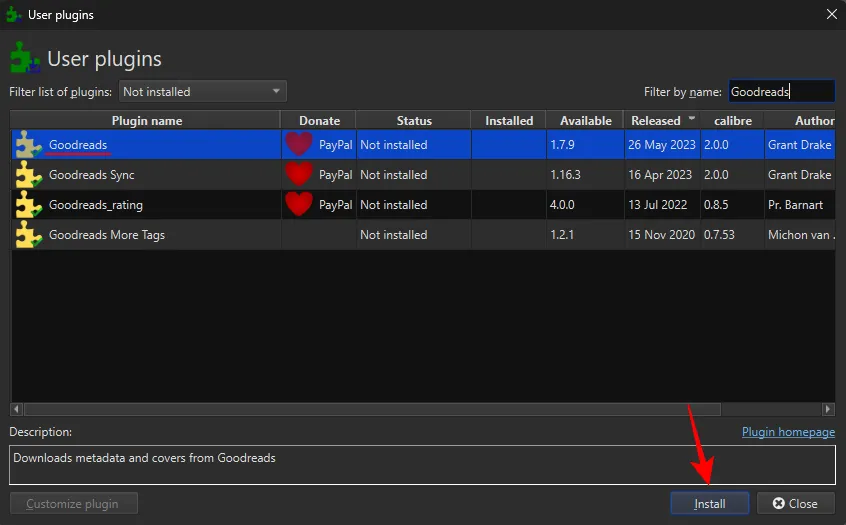
Haga clic en Sí .
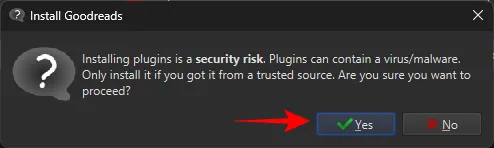
Haga clic en Aceptar .
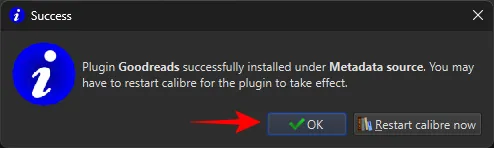
El complemento Goodreads resulta útil para adquirir los metadatos de su libro de fuentes en línea, así como las portadas de sus libros.
Paso 3: importe el libro electrónico y edite los metadatos
Para proporcionar un ejemplo para nuestra guía, descargamos un libro del sitio del Proyecto Gutenberg, uno de los muchos sitios web donde se pueden obtener varios libros gratuitos en formato EPUB.
Arrastre y suelte su libro desde su PC a la biblioteca de Calibre.

Seleccione su libro y haga clic en Editar metadatos en la barra de herramientas principal.
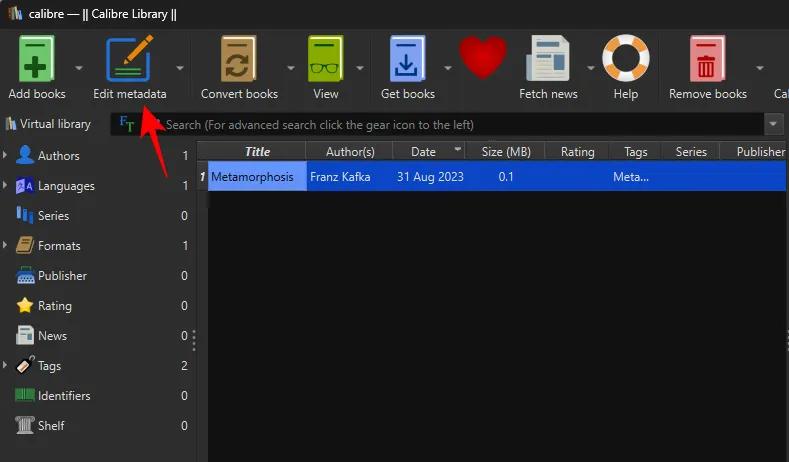
Seleccione Descargar metadatos .

Los metadatos de un libro incluyen detalles importantes sobre él que ayudan a distinguirlo de otros libros. Esto incluye cosas como el título, fecha de publicación, ISBN, descripción, portadas, etc.
Espere a que los metadatos se descarguen de las fuentes disponibles.

Recibirá algunas opciones que coincidan con su título y su edición.

Elija una publicación que coincida con el contenido de su libro.
Paso 4: elige la portada de un libro o agrega la tuya propia
La portada de un libro viene empaquetada con sus metadatos. Así que haga doble clic en el paquete de metadatos de un título/editor para ver las portadas disponibles. Luego seleccione la portada disponible con el conjunto de metadatos elegido y haga clic en Aceptar .

Alternativamente, si tiene su propia portada de libro personalizada, haga clic en Explorar .
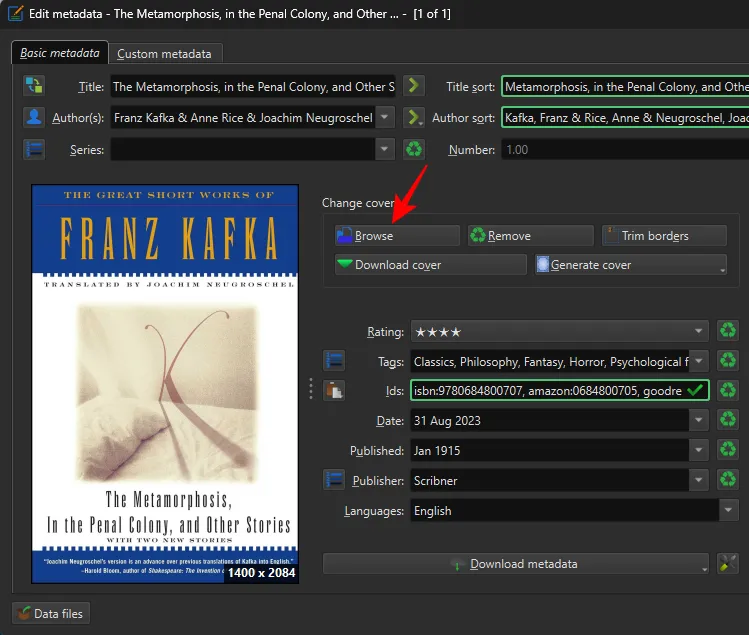
Seleccione el archivo de portada y haga clic en Abrir .

Y tu portada debería aparecer en la ventana de metadatos.
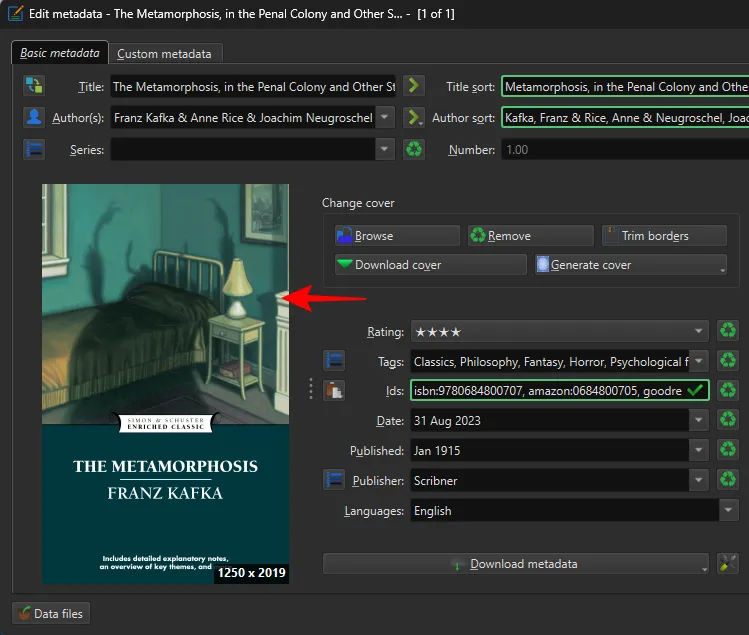
Una vez configuradas la fuente de metadatos y la portada, haga clic en Aceptar .
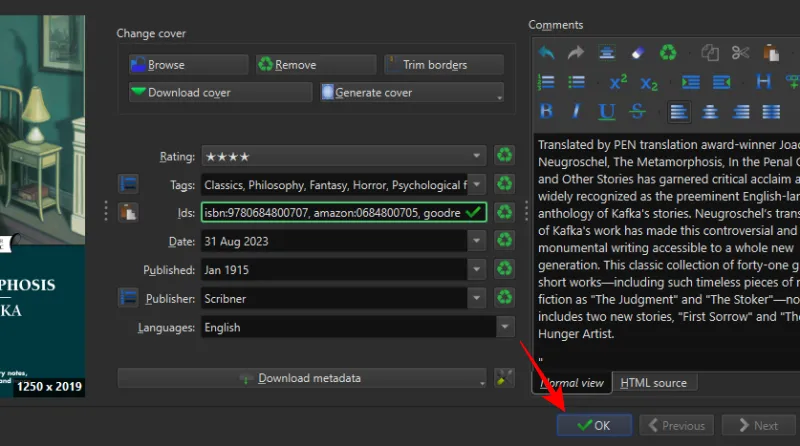
Espere a que se descarguen los metadatos. Aparecerá un mensaje emergente en la esquina inferior derecha cuando haya terminado. Haga clic en Sí para continuar.
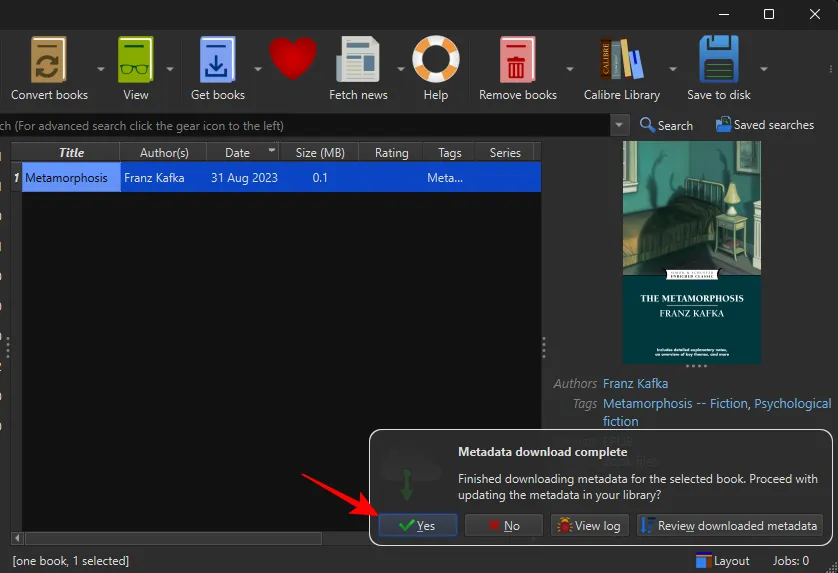
Como alternativa un poco más rápida, puede descargar los metadatos haciendo clic en la flecha hacia abajo junto a la opción «Editar metadatos» en la barra de herramientas. Luego seleccione Descargar metadatos y portadas .

Cuando se le solicite, seleccione si desea ‘Descargar solo metadatos, ‘Descargar solo portadas’ o ‘Descargar ambos’.

Como antes, haga clic en Sí en el mensaje emergente.
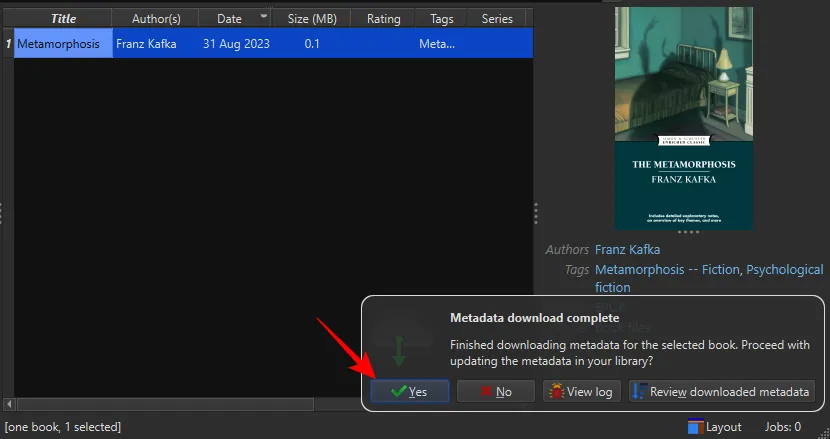
Una vez actualizados los metadatos, si su archivo no está en un formato compatible de forma nativa con Kindle, como AZW3 o MOBI, ahora es el momento de convertirlo.
Para hacerlo, seleccione su libro y haga clic en Convertir libros en la parte superior.
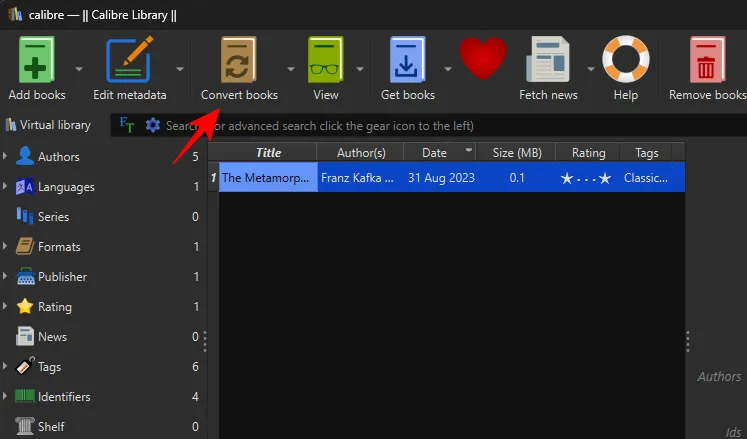
Seleccione su formato de salida en la esquina superior derecha. Recomendamos seguir con AZW3 o MOBI.
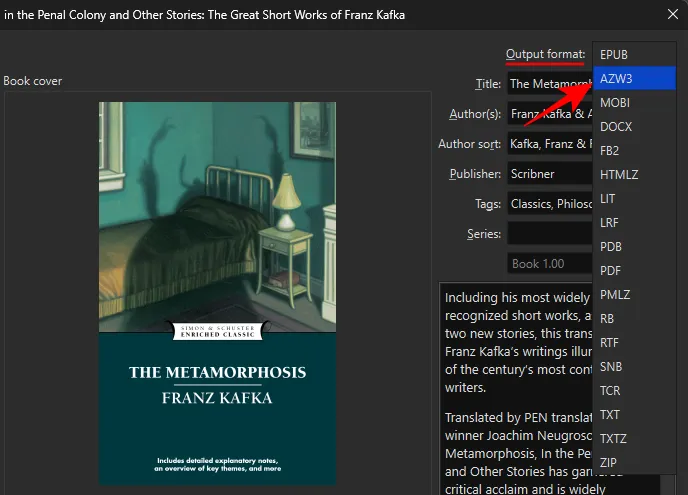
Haga clic en Aceptar .

Paso 5: transfiere el libro con la nueva portada a Kindle
Finalmente, conecta tu Kindle mediante un cable USB. Luego haga clic derecho en el archivo, coloque el cursor sobre Enviar al dispositivo y seleccione Enviar a la memoria principal .

Ahora desconecta el cable y enciende tu Kindle. El libro debería aparecer en su biblioteca Kindle con la portada elegida.
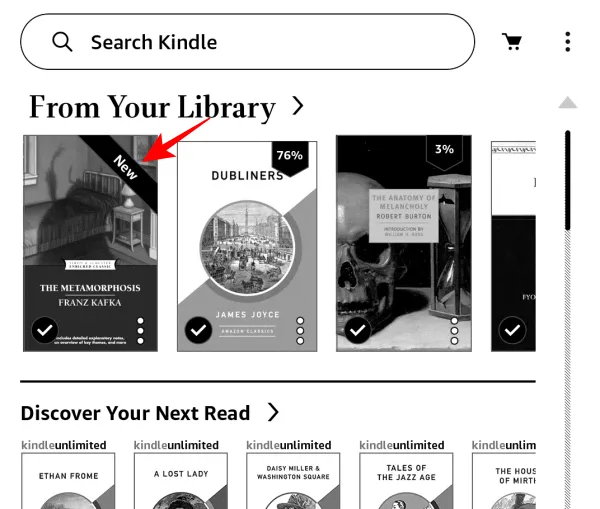
Kindle tiene una pequeña característica que te permite configurar la portada del libro que estás leyendo actualmente como fondo de pantalla de bloqueo de tu Kindle. Para configurar la portada de su libro como portada de pantalla de su Kindle, habilite ‘Portada de pantalla’ en Configuración > Opciones del dispositivo.
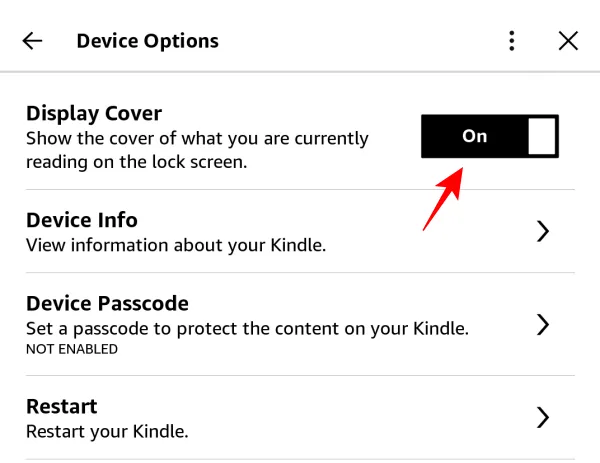
Luego presione el botón de encendido una vez para ver la cubierta en modo de espera.
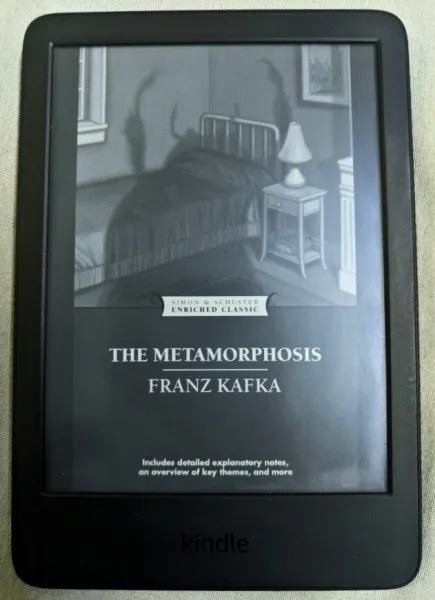
Preguntas más frecuentes
Consideremos algunas preguntas frecuentes sobre el uso de Calibre para cambiar la portada de un libro en Kindle.
¿Cómo puedo configurar la portada del libro como fondo de pantalla de bloqueo en Kindle?
Para configurar la portada de su libro como fondo de pantalla de bloqueo en Kindle, abra Configuración, vaya a Opciones del dispositivo y luego active Mostrar portada .
¿Cómo puedo convertir EPUB a Kindle?
Puede transferir el archivo EPUB a su Kindle a través del servicio Enviar a Kindle de Amazon, que convierte automáticamente el archivo al formato AZW3 y también lo agrega a su biblioteca. Por otro lado, si desea transferir EPUB a Kindle mediante un cable USB, primero deberá utilizar la aplicación Calibre para convertirlo a un formato compatible de forma nativa con Kindle, como AZW3 o MOBI. Utilice nuestra guía Conversión de EPUB a Kindle para obtener instrucciones paso a paso sobre cómo hacerlo.
¿Cómo puedo enviar archivos EPUB a Kindle?
Puede enviar sus archivos EPUB a Kindle de varias maneras, como usando la aplicación Kindle, el servicio Enviar a Kindle, enviando el archivo EPUB por correo electrónico a la dirección de correo electrónico de su Kindle o descargándolo manualmente mediante un cable USB. Consulte nuestra guía sobre las 4 formas de enviar EPUB en Kindle para saber más.
Calibre es la herramienta definitiva de conversión y gestión de libros para usuarios de Kindle. A diferencia del propio servicio ‘Enviar a Kindle’ de Amazon, que rompe la unidad de números de página, dejándote solo con la unidad de ubicación mientras lees, Calibre puede agregar números de página utilizando los metadatos adquiridos de diferentes repositorios de libros en línea y arreglar las cosas por ti. Esperamos que esta guía haya resultado útil para alinear sus libros descargados con el resto de su biblioteca y mejorar su experiencia de lectura, sin importar de dónde obtenga sus libros. ¡Hasta la proxima vez! Sigue leyendo.



Deja una respuesta