Cómo cambiar el nombre de Bluetooth en iPhone, iPad y Mac

Bluetooth es muy útil para compartir archivos y conectar su iPhone a auriculares. Cada dispositivo tiene un nombre de Bluetooth único para identificarlo de otros dispositivos. En iOS, de forma predeterminada, el nombre de Bluetooth es el nombre y el modelo de su dispositivo. Afortunadamente, Apple te permite personalizar tu nombre de Bluetooth. Aquí compartiré cómo cambiar el nombre de Bluetooth en su iPhone, iPad o Mac.
- ¿Por qué cambiar el nombre predeterminado de Bluetooth en sus dispositivos?
- Cómo cambiar el nombre de Bluetooth en iPhone y iPad
- Cómo cambiar el nombre de dispositivos Bluetooth conectados a iPhone y iPad
- Cómo cambiar el nombre de Bluetooth en Mac
- Cómo cambiar el nombre de los dispositivos Bluetooth conectados a Mac
¿Por qué cambiar el nombre predeterminado de Bluetooth en sus dispositivos?
Algunas de las razones comunes para cambiar el nombre de Bluetooth en sus dispositivos Apple son:
- Para evitar mantener nombres típicos de dispositivos Bluetooth como iPhone 14 Pro Max y convertirlos en otros más personalizados como My Home Desk.
- Si tiene varios dispositivos similares, como dos iPhone 14, es útil darles un nombre único para una fácil identificación.
- Cambiar los nombres de los dispositivos conectados limpia la pantalla de Bluetooth y garantiza una conexión rápida y sin problemas.
Cómo cambiar el nombre de Bluetooth en iPhone y iPad
- Inicie la aplicación Configuración en su iPhone.
- Toque General → Acerca de → Elegir nombre .
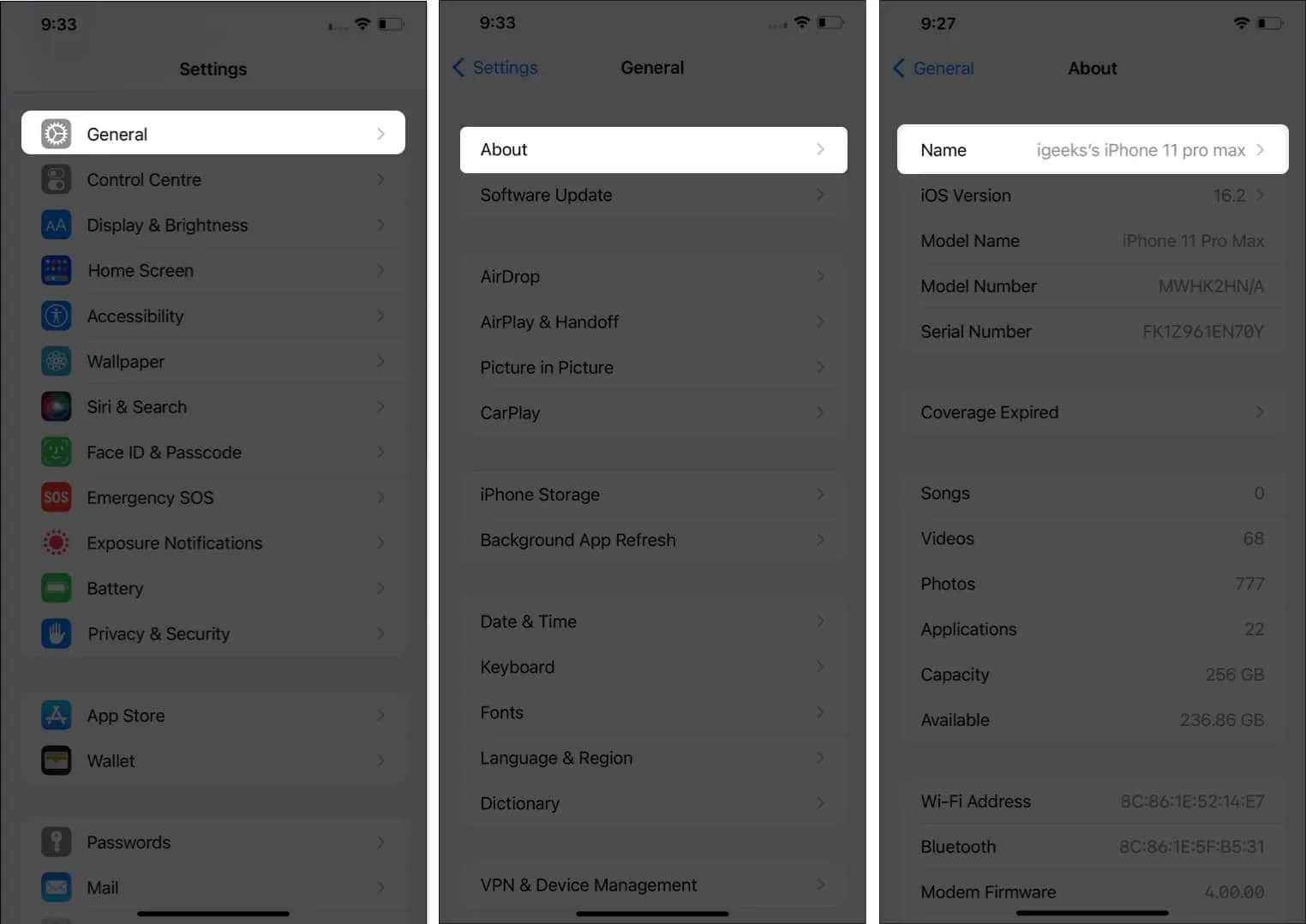
- Ingrese el nombre que desea usar → Toque Listo .
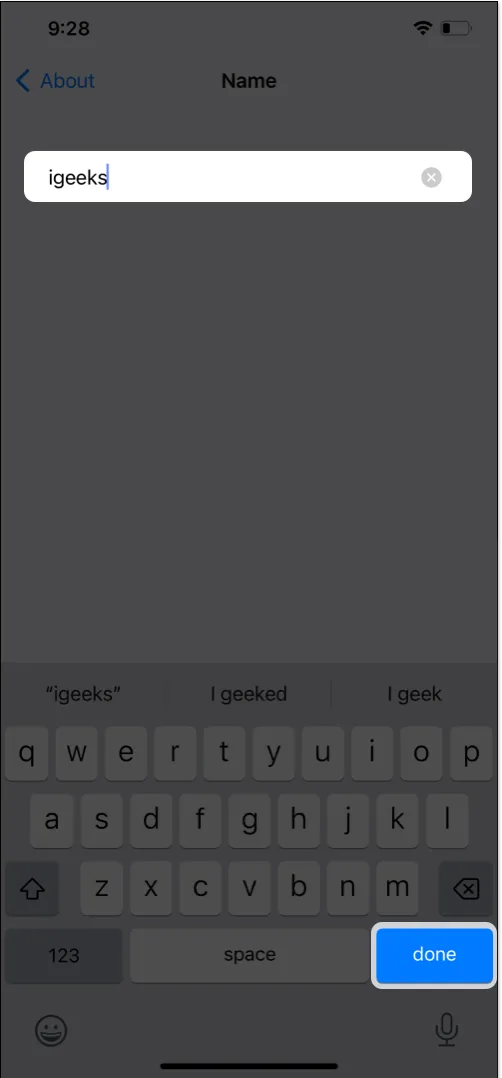
Cómo cambiar el nombre de dispositivos Bluetooth conectados a iPhone y iPad
Cada accesorio que conecta a su iPhone o iPad aparece con un nombre predeterminado en su dispositivo. Al dar un nombre personalizado al accesorio, facilita su trabajo.
- Abra Configuración → Bluetooth . Asegúrese de habilitar Bluetooth y conectarse al accesorio requerido.
Alternativamente, abra Configuración de Bluetooth desde el Centro de control. - Toca el ícono «i» junto al nombre del accesorio que deseas cambiar → Elegir nombre .
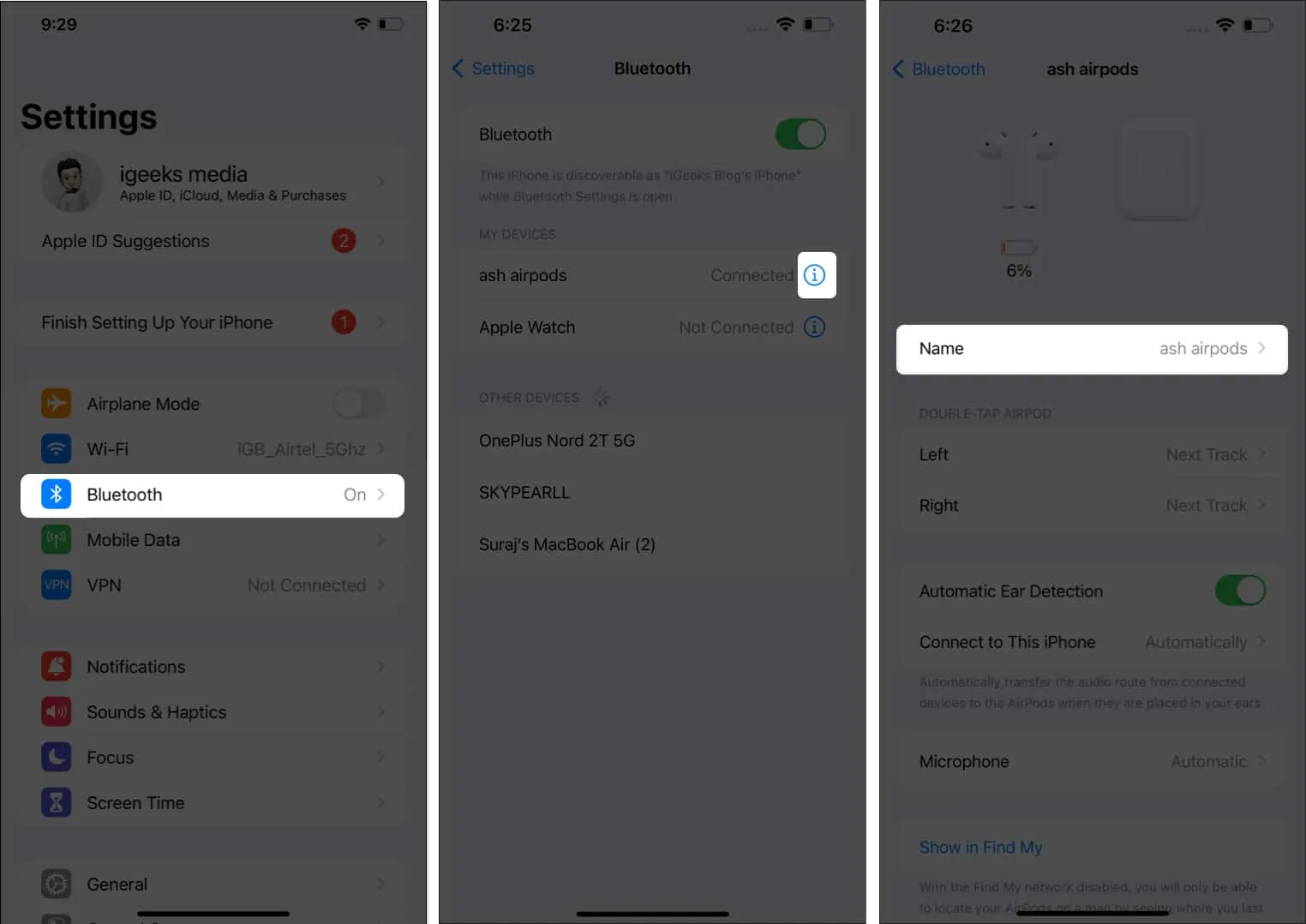
- Ingrese el nombre que desea mostrar → Toque Listo .
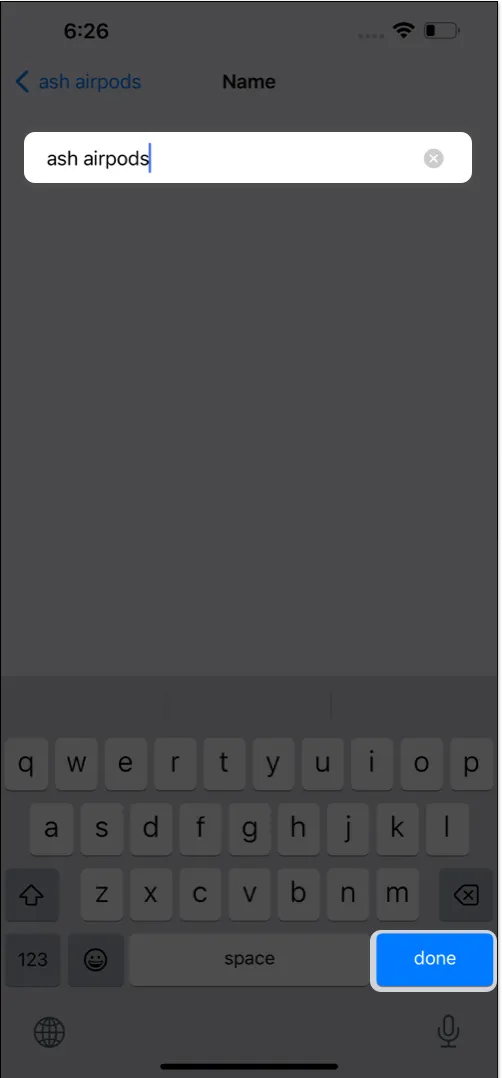
¡Voila! El nombre del accesorio Bluetooth conectado a iPhone y iPad se cambió con éxito.
Cómo cambiar el nombre de Bluetooth en Mac
El proceso de cambiar el nombre de Bluetooth en macOS Sonoma, Ventura y Monterey es un poco diferente. Entonces, así es como puedes hacerlo:
En macOS Sonoma o Ventura
- Inicie el menú Apple > Configuración del sistema .
- Haga clic en Generales .
- Seleccione Acerca de → Nombre .
- Haga clic en el texto junto a Nombre y escriba el nuevo.
El nombre de tu Mac se cambia. El mismo nombre será visible como su nombre de Bluetooth.
En macOS Monterrey
- Inicie el menú Apple → Preferencias del sistema .
- Toque Compartir → Nombre .
- En la sección Nombre del equipo, escriba el nombre que desee.
- Presiona Editar .
Cómo cambiar el nombre de los dispositivos Bluetooth conectados a Mac
Aquí, también debe seguir diferentes pasos para macOS Sonoma, Ventura y Monterey:
En macOS Sonoma o Ventura
- Inicie el menú Apple → Configuración del sistema .
- Seleccione Bluetooth .
Alternativamente, abra el Centro de control → Bluetooth → Configuración de Bluetooth . - Haga clic en el icono «i» junto al nombre del accesorio. Asegúrate de que el dispositivo esté conectado al Bluetooth de tu Mac.
- Cambia el nombre.
- Haga clic en Listo .
En macOS Monterrey
- Inicie el menú Apple → Preferencias del sistema .
- Haga clic en Bluetooth.
Alternativamente, puede tocar la opción Bluetooth disponible en la barra de menú. Presiona Configuración de Bluetooth. - Haga clic derecho o control-clic en el nombre existente del dispositivo Bluetooth.
- Haga clic en Renombrar → Cambie el nombre según su elección.
- Seleccione Renombrar para cambiarlo .
Terminando…
Compartir datos de un dispositivo a otro se convierte en un juego de niños con Bluetooth. Sin embargo, hay varios dispositivos con el mismo nombre predeterminado de Bluetooth, lo que puede crear mucha confusión. Esta es la razón por la que es mejor cambiar el nombre predeterminado de Bluetooth por uno personalizado. Si tiene problemas siguiendo los pasos mencionados anteriormente, comente a continuación.



Deja una respuesta