Cómo cambiar el modo de fusión en Illustrator

Una característica útil de Illustrator es el uso de capas. Las capas son como hojas transparentes sobre las que se realiza la obra de arte. Partes de la obra de arte se realizan en una capa diferente y luego se combinan. Para que las capas interactúen mejor entre sí, se cambian los modos de fusión . El modo de fusión es cómo las capas interactúan entre sí.
El modo de fusión le dice a la capa de arriba qué color y cuánto color dejar pasar. Esto cambiaría entonces lo que verías. Aprender a usar los modos de fusión en Illustrator es muy importante. Hay dieciséis modos de fusión disponibles en Illustrator y todos darán un resultado diferente cuando se usen.
Cómo cambiar el modo de fusión en Illustrator
El resultado de su elección de modo de fusión se verá diferente según el color que se use para la capa en la parte superior y el porcentaje de transparencia (opacidad). Este artículo analizará los modos de fusión y se utilizarán imágenes con ejemplos.
- Abre y prepara Illustrator
- Colocar objetos en Illustrator
- Modos de fusión disponibles en Illustrator
- Aplicar el modo de fusión al objeto superior
1] Abra y prepare Illustrator
Para abrir Illustrator, puede hacer doble clic en el icono de Illustrator. Dependiendo de la versión de Illustrator que esté utilizando, los resultados serán diferentes. Sin embargo, accederá a una pantalla donde podrá elegir las opciones que desee para su documento.
2] Colocar objetos en Illustrator
Para este artículo, los objetos se crearán en Illustrator. Los ejemplos serán rectángulos simples que se usarán para demostrar cómo se ven los diferentes modos de fusión. Para colocar objetos en Illustrator, puede hacerlo de varias maneras. Puede hacer clic y arrastrar la imagen en Illustrator. También puede ir a Archivo, luego Abrir , luego elegir la imagen que desea y luego hacer clic en Abrir . También puede hacer clic con el botón derecho en la imagen y luego hacer clic en Abrir con Illustrator (versión) . Tenga en cuenta que los modos de fusión solo se mostrarán cuando tenga dos o más imágenes u objetos en Illustrator. El cambio se mostrará a través del objeto en la parte superior.
3] Modos de fusión disponibles en Illustrator
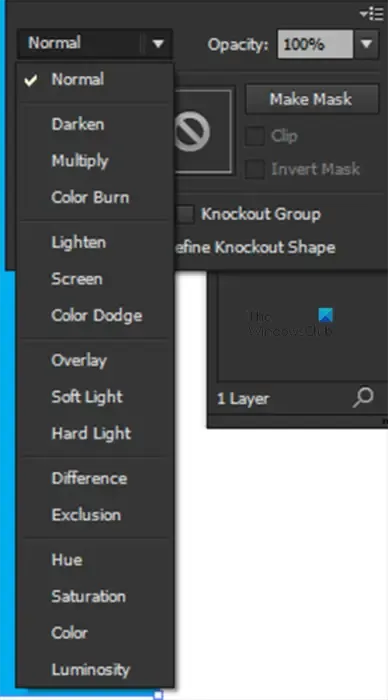
Normal
Pinta la selección con el color de fusión, sin interacción con el color base. Este es el modo por defecto.
Oscurecer
Selecciona el color base o de fusión, el que sea más oscuro, como el color resultante. Las áreas más claras que el color de fusión se reemplazan. Las áreas más oscuras que el color de fusión no cambian.
Multiplica el color base por el color de fusión. El color resultante es siempre un color más oscuro. Multiplicar cualquier color con negro produce negro. Multiplicar cualquier color con blanco deja el color sin cambios. El efecto es similar a dibujar en la página con múltiples marcadores mágicos.
Color quemado
Oscurece el color base para reflejar el color de fusión. La mezcla con blanco no produce ningún cambio.
Aligerar
Selecciona el color base o de fusión, el que sea más claro, como el color resultante. Las áreas más oscuras que el color de fusión se reemplazan. Las áreas más claras que el color de fusión no cambian.
Pantalla
Multiplica el inverso de los colores base y de mezcla. El color resultante es siempre un color más claro. El tramado con negro deja el color sin cambios. El cribado con blanco produce blanco. El efecto es similar a proyectar múltiples imágenes de diapositivas una encima de la otra.
Sobreexposición de color
Ilumina el color base para reflejar el color de mezcla. Mezclar con negro no produce ningún cambio.
Cubrir
Multiplica o tamiza los colores, según el color base. Los patrones o colores se superponen a la obra de arte existente, preservando los reflejos y las sombras del color base mientras se mezcla el color de fusión para reflejar la claridad u oscuridad del color original.
Luz tenue
Oscurece o aclara los colores, según el color de mezcla. El efecto es similar a proyectar un foco difuso sobre la obra de arte.
Si el color de fusión (fuente de luz) es más claro que un 50 % de gris, la ilustración se aclara, como si estuviera sobreexpuesta. Si el color de fusión es más oscuro que un 50 % de gris, la ilustración se oscurece, como si estuviera quemada. Pintar con blanco o negro puro produce un área claramente más oscura o clara, pero no da como resultado un blanco o negro puro.
Luz dura
Multiplica o filtra los colores, según el color de fusión. El efecto es similar a iluminar con un foco fuerte la obra de arte.
Si el color de fusión (fuente de luz) es más claro que un 50 % de gris, la ilustración se aclara, como si estuviera proyectada. Esto es útil para agregar luces a las ilustraciones. Si el color de fusión es más oscuro que un 50 % de gris, la ilustración se oscurecerá, como si se multiplicara. Esto es útil para agregar sombras a las ilustraciones. Pintar con blanco o negro puro da como resultado blanco o negro puro.
Diferencia
Resta el color de fusión del color base o el color base del color de fusión, según cuál tenga el mayor valor de brillo. Mezclar con blanco invierte los valores del color base. Mezclar con negro no produce ningún cambio.
Exclusión
Crea un efecto similar pero de menor contraste que el modo Diferencia. Mezclar con blanco invierte los componentes del color base. Mezclar con negro no produce ningún cambio.
Matiz
Crea un color resultante con la luminancia y la saturación del color base y el matiz del color de fusión.
Saturación
Crea un color resultante con la luminancia y el matiz del color base y la saturación del color de fusión. Pintar con este modo en un área sin saturación (gris) no provoca ningún cambio.
Color
Crea un color resultante con la luminancia del color base y el matiz y la saturación del color de fusión. Esto conserva los niveles de gris en la ilustración y es útil para colorear ilustraciones monocromáticas y para teñir ilustraciones en color.
Luminosidad
Crea un color resultante con el tono y la saturación del color base y la luminancia del color de fusión. Este modo crea un efecto inverso al del modo Color.
4] Aplicar el modo de fusión al objeto superior
Cuando coloque los objetos en Illustrator, se colocarán automáticamente en la misma capa. Puede optar por colocar cada objeto en una capa diferente. Sin embargo, debe colocar el objeto con el modo de flexión por encima de los demás que desea que se vean afectados por él.
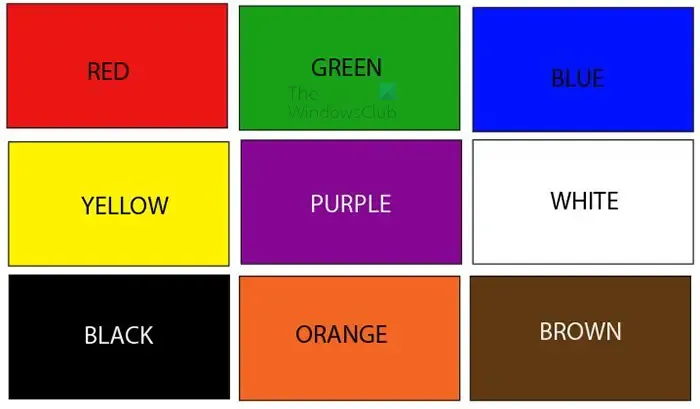
Este es el objeto que irá debajo del objeto al que se aplicará el modo de fusión. Este objeto está formado por nueve rectángulos de diferentes colores.
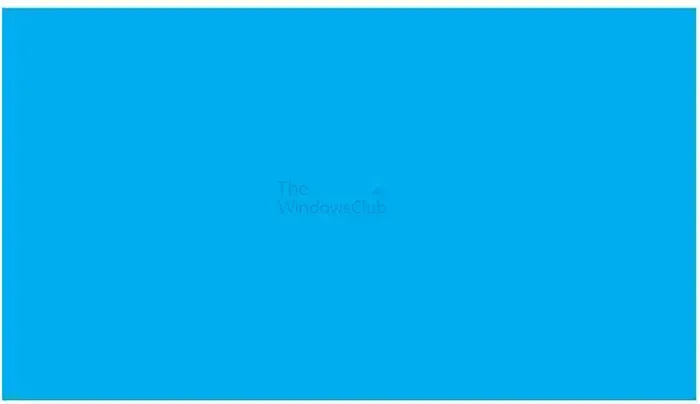
Este es el objeto que irá arriba y tendrá aplicado el modo de fusión. Tenga en cuenta que el color que use para el objeto en la parte superior y el porcentaje de opacidad afectarán el resultado. El objeto que se utilizará será de color púrpura. Puedes usar el color que quieras o incluso usar un degradado.
Aplicar el modo de fusión
Para aplicar el modo de fusión, seleccione el objeto al que desea aplicar el modo de fusión y luego colóquelo sobre los otros objetos.
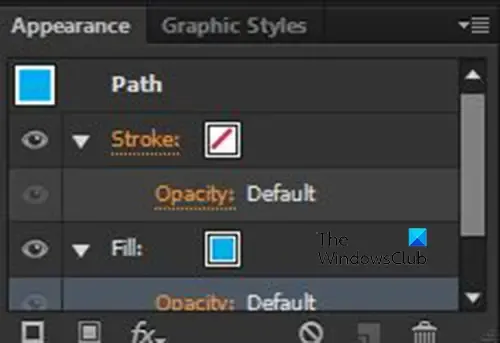
Luego iría al panel derecho y buscaría en el panel Apariencia.
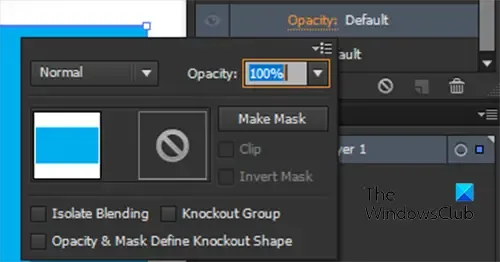
Haga clic en la flecha junto a Trazo o Relleno según el modo de color que desee cambiar. Tenga en cuenta que puede aplicar modos de fusión al relleno de un objeto, así como al trazo de un objeto. Luego hace clic en Opacidad y verá un menú con el Modo de fusión y la Opacidad para el objeto.
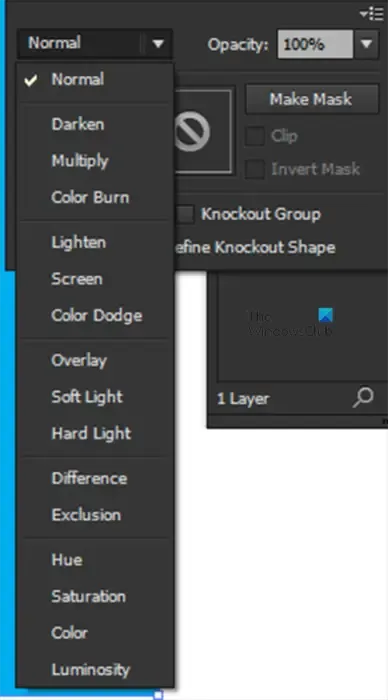
Haga clic en la palabra Normal para ver una lista de los modos de fusión disponibles. Normal es el primer modo de fusión y este modo de fusión mantendrá el objeto tal como está. Puede mirar la lista en el Paso 3 para ver qué harán los diferentes modos de fusión.
A continuación se muestran algunos ejemplos de los diferentes modos de fusión y cómo se verán.
El color azul se colocará encima de la mitad de los rectángulos de color. Esto le ayudará a ver el color original y el color debajo del azul cuando se cambia el modo del azul. Debido a que hay tantos modos de fusión, solo se mostrarán cinco ejemplos. Sin embargo, puede experimentar con los otros modos de fusión para ver el resultado.
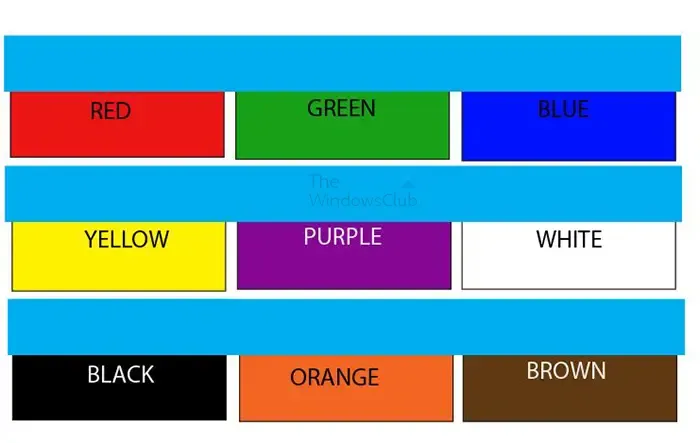
Este es el aspecto original de los objetos.
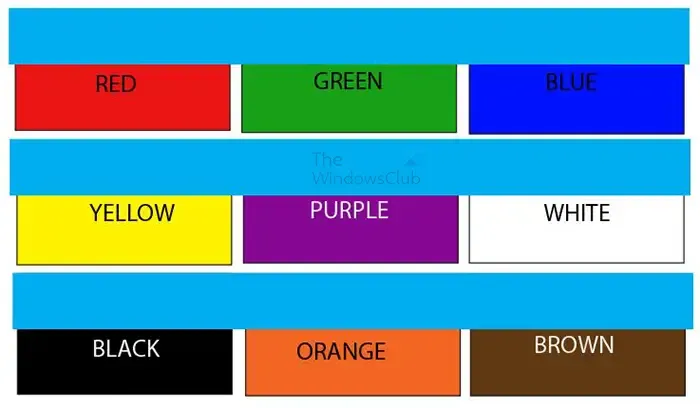
Modo de fusión normal
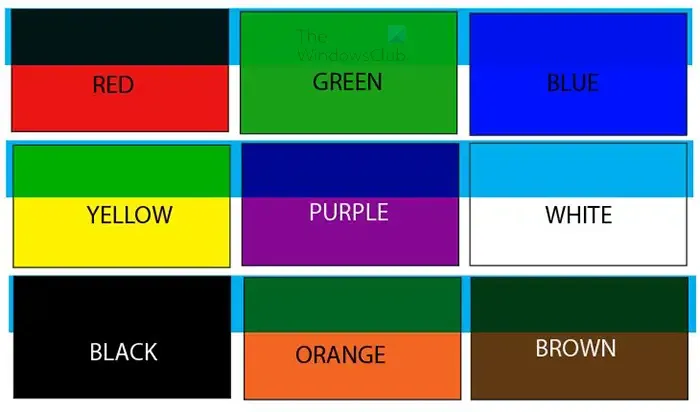
Oscurecer el modo de fusión
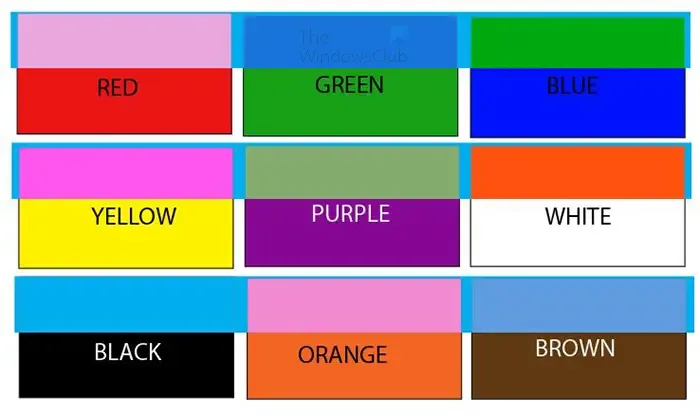
Modo de fusión de exclusión
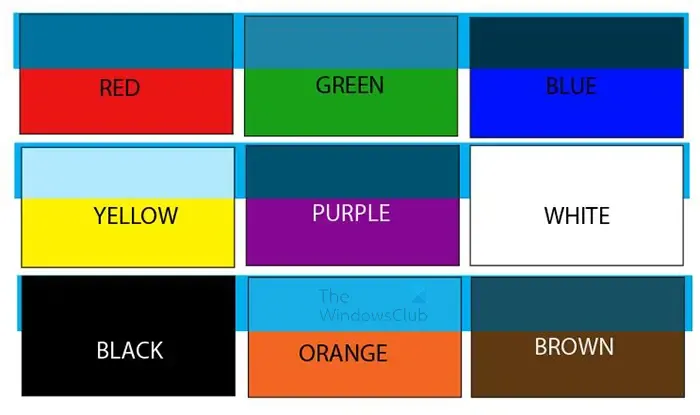
Modo de fusión de tonos
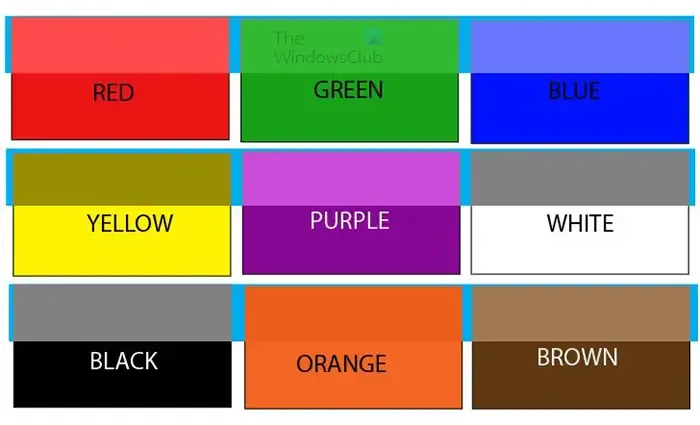
Modo de fusión de luminosidad
¿Qué hace el modo de fusión de colores en Illustrator?
El modo de mezcla de colores conserva la luminancia de la capa inferior mientras adopta el tono y croma de la capa superior.
¿Cuál es el modo de fusión más utilizado en Illustrator?
El modo de fusión Multiplicar es el modo de fusión más utilizado en Illustrator. El modo de fusión Multiplicar Multiplica el color base por el color de fusión. El color resultante es siempre más oscuro. El modo de fusión Multiplicar utiliza los píxeles oscuros para oscurecer la capa subyacente, mientras que el blanco se vuelve transparente.



Deja una respuesta