Cómo cambiar los iconos de aplicaciones en Windows
¡Muchas aplicaciones presentan íconos que no son realmente estéticos y eso solo podría alterar la apariencia de su escritorio! Afortunadamente, puede cambiar los íconos de las aplicaciones o los íconos de las carpetas de muchas maneras para personalizar su PC con Windows.
Cómo cambiar el icono de la aplicación en Windows
Para cambiar el icono de una aplicación en Windows, deberá crear un acceso directo para ella. En muchos casos, cuando un programa se instala en su sistema, también crea un acceso directo que se coloca en el escritorio, pero que no se aplica a todas las aplicaciones de su PC.
- Para crear un acceso directo para cualquier aplicación, ubique su. archivo EXE. Debe estar en los directorios «C -> Archivos de programa» o «C -> Archivos de programa (x86)».
- Haga clic derecho en el. EXE y seleccione «Enviar a -> Escritorio (crear acceso directo)».
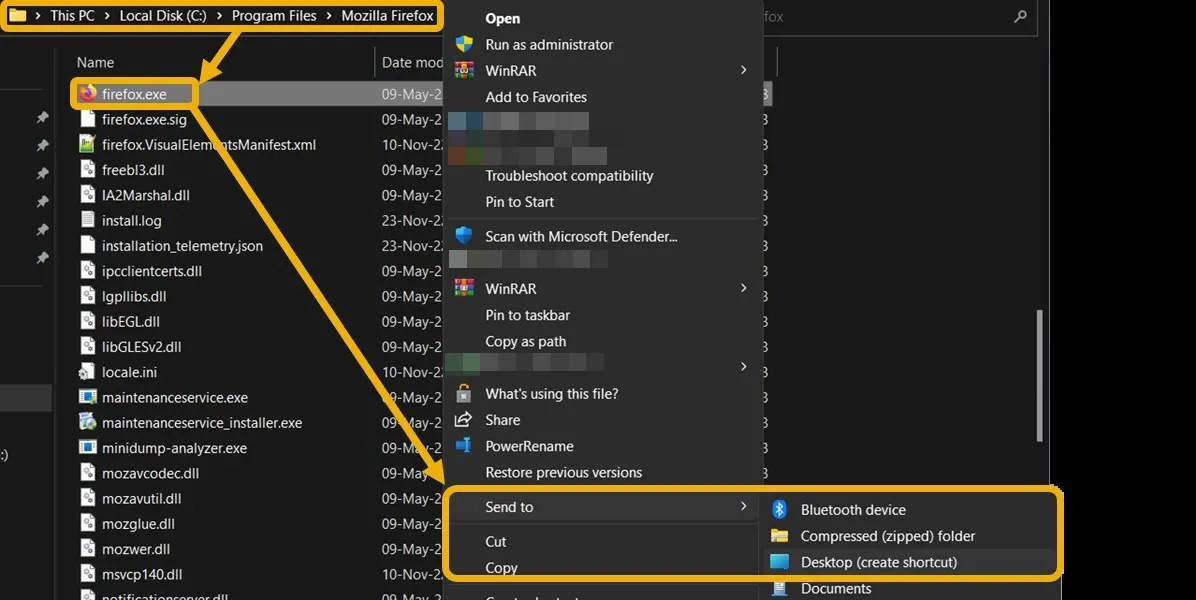
- Para cambiar el icono, haga clic derecho en el acceso directo y seleccione «Propiedades», luego «Cambiar icono».
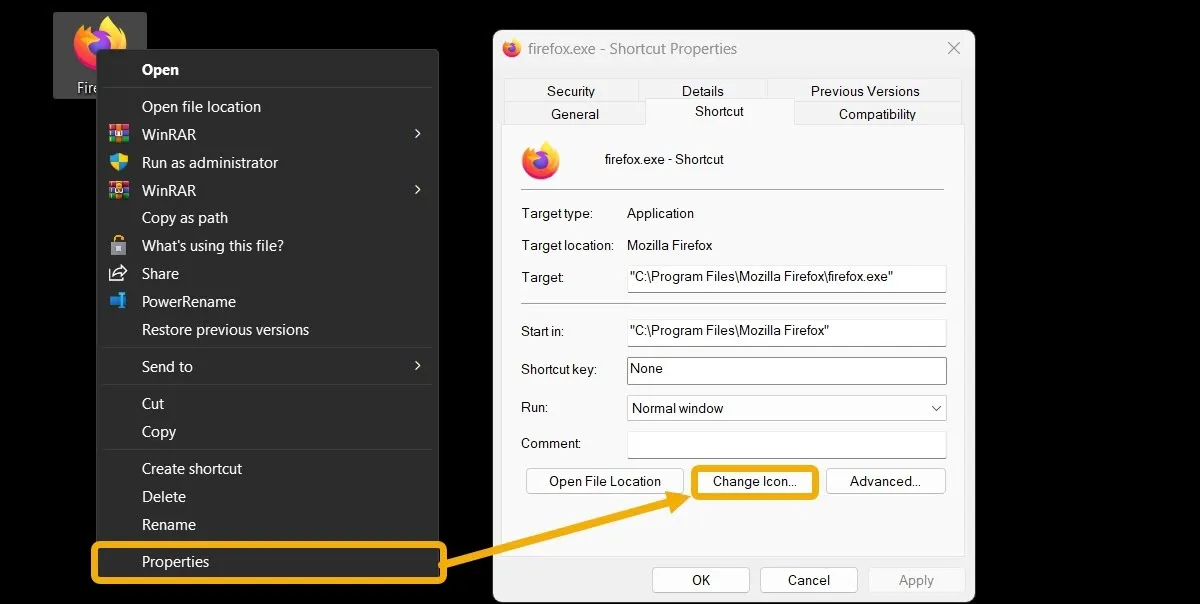
- Seleccione un icono de las opciones predeterminadas disponibles.
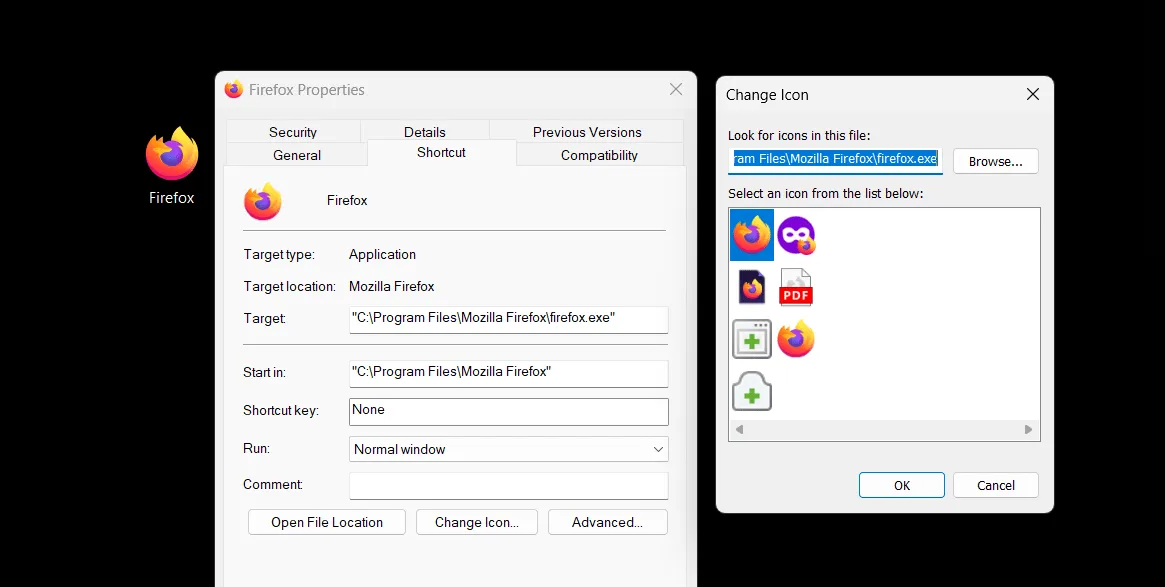
- Alternativamente, haga clic en «Examinar» y cargue su propio icono. Uno de los mejores lugares para obtener íconos de aplicaciones es el sitio web IconArchive . Te permite descargar íconos libres de derechos de autor para usarlos donde quieras. Otra opción es la aplicación gratuita Pichon , que está disponible a través de Microsoft Store.
- Encuentra un ícono que te guste en el sitio web. Presione «Todos los formatos de descarga», luego seleccione la opción «Descargar ICONO».
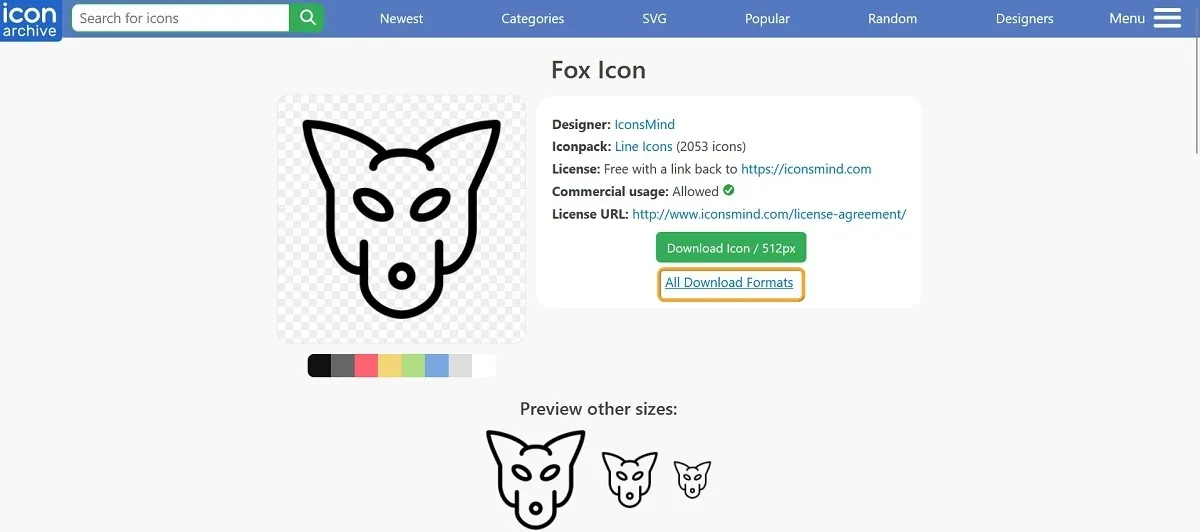
- Agregue el ícono personalizado a través de la ventana «Propiedades» de la aplicación.
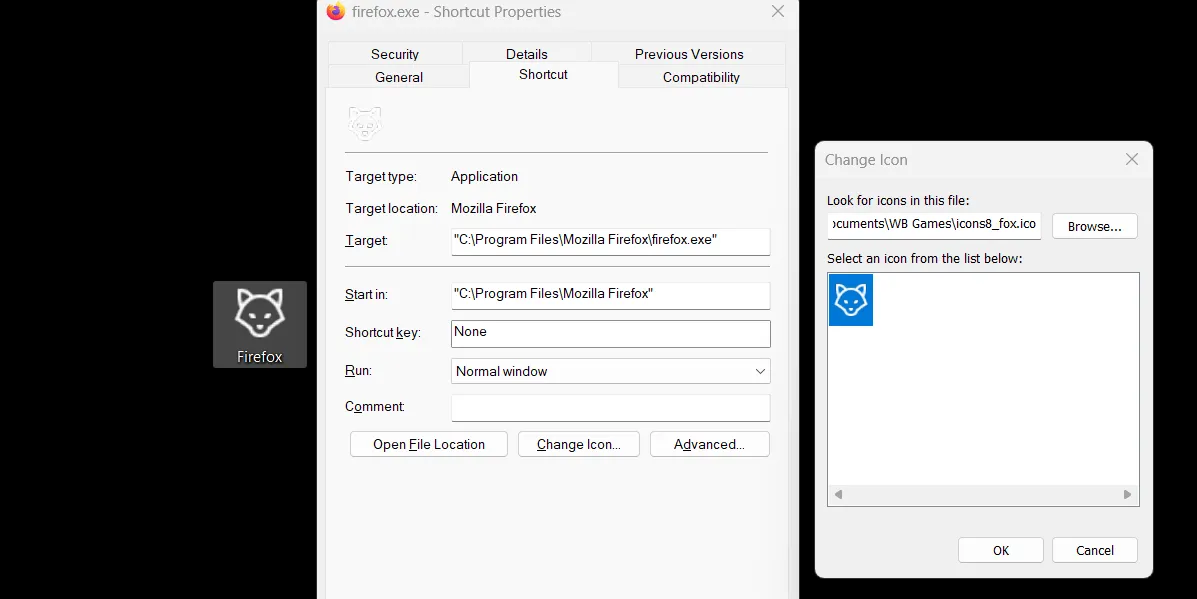
Cómo cambiar el icono de una aplicación de Microsoft Store (UWP)
Cambiar el ícono de la aplicación de una aplicación de Microsoft Store es un poco diferente. No puede crear un acceso directo para él como se muestra en la sección anterior, ya que sus archivos (incluido el archivo .EXE) están protegidos en la carpeta WindowsApp . Sin embargo, hay una solución alternativa:
- Para crear un acceso directo que abra una aplicación para UWP, necesita el ID de la aplicación. Para ubicarlo, abra PowerShell como administrador y ejecute el siguiente comando.
get-StartApps | Format-Table | Out-String -width 9999
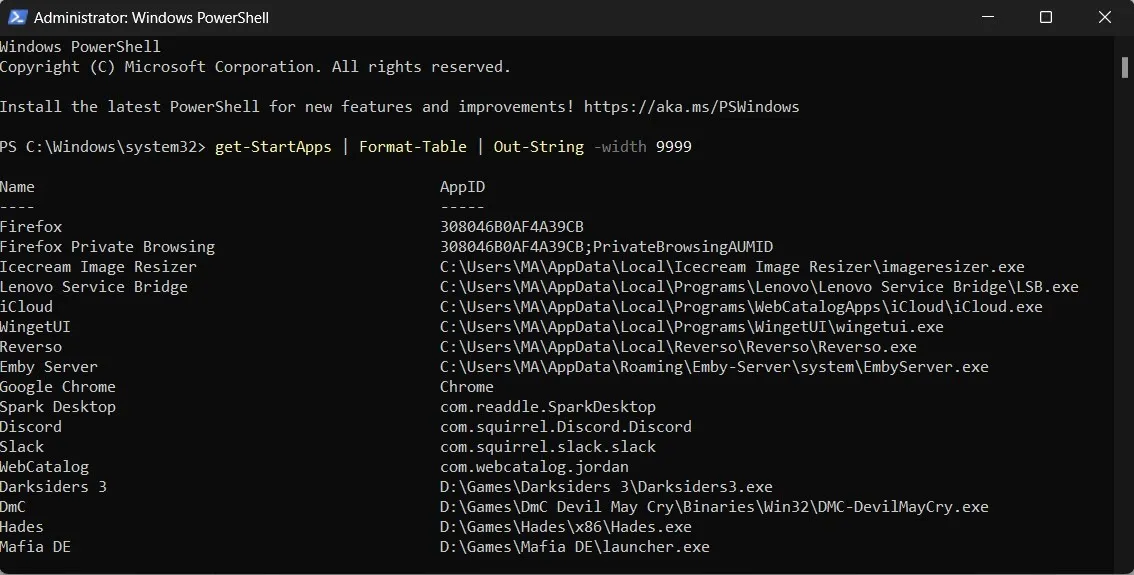
- PowerShell enumerará todos los AppID de todos los programas en su dispositivo Windows. Busque el que desea crear un acceso directo personalizado y copie su ID de aplicación. En este ejemplo, estamos apuntando a Netflix.
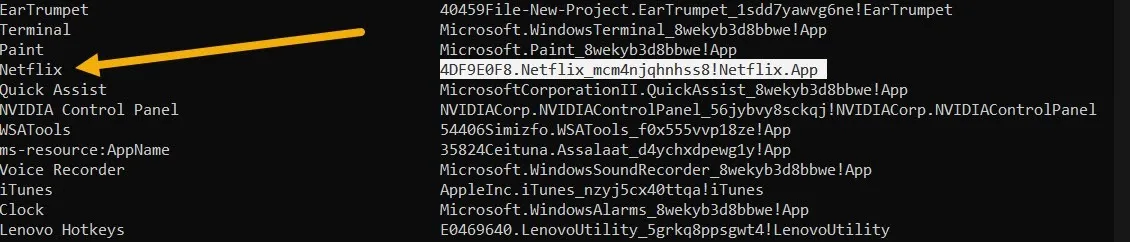
- Vaya al escritorio, haga clic con el botón derecho en cualquier espacio vacío y seleccione «Nuevo -> Acceso directo».
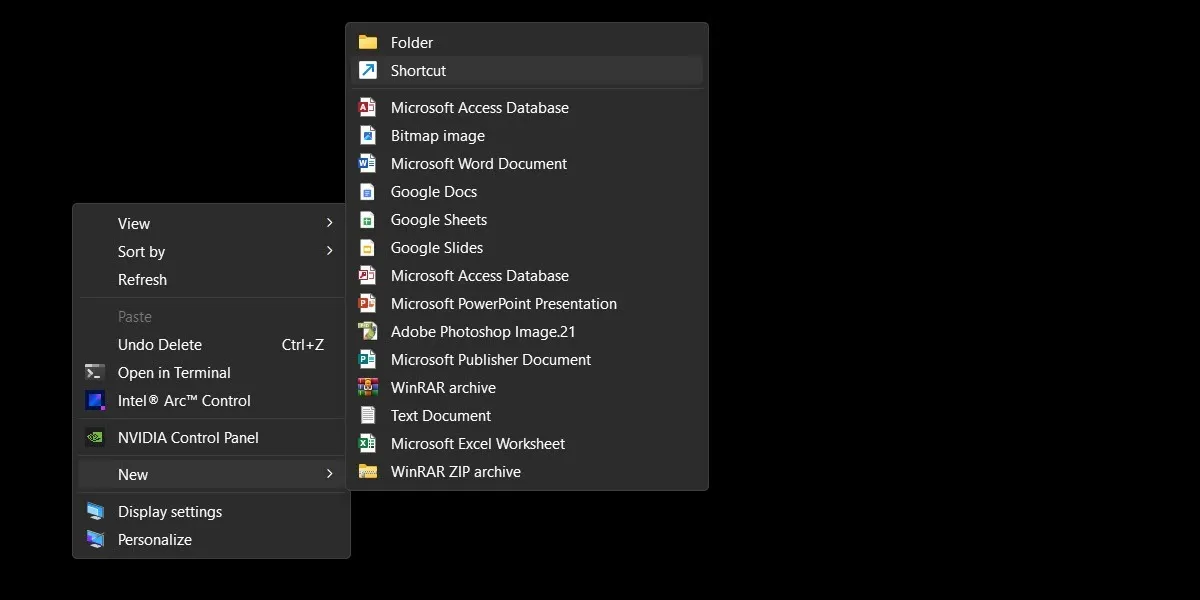
- En el campo de ubicación, pegue el siguiente comando, reemplazando AppID con la ID específica que copió en el paso anterior. Haga clic en Siguiente.»
explorer.exe shell:appsFolder\AppID
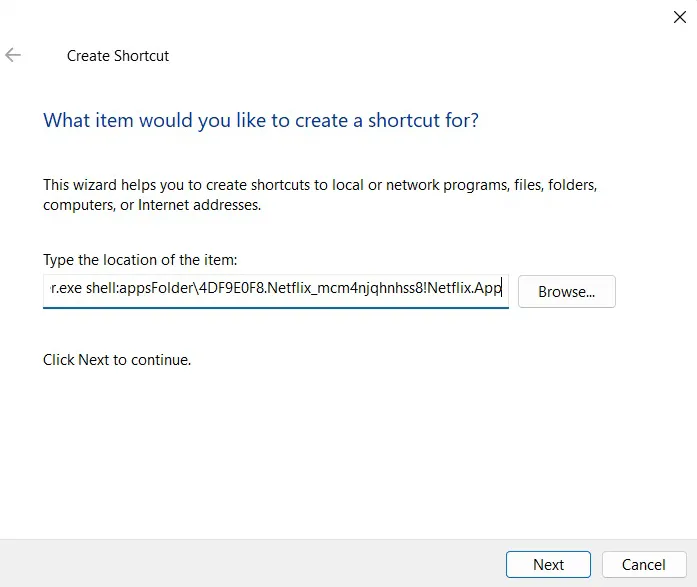
- El asistente le pedirá que asigne un nombre al acceso directo. Hazlo y presiona «Finalizar».
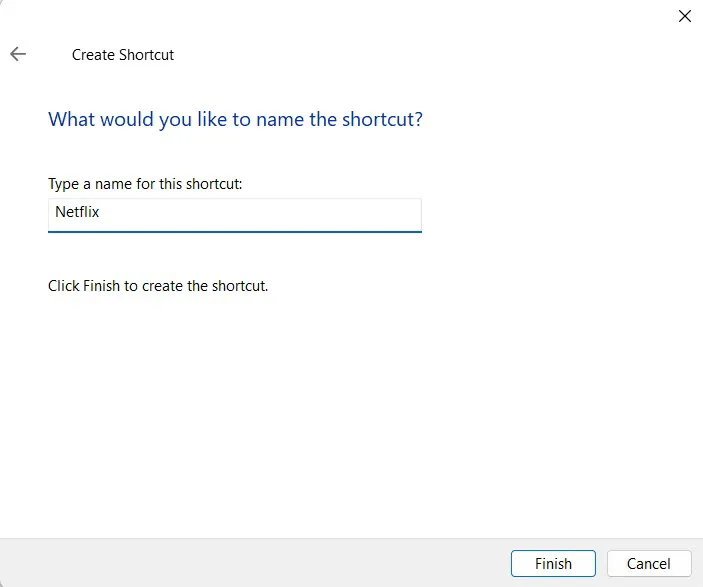
- El acceso directo recién creado se verá como una carpeta. Haga clic con el botón derecho en él y seleccione «Propiedades», luego cambie su icono a su icono personalizado.
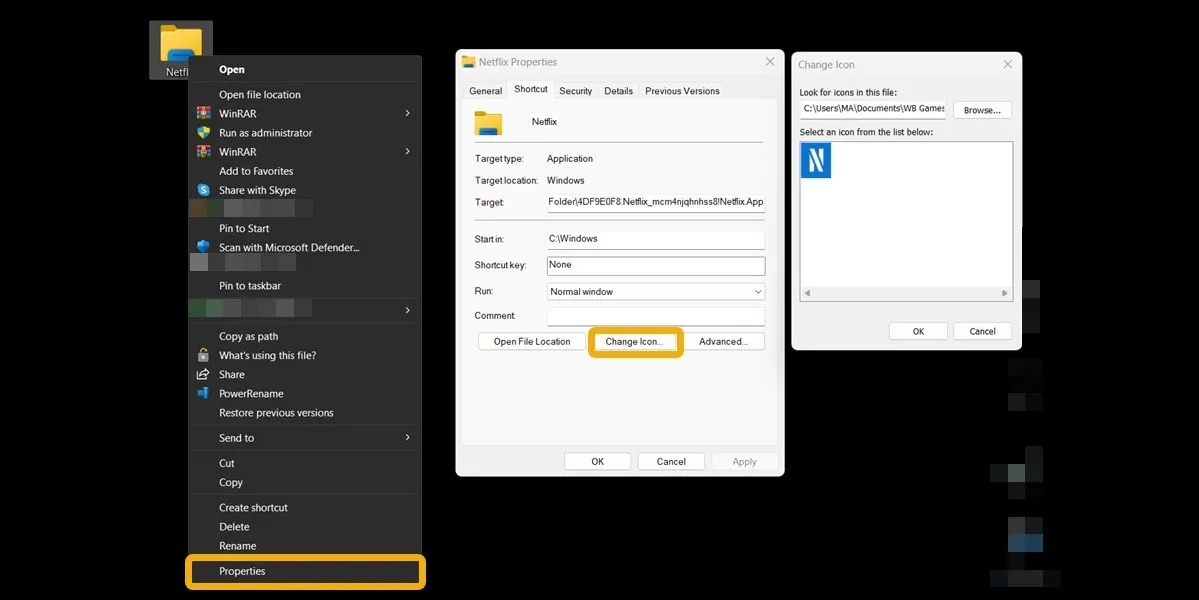
- Ahora tiene un icono personalizado que puede iniciar una aplicación para UWP. Sin embargo, cuando la inicie, el icono original de la aplicación aparecerá en la barra de tareas.

Cómo cambiar el icono de la carpeta en Windows
Cambiar el ícono de una carpeta es más sencillo que cambiar una aplicación, ya que puede personalizarla directamente sin crear un acceso directo. Además, Windows le brinda numerosos íconos integrados para elegir para las carpetas.
- Ubique la carpeta con un icono que le gustaría cambiar y haga clic con el botón derecho, luego elija «Propiedades».
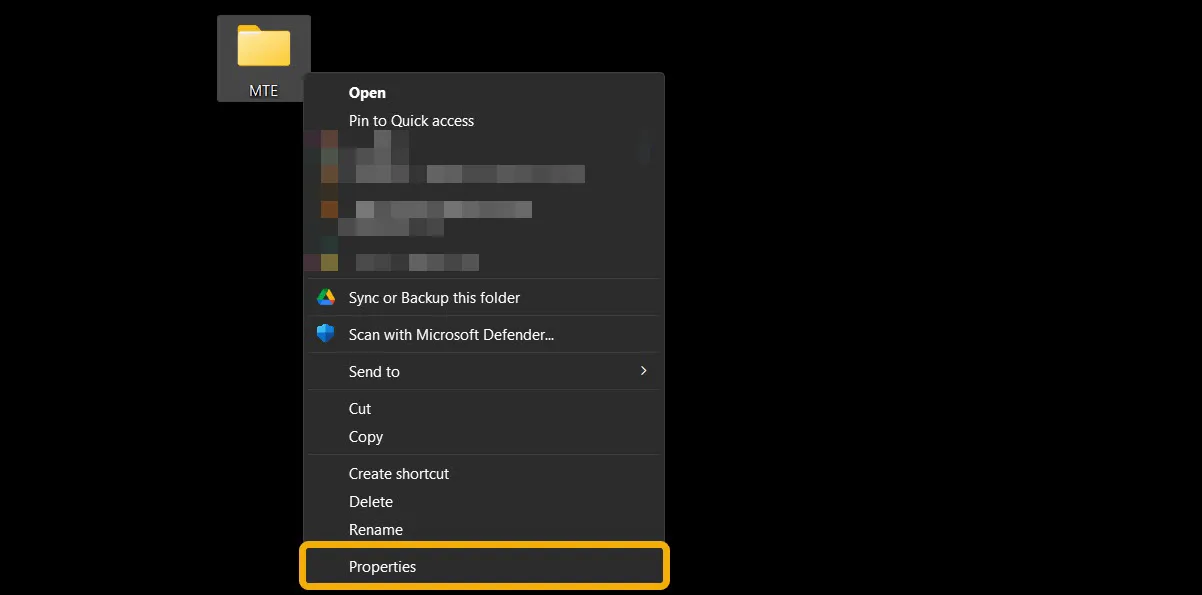
- Vaya a la pestaña «Personalizar» y seleccione «Cambiar icono». Elija entre los íconos disponibles en Windows o descargue y use su ícono favorito de IconArchive, Pichon o en cualquier otro lugar.
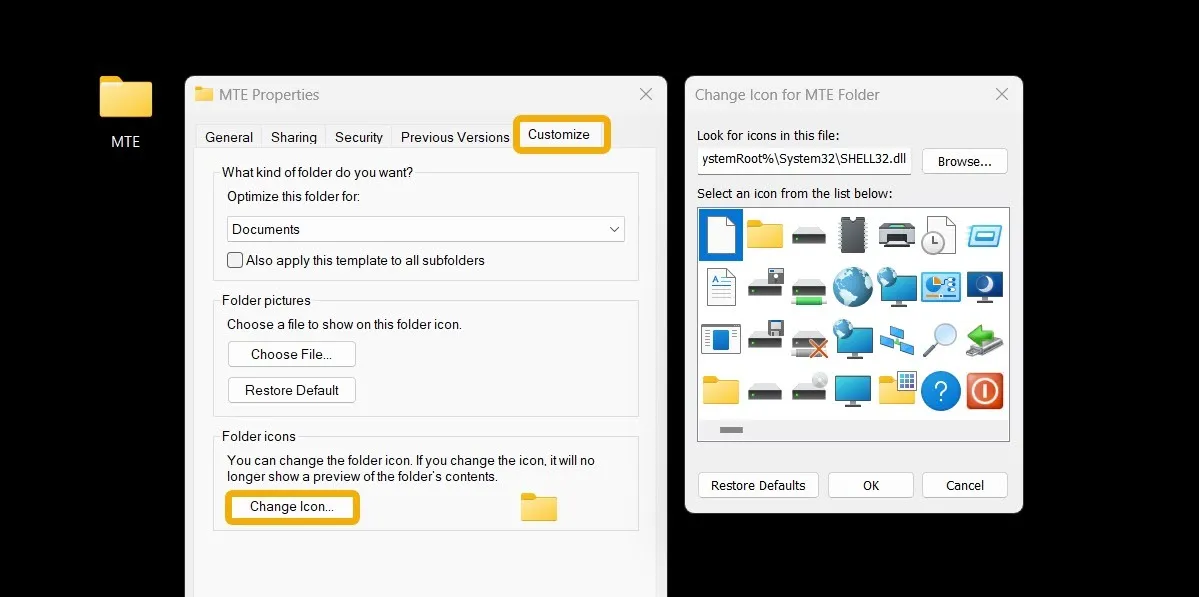
Cómo cambiar un icono de tipo de archivo en Windows
Cambiar el ícono predeterminado para un tipo de archivo significa que todos los archivos de ese tipo tendrán el mismo ícono. Por ejemplo, si cambiaste el ícono para el tipo de archivo DOCX , cada archivo de Word en tu dispositivo mostraría el nuevo ícono.
- Para cambiar un icono de tipo de archivo, utilice el software gratuito FileTypesMan de NirSoft. Es compatible con las versiones de Windows XP a 11.
- Inicie el programa para que enumere todos los tipos de archivos conocidos en su sistema. Desplácese hacia abajo para encontrar el tipo de archivo de destino. Alternativamente, use la opción «Buscar».
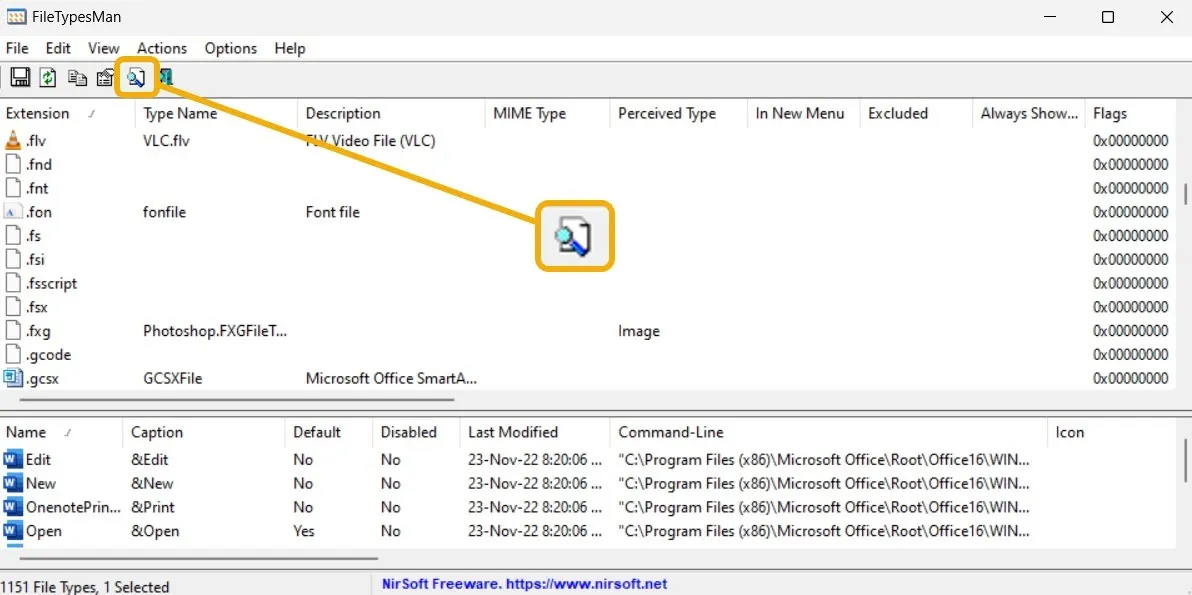
- Una vez que encuentre su tipo, haga clic derecho sobre él y seleccione la opción «Editar tipo de archivo seleccionado».
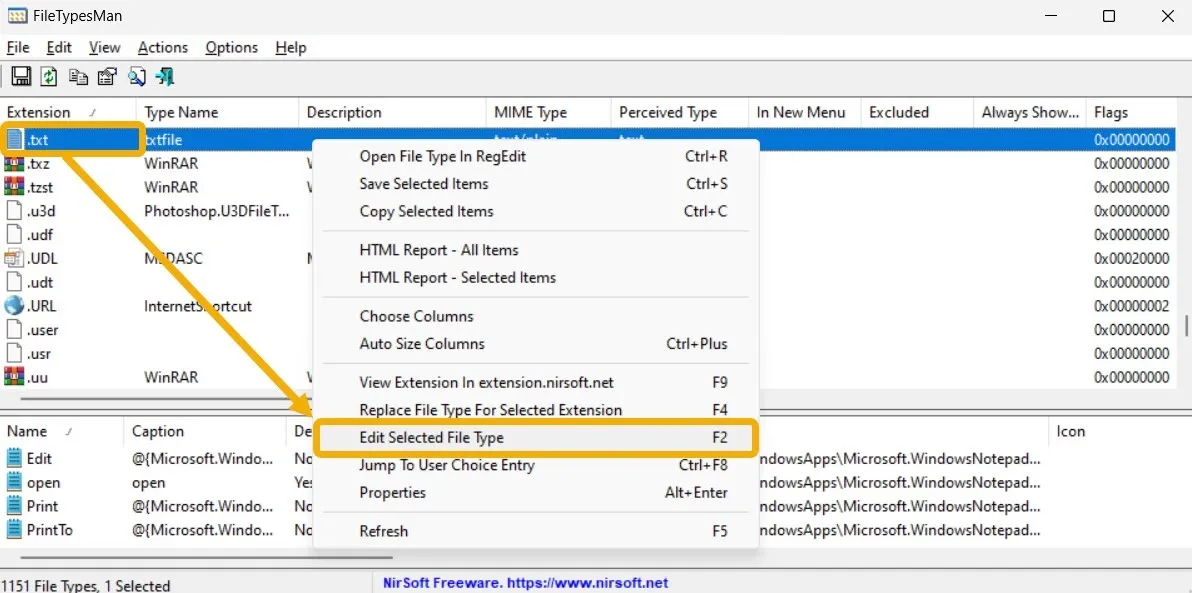
- En la ventana «Editar tipo de archivo», asegúrese de copiar la ruta del «Icono predeterminado» y guárdela en algún lugar. Puede usarlo para volver al ícono predeterminado, si así lo desea.
- Haga clic en el botón «Examinar» que aparece junto al campo «Icono predeterminado».
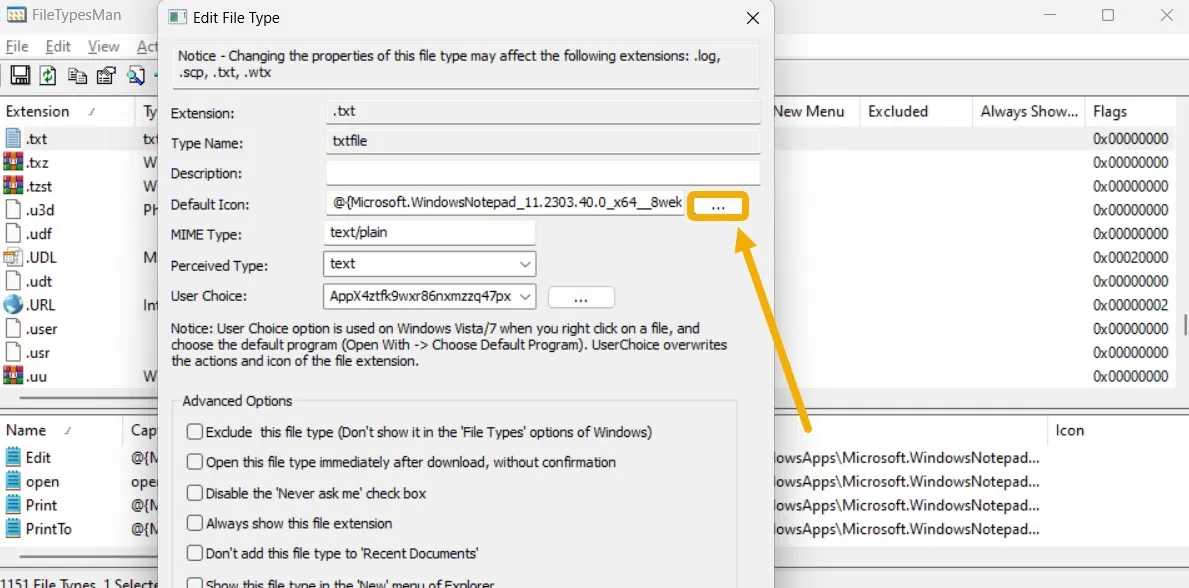
- Si le gusta uno de los iconos enumerados, selecciónelo. De lo contrario, haga clic en el botón «Examinar» para seleccionar su propio icono personalizado.
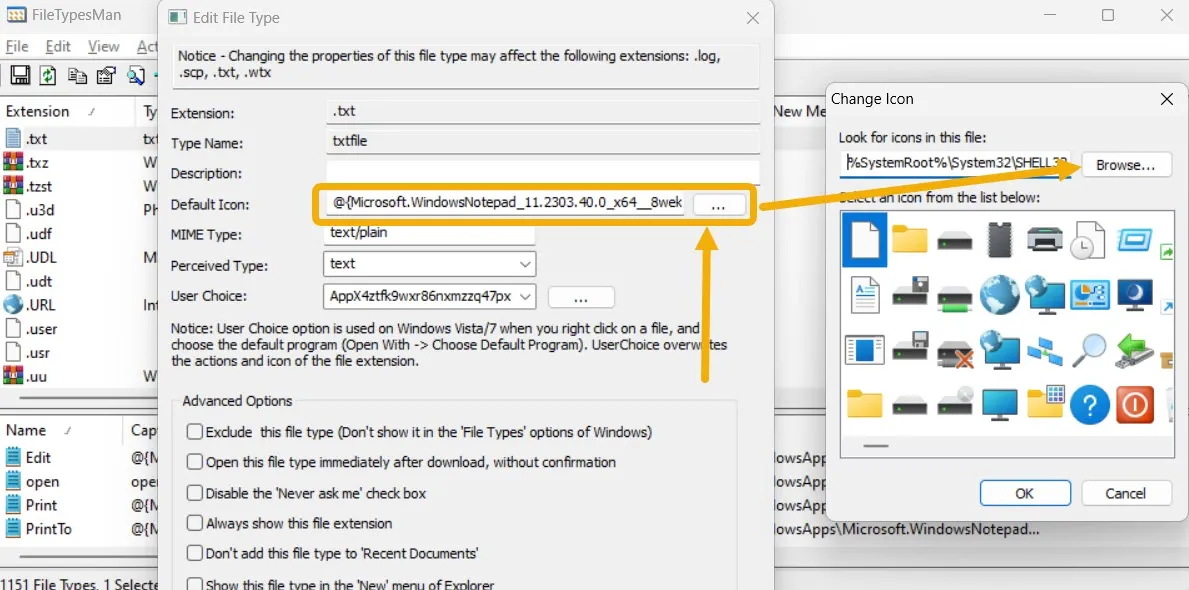
- El icono seleccionado aparecerá en la ventana «Cambiar icono». Selecciónelo y haga clic en el botón «Aceptar».
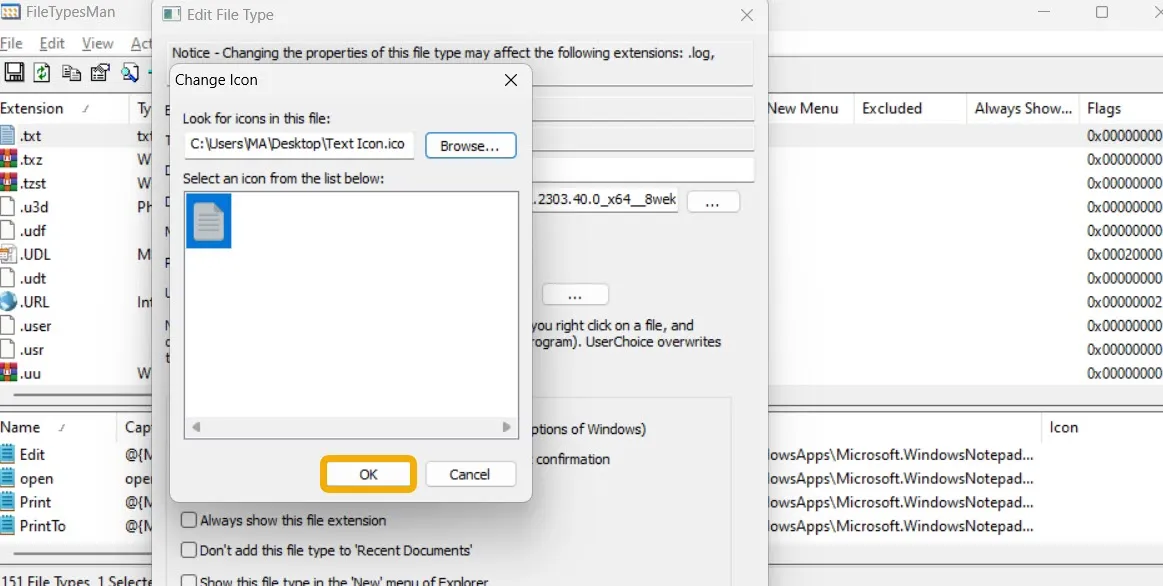
- Haga clic en el botón «Aceptar» para guardar los cambios.
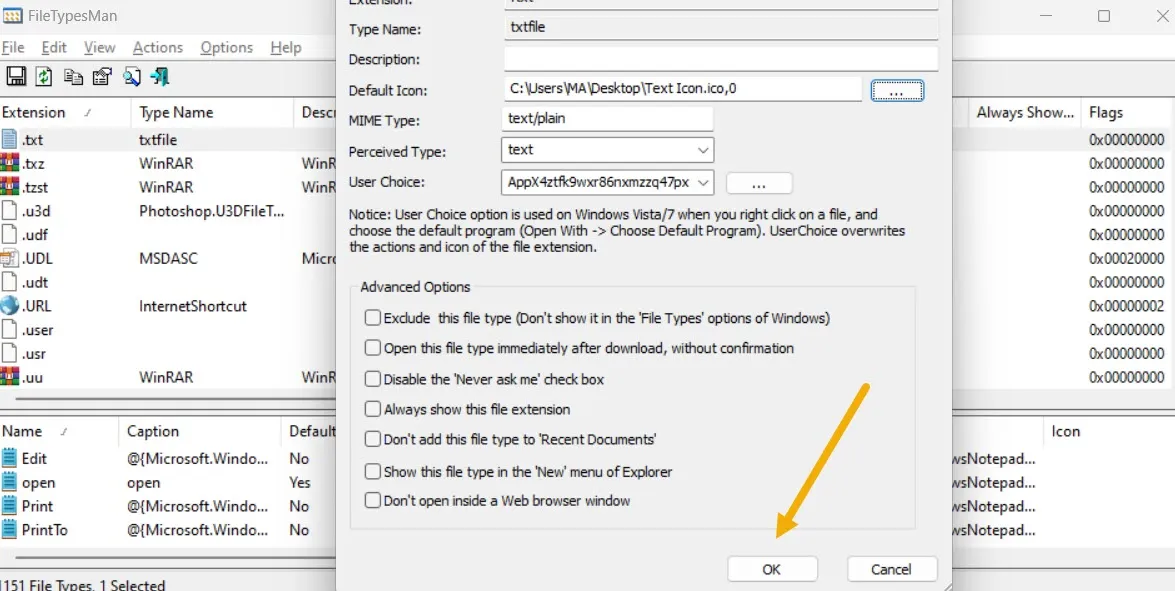
- El ícono de tipo de archivo cambiará instantáneamente.

- Si desea volver al icono predeterminado, vuelva a realizar el mismo procedimiento, pero reemplace la ruta del icono personalizado con la ruta del icono predeterminado que copió anteriormente.
Preguntas frecuentes
¿Puedo cambiar los iconos de la aplicación del menú Inicio?
Sí. Abra el menú Inicio y haga clic en «Todas las aplicaciones». Haga clic derecho en la aplicación y seleccione «Abrir ubicación de archivo». (Es posible que deba hacer clic en «Más» primero). Esto lo llevará a donde se almacenó originalmente el acceso directo. Haga clic con el botón derecho en el acceso directo y seleccione «Propiedades -> Cambiar icono».
¿Puedo cambiar el color del icono de la carpeta?
Sí. Deberá descargar una aplicación para eso llamada Folder Colorizer . Una vez instalado, puede navegar a cualquier carpeta que desee colorear, hacer clic derecho y seleccionar «Establecer color de carpeta» de las opciones disponibles.
¿Puedo crear una carpeta invisible?
Al administrar los íconos de las carpetas, puede hacer que cualquier carpeta sea invisible en Windows. Cree una nueva carpeta o presione F2para cambiar el nombre de una existente, luego mantenga presionada Alty presione rápidamente 0160. Esto creará un símbolo vacío, haciendo que la carpeta parezca que no tiene nombre. A continuación, haga clic derecho en la carpeta y seleccione «Propiedades». Cambie a la pestaña «Personalizar», luego haga clic en «Cambiar icono». Navega por los iconos hasta que encuentres el transparente. Ahora tiene una carpeta invisible, pero aparecerá una vez que seleccione el área en la que se encuentra o cuando presione Ctrl+ Apara seleccionar todos los archivos.
¿Puedo anclar iconos de aplicaciones personalizados a la barra de tareas?
Sí. Una vez que haya creado un acceso directo personalizado, puede hacer clic con el botón derecho en él y seleccionar «Anclar a la barra de tareas». Tenga en cuenta que, al abrir una aplicación para UWP, el icono original de la aplicación aparecerá en la barra de tareas.
Todas las capturas de pantalla e imágenes de Mustafa Ashour.



Deja una respuesta