Cómo cambiar de administrador en Windows 11

¿ Quiere cambiar la cuenta de administrador en su PC con Windows 11/10 ? Esta guía le mostrará varios métodos mediante los cuales puede cambiar fácilmente el Administrador en Windows 11.
¿Cómo cambiar de Administrador en Windows 11?
Para convertir a un usuario estándar en administrador en Windows 11/10, puede usar cualquiera de estos métodos:
- Cambie de administrador usando Configuración.
- Utilice el Panel de control para cambiar la cuenta de administrador.
- A través de las propiedades de la cuenta de usuario
- Utilice el menú Usuarios y grupos locales.
- Cambie la cuenta de administrador usando el símbolo del sistema.
- Utilice PowerShell para cambiar la cuenta de administrador.
1] Cambiar administrador usando Configuración
El primer y más conveniente método para cambiar de administrador en Windows 11 es usar la aplicación Configuración. Puede abrir la aplicación Configuración de Windows y modificar algunas configuraciones para cambiar la cuenta de administrador. Aquí está el procedimiento exacto para hacer eso:
En primer lugar, presione la tecla de acceso rápido de Windows + I para iniciar la aplicación Configuración. Ahora, desde el panel del lado izquierdo, vaya a la pestaña Cuentas y haga clic en la opción Otros usuarios del panel del lado derecho.
A continuación, seleccione el usuario deseado y expanda su menú. Luego, toque el botón Cambiar tipo de cuenta .
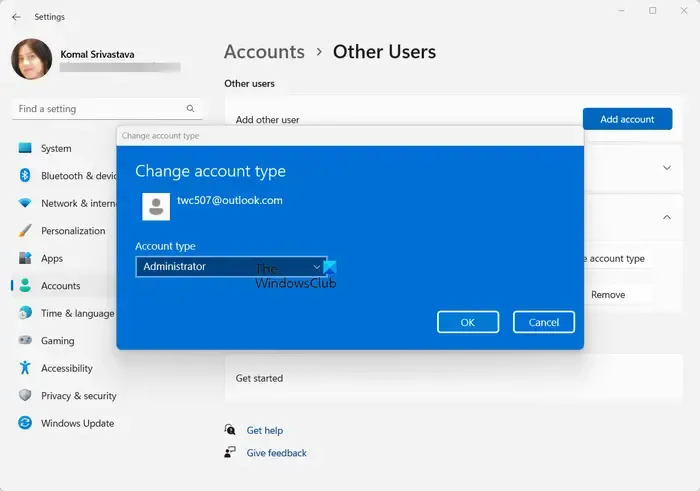
En el mensaje que aparece, haga clic en el menú desplegable Tipo de cuenta y elija la opción Administrador . Y finalmente, presione el botón Aceptar. De esta manera, puede cambiar la cuenta de administrador en su PC con Windows 11/10.
Si no puede cambiar el administrador usando la aplicación Configuración por algún motivo, tenemos más métodos para hacerlo.
2] Use el Panel de control para cambiar la cuenta de administrador
El Panel de control puede ser otro método para cambiar el administrador en su PC con Windows. Ha sido uno de los componentes ampliamente utilizados en Windows con el que puede verificar y modificar la configuración de su sistema. Estos son los pasos para usarlo para cambiar la cuenta de administrador en su PC:
Primero, abra el Panel de control usando la función de búsqueda de Windows.
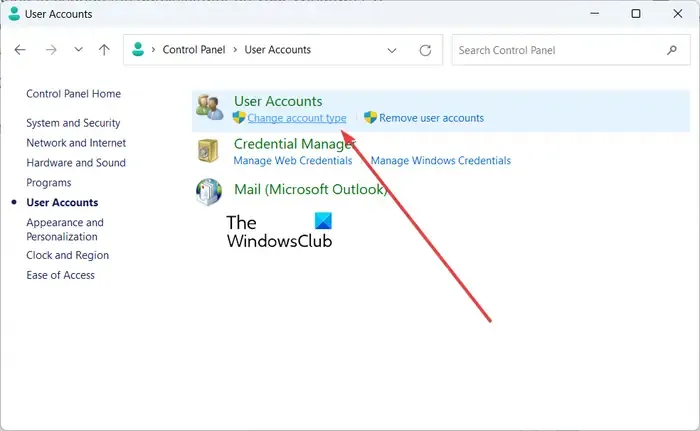
Luego, haga clic en la categoría Cuentas de usuario . Ahora, toque la opción Cambiar tipo de cuenta .
Después de eso, podrá ver todas las cuentas de usuario creadas en su sistema.
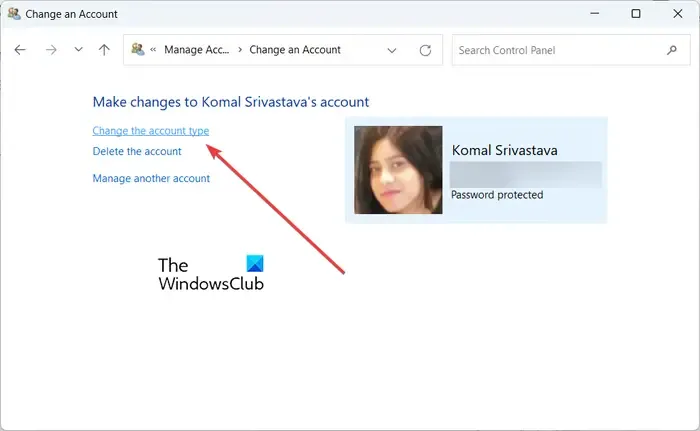
Simplemente seleccione el usuario que desea convertir en administrador y haga clic en la opción Cambiar el tipo de cuenta .
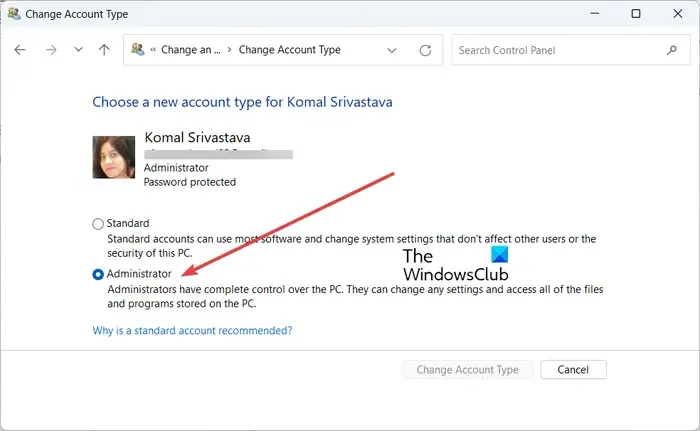
A continuación, seleccione la opción Administrador en la siguiente pantalla y presione el botón Cambiar tipo de cuenta . Cambiará el usuario a administrador. Fácil, ¿no?
3] A través de las propiedades de la cuenta de usuario
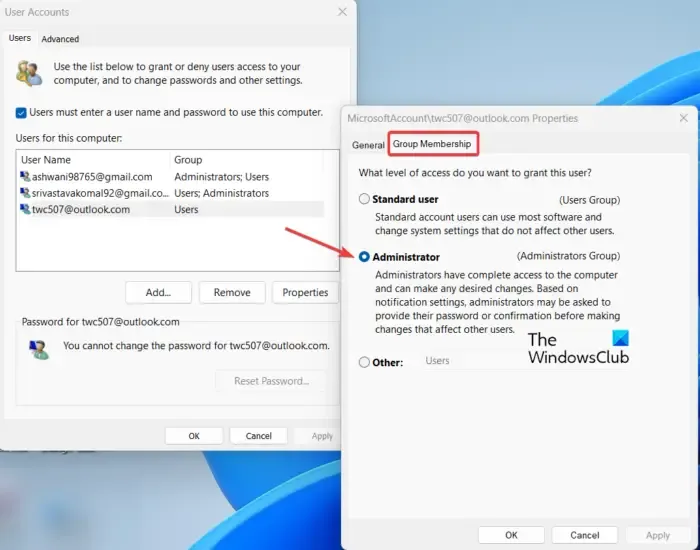
El comando netplwiz se puede usar para abrir la configuración de la cuenta de usuario y cambiar el administrador. Entonces, abra el cuadro de comando Ejecutar usando Win+R e ingrese netplwiz en su campo Abrir. Esto abrirá la ventana Cuentas de usuario.
Ahora, en la ventana Cuentas de usuario, seleccione el usuario que desea cambiar y haga doble clic en él.
En la ventana de diálogo que aparece, muévase a la pestaña Membresía del grupo y elija la opción Administrador .
Finalmente, presione el botón Aplicar > Aceptar para guardar los cambios y el usuario seleccionado se establecerá como administrador en su computadora.
4] Use el menú Usuarios y grupos locales
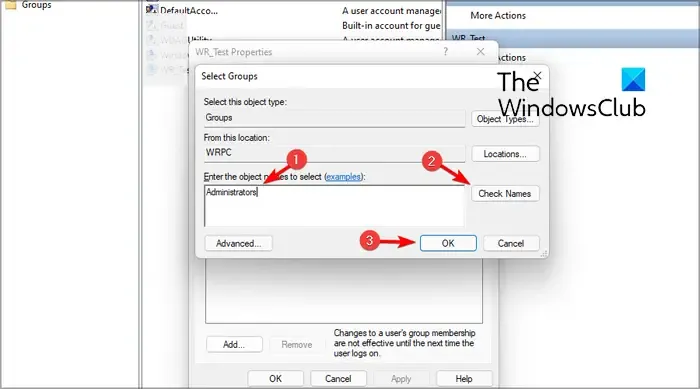
También puede cambiar el administrador en su PC con Windows 11/10 usando el menú Usar los usuarios y grupos locales. Estos son los pasos para hacerlo:
Primero, presione Win+R para evocar el cuadro de comando Ejecutar. Ahora, escriba » lusrmgr.msc » en su cuadro Abrir y presione el botón Entrar para abrir el menú Usuarios y grupos locales.
En la ventana abierta, seleccione el menú Usuarios en el panel del lado izquierdo. Mostrará todas las cuentas de usuario creadas en su computadora en la sección central.
Ahora, haga clic derecho en la cuenta de usuario que desea configurar como administrador y elija la opción Propiedades.
A continuación, vaya a la pestaña Miembro de en la ventana Propiedades que aparece y presione el botón Agregar .
Después de eso, ingrese Administradores dentro del cuadro y haga clic en el botón Verificar nombres. Luego, presione el botón Aceptar.
Ahora, en la ventana anterior, seleccione la opción Usuarios y presione el botón Eliminar. Finalmente, presione el botón Aplicar > Aceptar y el administrador ahora se cambiará al usuario seleccionado.
5] Cambie la cuenta de administrador usando el símbolo del sistema
También puede usar el Símbolo del sistema para cambiar rápidamente el administrador en su PC con Windows 11/10. Para eso, puedes seguir los siguientes pasos:
Primero, abra el símbolo del sistema como administrador. Abra la búsqueda de la barra de tareas, escriba cmd, pase el mouse sobre la aplicación Símbolo del sistema y elija Ejecutar como administrador.
Ahora, escriba e ingrese el siguiente comando en CMD:
net localgroup Administrators "Username"/add
En el comando anterior, Nombre de usuario es el nombre de usuario de la cuenta que desea configurar como administrador. Por lo tanto, ingrese el nombre en consecuencia.
Si desea eliminar una cuenta del grupo de administradores, puede ejecutar el siguiente comando:
net localgroup Administrators "Username"/delete
Entonces, así es como puede cambiar el administrador usando el símbolo del sistema.
6] Use PowerShell para cambiar la cuenta de administrador
Otro método para cambiar el administrador en su PC con Windows 11/10 es a través de Windows PowerShell. Es otra aplicación basada en consola integrada en Windows mediante la cual puede ingresar un comando específico para cambiar un usuario a una cuenta de administrador. Así es cómo:
Primero, abra Windows PowerShell como administrador. Ahora, escriba el siguiente comando y presione el botón Enter:
add-LocalGroupMember -Group “Administrators” -Member “Username”
Cambie el nombre de usuario según el usuario de su computadora que desea establecer como administrador.
En caso de que desee eliminar al usuario del grupo de administradores en el futuro, este es el comando que debe usar:
remove-LocalGroupMember -Group “Administrators” -Member “Username”
Eso es todo.
¡Espero que esto ayude!
¿Cómo elimino la cuenta de administrador en Windows 11?
Para eliminar una cuenta de administrador en Windows 11, abra Configuración usando Win+I y muévase a la opción Cuentas > Otros usuarios . Ahora, haga clic en la cuenta de administrador que desea eliminar. Después de eso, presione el botón Eliminar presente junto a la opción Cuenta y datos . En el siguiente mensaje, haga clic en el botón Eliminar cuenta y datos . La cuenta de administrador será eliminada.
¿Cómo cambio mi administrador a usuario estándar?
Puede cambiar fácilmente una cuenta de administrador a un usuario estándar en Windows 11 usando la aplicación Configuración. Presione Win+I para iniciar Configuración, vaya a Cuentas > Otros usuarios y haga clic en la cuenta de administrador de destino. Ahora, presione el botón Cambiar tipo de cuenta y luego elija la opción Usuario estándar .



Deja una respuesta