Cómo cambiar las horas activas en Windows 11

Seamos realistas: puede ser extremadamente desagradable cuando su PC se reinicia al azar para alguna actualización de Windows, especialmente durante las horas de trabajo/estudio durante el día. Hemos tenido esa experiencia antes, especialmente en Windows 8 y 7. Entonces, para solucionar eso, Microsoft tiene una opción donde puede cambiar sus horas activas en Windows 11.
Lo que hace esta opción es descargar la actualización y guardarla en tu dispositivo hasta que pasen las horas activas, o que tú la reinicies manualmente. Puede ser útil, especialmente si está trabajando en un entorno acelerado donde se necesitan sistemas operativos actualizados.
Por otro lado, también tienes la opción de ponerte al día lo antes posible. Anteriormente cubrimos una opción para obtener actualizaciones opcionales que no son de seguridad en Windows 11 2H22 lo antes posible, pero lo que hace esta opción es reiniciar automáticamente incluso durante las horas activas para finalizar la actualización.
Entonces, ¿cómo puedo cambiar las horas activas en mi dispositivo con Windows 11? Siga leyendo para descubrir cómo.
Cómo cambiar las horas activas en Windows 11
1. Pulse Inicio .
2. Haga clic en Configuración ➜ Actualización de Windows ➜ Opciones avanzadas .
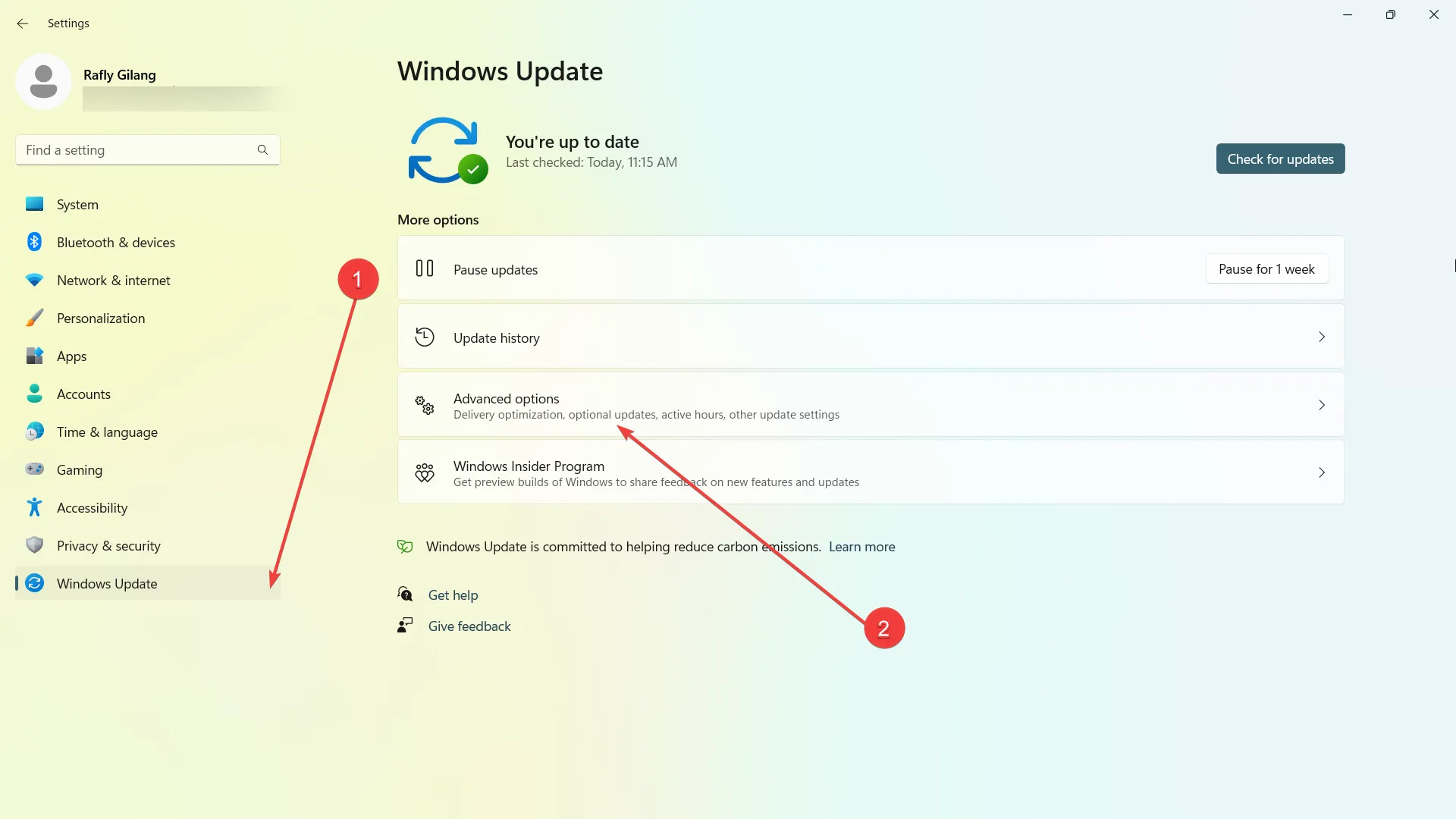
4. En Horas activas , puede establecer el menú desplegable en Automáticamente . Tu dispositivo pondrá automáticamente las mejores horas activas dependiendo de tu comportamiento.
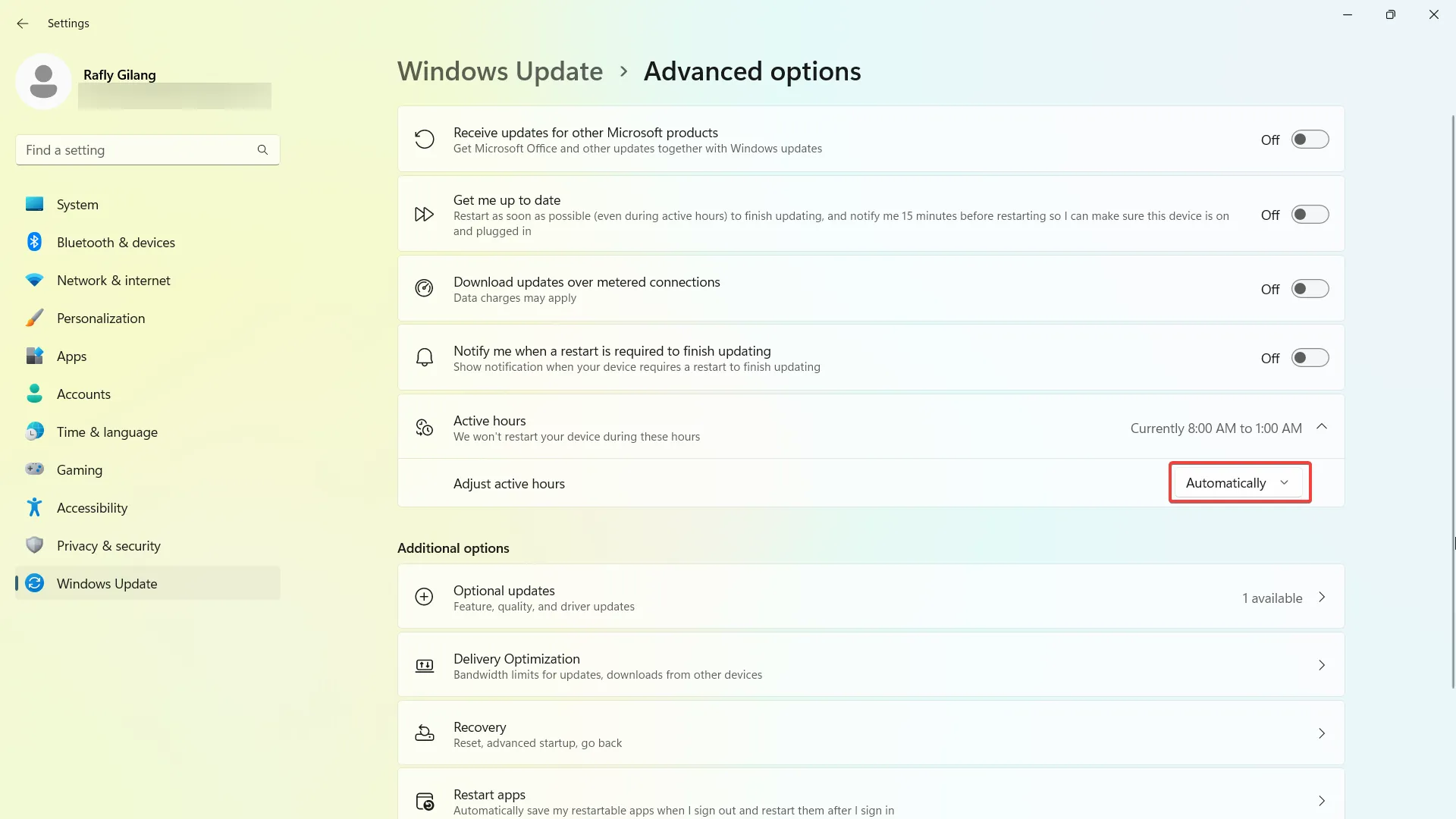
5. Si no, también puede configurarlo en Manualmente y poner las horas usted mismo.
¿Qué opinas de esta opción? ¿Te parece útil? ¡Cuéntanos en los comentarios!



Deja una respuesta