Cómo cambiar la contraseña de la cuenta usando Powershell en Windows 11
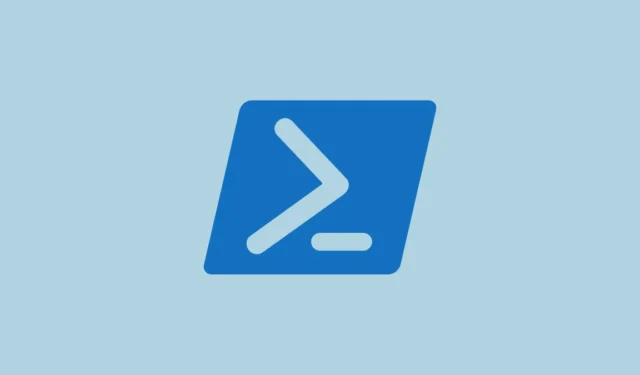
Usar PowerShell para cambiar contraseñas es especialmente bueno para administradores, profesionales de TI y usuarios avanzados que necesitan automatización, personalización y la capacidad de administrar varias cuentas fácilmente. Esto puede ahorrar mucho tiempo y hacer que las cosas estén mucho más organizadas y controladas.
Recuerde, PowerShell solo se puede usar para cambiar las contraseñas de las cuentas locales en la computadora, no para las cuentas de Microsoft que usa para iniciar sesión en la PC. Para las cuentas de Microsoft, deberá cambiar la contraseña a través del sitio web de Microsoft o la configuración de su cuenta.
En este artículo, exploraremos varios comandos diferentes para cambiar la contraseña de su cuenta local de Windows 11 usando PowerShell.
Cambiar la contraseña de la cuenta en Windows 11 usando PowerShell
En PowerShell, hay varios comandos diferentes que se pueden usar para cambiar las contraseñas de las cuentas de usuario locales. Aquí está la sintaxis y algunos ejemplos:
Primero, busque PowerShellen el menú Inicio, haga clic en ‘Ejecutar como administrador’ en el panel derecho para abrirlo. Luego, haga clic en ‘Sí’ en el mensaje de control de cuentas de usuario.
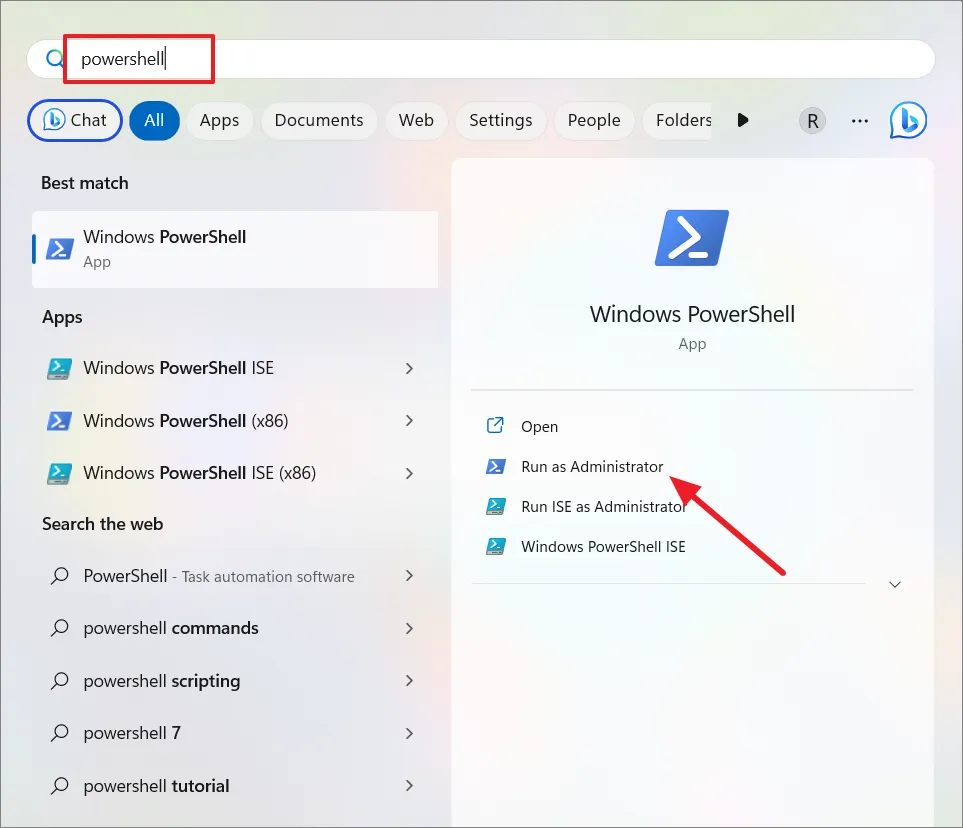
Uso del comando de usuario de red
El comando net user es una utilidad de línea de comandos que existe en Windows desde hace mucho tiempo. Se utiliza para administrar las cuentas de usuario, incluidos los cambios de contraseña, directamente desde el símbolo del sistema o PowerShell.
En la ventana de PowerShell, escriba el siguiente comando para cambiar la contraseña y presione Enter:
net user Username NewPassward
Reemplácelo Usernamecon el nombre de usuario real de la cuenta para la que desea cambiar la contraseña y NewPasswordcon la nueva contraseña que desea establecer.
Ejemplo:
Por ejemplo, si el nombre de usuario es ‘Kalki51’ y desea establecer la nueva contraseña en ‘Saht!3225’, el comando será:
net user kalki51 Saht!3225
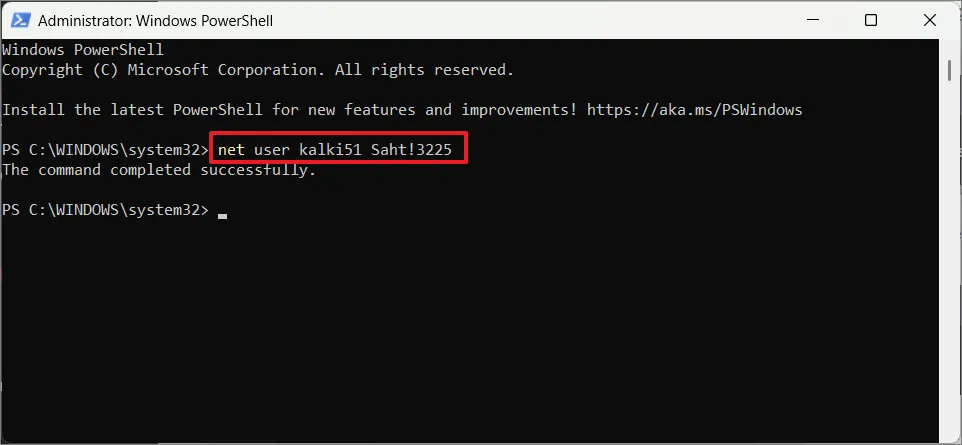
Aunque este comando puede cambiar la contraseña de la cuenta de usuario, generalmente no es recomendable ingresar contraseñas en texto sin formato en la línea de comando. Dado que el comando se puede almacenar en el historial de comandos, cualquier persona con acceso a la máquina puede verlo. Debe borrar el historial o utilizar un método seguro como se describe a continuación.
Uso del comando Set-LocalUser
También puede usar el cmdlet Set-LocalUser para cambiar la contraseña de la cuenta de usuario:
Set-LocalUser -Name "Username"-Password (ConvertTo-SecureString -AsPlainText "NewPassword"-Force)
Reemplace Usernamecon el nombre de usuario real de su cuenta y NewPasswordcon la nueva contraseña que desea establecer.
El ConvertTo-SecureStringcmdlet se usa para convertir la contraseña de texto sin formato en un formato de cadena seguro. El -AsPlainTextparámetro especifica que está proporcionando la contraseña en texto sin formato, y el -Forceparámetro se usa para suprimir cualquier solicitud de confirmación.
Ejemplo:
Set-LocalUser -Name "kalki51"-Password (ConvertTo-SecureString -AsPlainText "tax234@52"-Force)

Después de ejecutar el comando, no proporcionará ningún mensaje de confirmación. Para verificar que se ha cambiado la contraseña, puede intentar iniciar sesión con la nueva contraseña.
Uso del comando WMI Win32_UserAccount Class
Otro comando que puede usar para establecer una nueva contraseña para la cuenta de usuario es la herramienta Instrumental de administración de Windows (WMI). Escriba el siguiente comando y presione Enteren cada línea:
$user = Get-WmiObject Win32_UserAccount -Filter "Name='<Username>'" $user.SetPassword("<NewPassword>")
Ejemplo:
$user = Get-WmiObject Win32_UserAccount -Filter "Name='<kalki52>'"
$user.SetPassword("<pswd12345>")
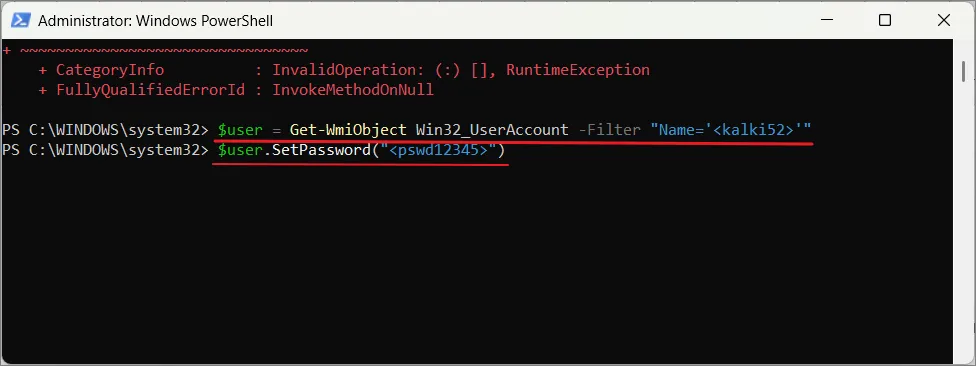
Uso de los cmdlets Get-LocalUser y Set-LocalUser
Ingrese el siguiente comando para enumerar todas las cuentas disponibles en su computadora y presione Enter:
Get-LocalUser
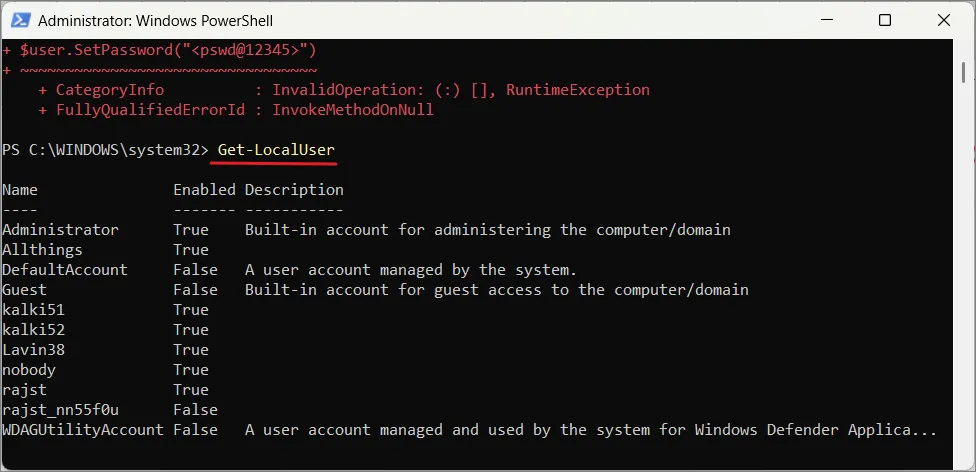
Ingrese el siguiente comando para generar y almacenar la nueva contraseña en una variable y presione Enter:
$Password = Read-Host "Enter new password"-AsSecureString
Escriba la nueva contraseña para la cuenta y presione Enter.
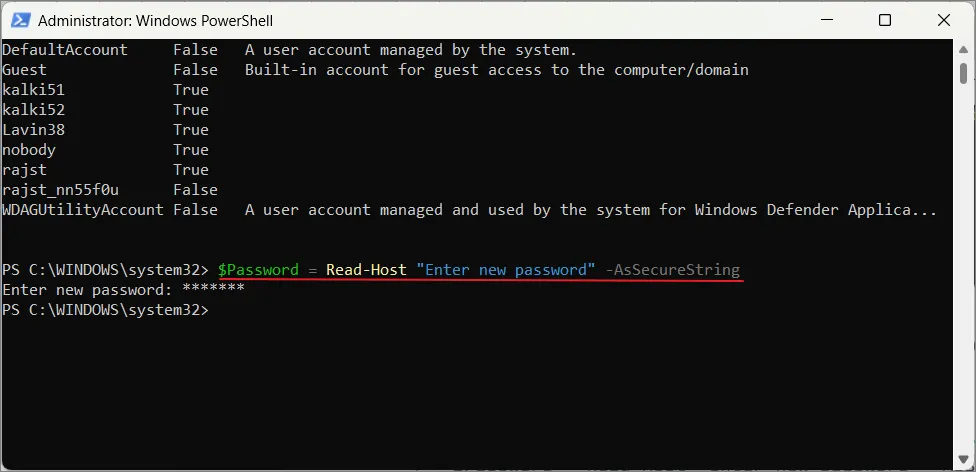
Ingrese los siguientes comandos y presione Enterdespués de escribir cada línea. Esto establecerá la nueva contraseña para la cuenta local.
$UserAccount = Get-LocalUser -Name "kalki51" $UserAccount | Set-LocalUser -Password $Password
Reemplace Usernamecon el nombre de la cuenta.

Eso es todo. Estas fueron algunas formas diferentes en las que puede usar Powershell para cambiar la contraseña de la cuenta en Windows 11, por cualquier motivo que necesite cambiarla.



Deja una respuesta