Cómo evitar la solicitud de contraseña de Bluetooth en Windows 11
Al conectar un nuevo dispositivo Bluetooth a su PC con Windows 11, el proceso de conexión suele ser sencillo. Sin embargo, si aparece un mensaje que le solicita una contraseña, deberá ingresar un PIN o buscar una solución alternativa.
La contraseña de Bluetooth actúa como medida de protección, ya que garantiza que ambos dispositivos tengan permiso para comunicarse. Tenga en cuenta que es posible que algunos dispositivos no requieran una contraseña para conectarse. Por lo tanto, si Windows 11 solicita una contraseña de Bluetooth, consulte el manual de usuario de su dispositivo para encontrar los códigos pertinentes.
Las contraseñas predeterminadas comunes como 1234 o 0000 suelen funcionar, pero si estas opciones fallan, siga los pasos que se describen a continuación para lograr una conexión sin problemas.
¿Cómo localizar la contraseña de Bluetooth de Windows 11?
1. Utilice el solucionador de problemas de Bluetooth
- Pulse la Windows tecla y seleccione Configuración .

- En el panel izquierdo, haga clic en Sistema , seguido de Solucionar problemas en el panel derecho.

- Seleccione Otros solucionadores de problemas .

- Busque el solucionador de problemas de Bluetooth y haga clic en el botón Ejecutar que se encuentra junto a él.

2. Actualice sus controladores de Bluetooth
- Presione la Windows tecla , escriba Administrador de dispositivos en la barra de búsqueda y seleccione Abrir .
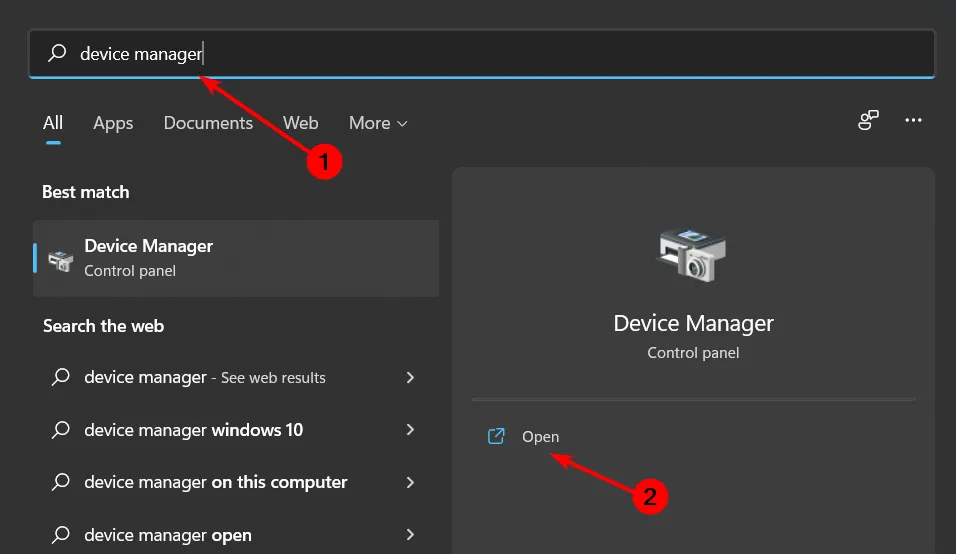
- Localice su dispositivo Bluetooth, haga clic derecho sobre él y seleccione Actualizar controlador .
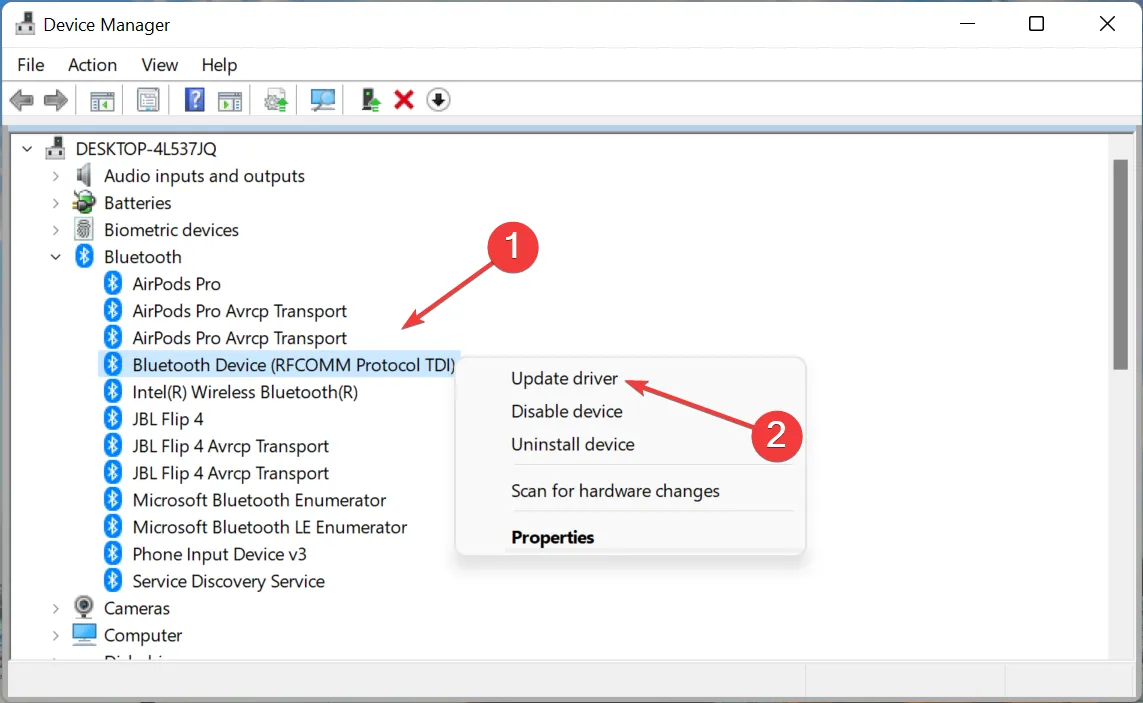
- Seleccione Buscar controladores automáticamente .
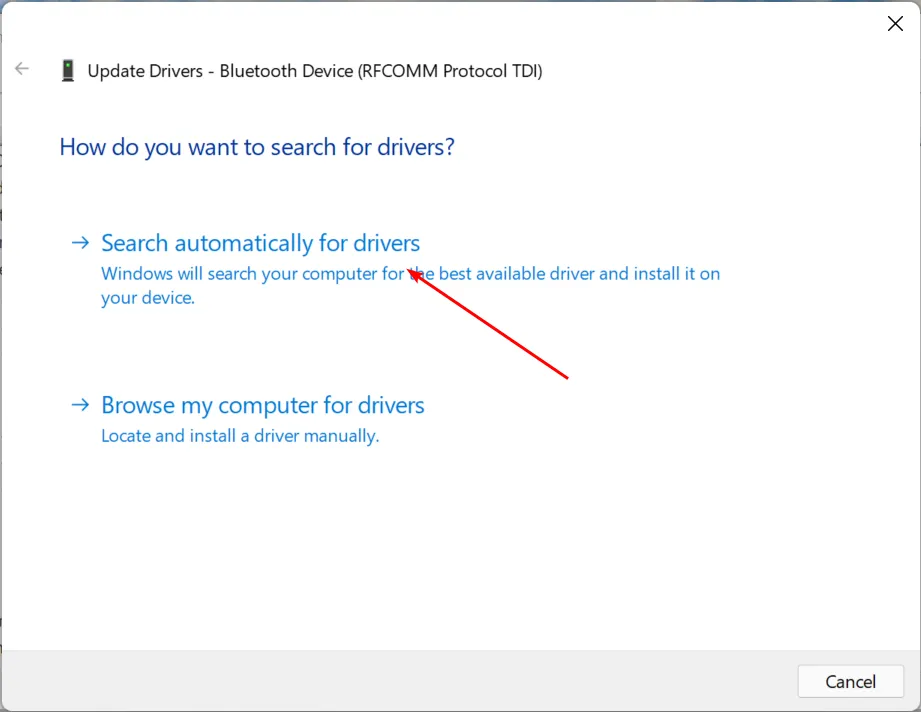
- Reinicie su computadora e intente volver a conectarse.
3. Volver a los controladores anteriores
- Presione la Windows tecla, escriba Administrador de dispositivos y haga clic en Abrir .

- Haga clic derecho en su dispositivo Bluetooth en Bluetooth y luego seleccione Propiedades .

- Seleccione la pestaña Controlador y haga clic en la opción Revertir controlador .

- Proporcione un motivo para revertir el controlador.
- Reinicie su computadora.
4. Vuelva a agregar el dispositivo Bluetooth a través del Panel de control
- Presione la Windows tecla, busque Panel de control y ábralo.
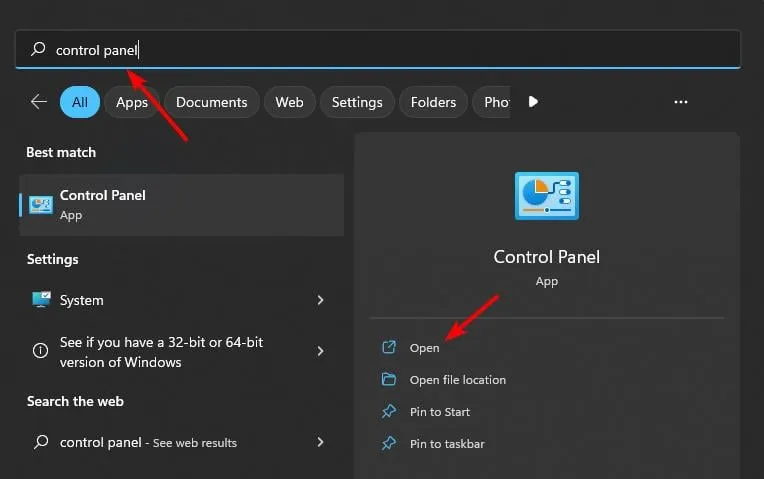
- Haga clic en Hardware y sonido .
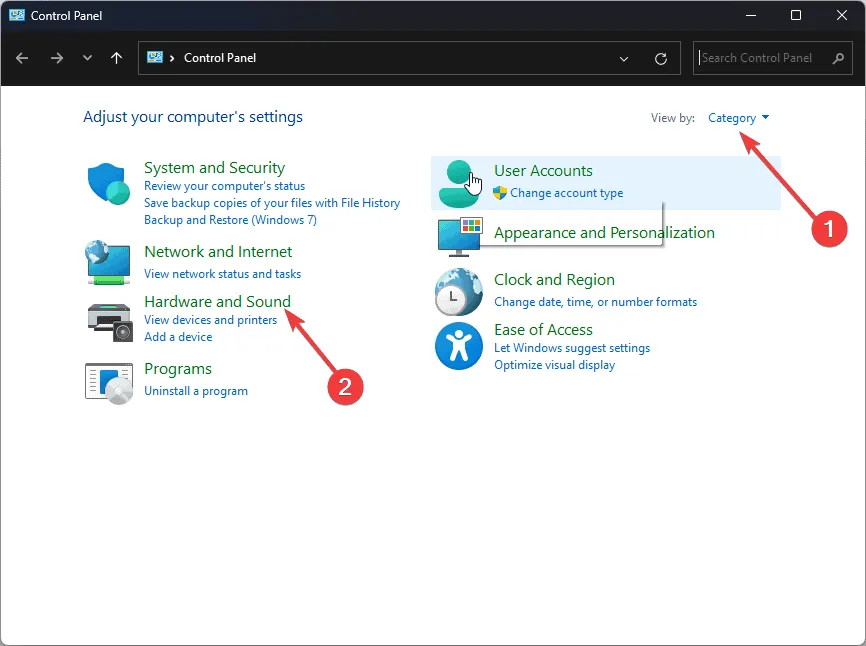
- Luego, seleccione Dispositivos e impresoras .
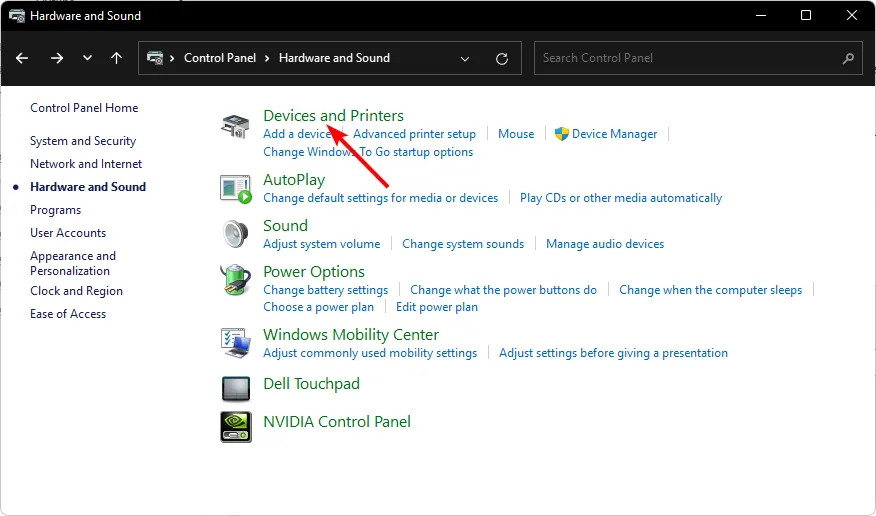
- Haga clic en la función Agregar un dispositivo en la esquina superior izquierda.
- Elija su dispositivo y siga las instrucciones en pantalla para finalizar la conexión.
Si tienes una versión más reciente de Windows 11, la opción Dispositivos e impresoras puede redirigirte a la aplicación Configuración. Si eso ocurre, continúa con el siguiente paso para agregar tu dispositivo Bluetooth y ver si se resuelve el problema de la solicitud de contraseña.
5. Agregue el dispositivo a través de las Propiedades de conexión de red
- Presione Windows + R para iniciar la ventana Ejecutar, escriba ncpa.cpl y haga clic en Aceptar.
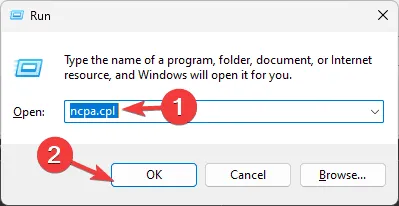
- Haga clic con el botón derecho en el adaptador de conexión de red Bluetooth y seleccione Propiedades .
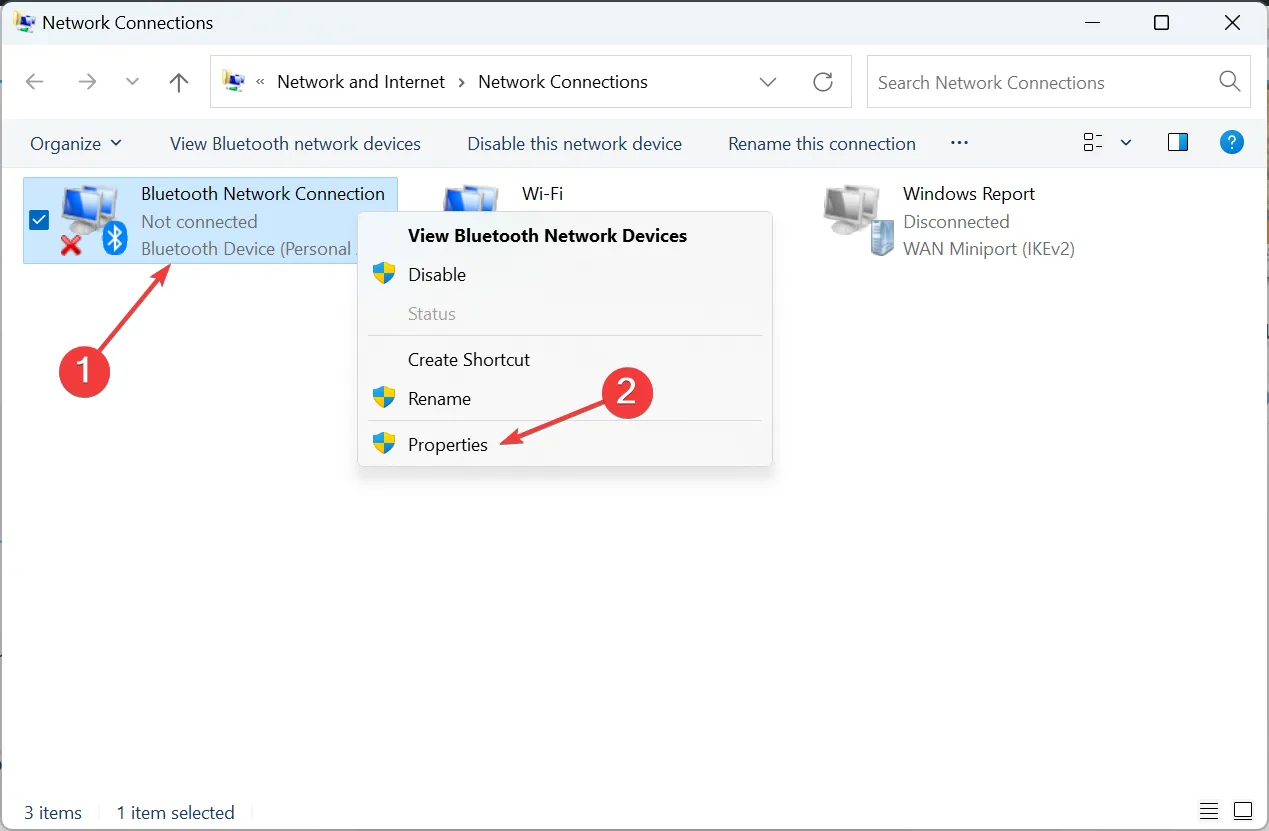
- Vaya a la pestaña de Bluetooth y haga clic en Configuración de Bluetooth .
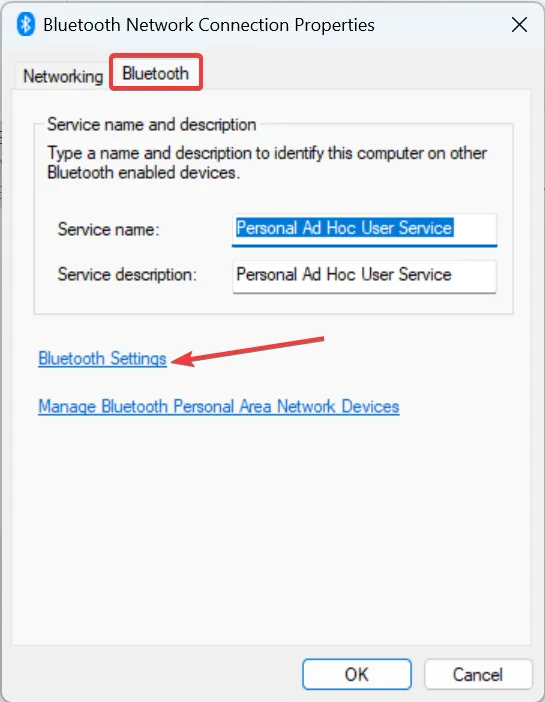
- Marque la casilla Permitir que los dispositivos Bluetooth encuentren esta PC y haga clic en Aceptar para guardar los cambios.
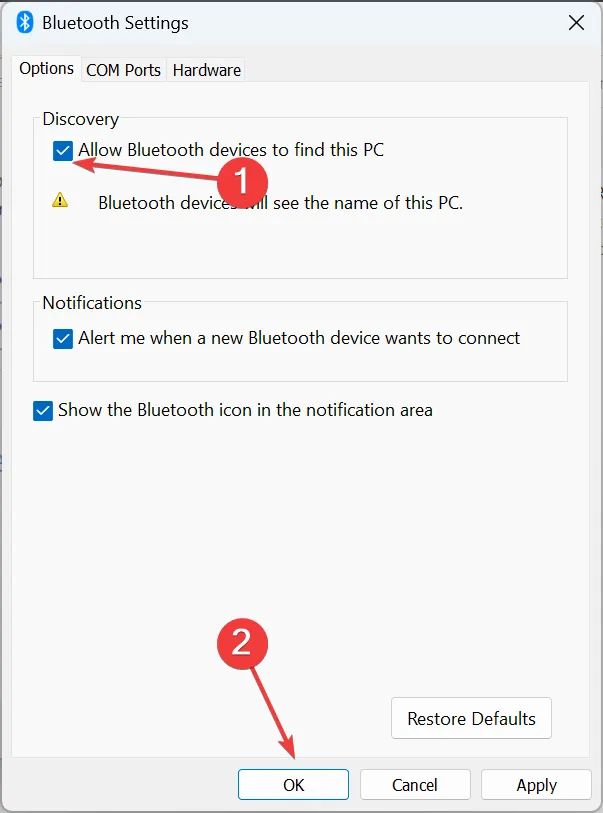
- A continuación, haga clic en Administrar dispositivos de red de área personal Bluetooth .
- Encienda el dispositivo Bluetooth que desea conectar.
- Haga clic en el botón Agregar un dispositivo ubicado cerca de la esquina superior izquierda.
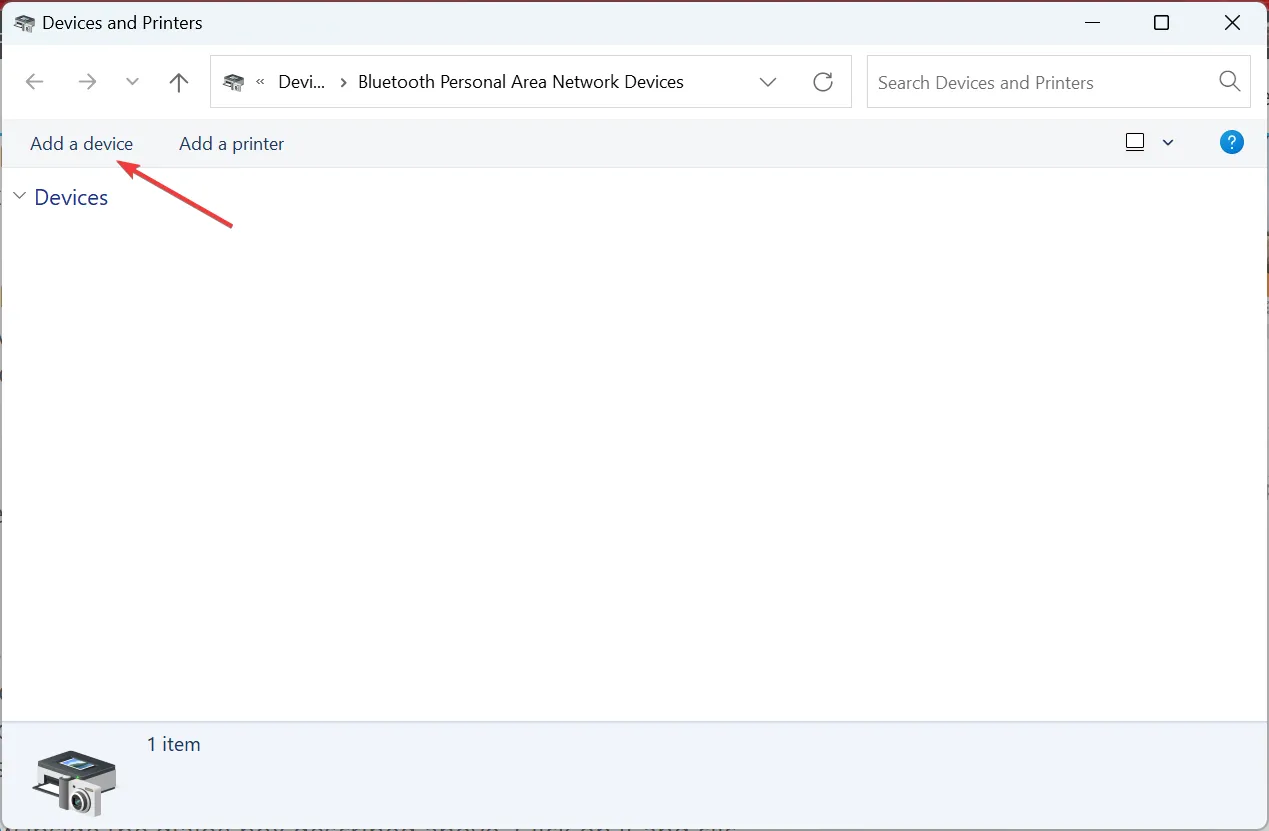
- Habilite el modo de emparejamiento en su dispositivo, selecciónelo de la lista que aparece en la PC y siga las instrucciones en pantalla para conectarse.
6. Restablezca su conexión Bluetooth
- Presione simultáneamente Windows+ Rpara acceder a la ventana Ejecutar.
- Escriba services.msc en el cuadro de diálogo.
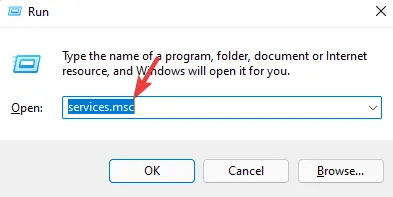
- Localice el Servicio de soporte de Bluetooth , haga clic derecho sobre él y seleccione Reiniciar .
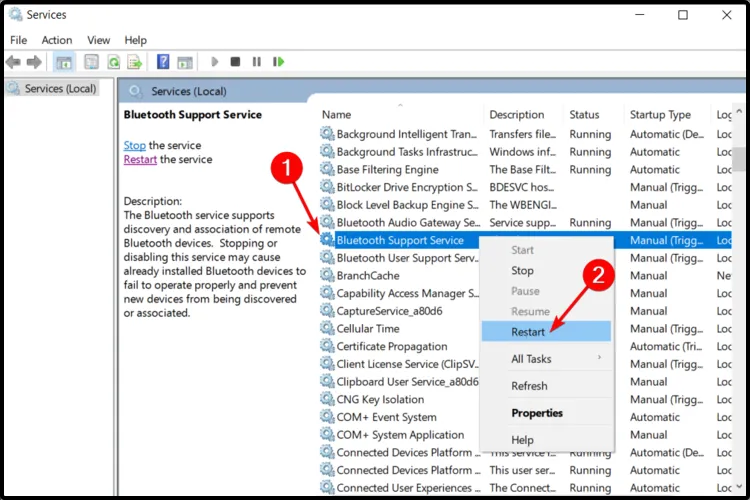
- Haga clic derecho nuevamente y seleccione Propiedades .
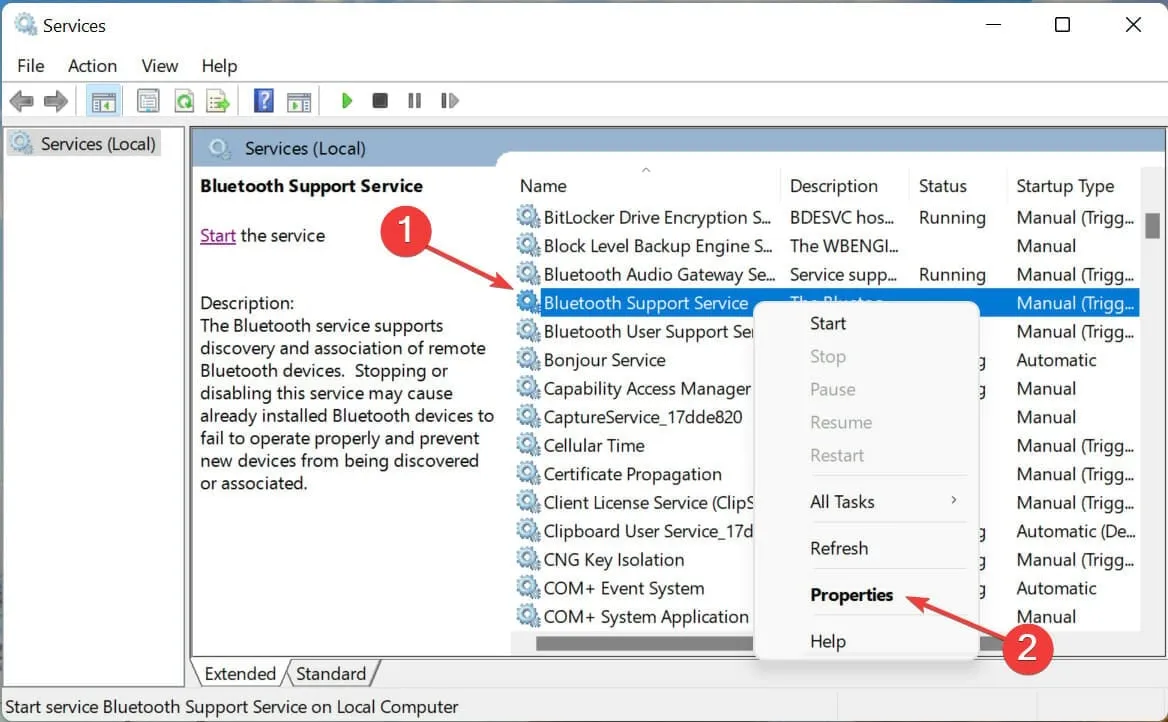
- En la pestaña General, seleccione Automático en Tipo de inicio y luego haga clic en Aceptar .
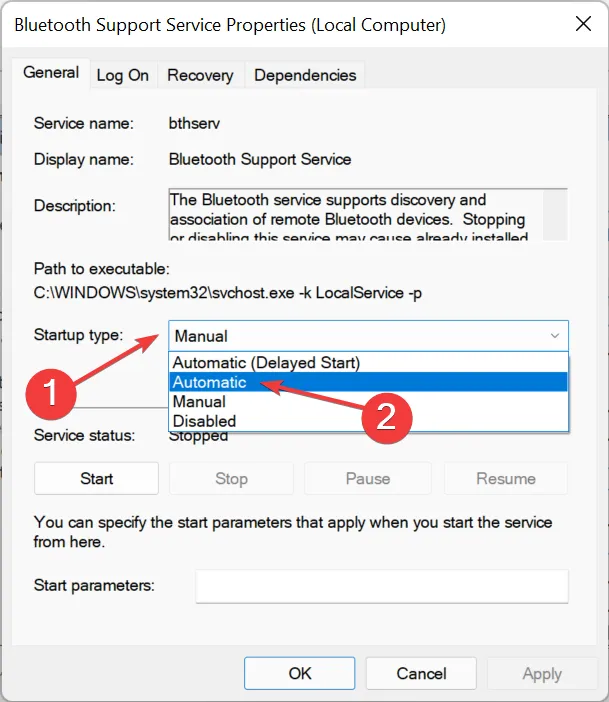
- Haga clic en el botón Inicio en Estado del servicio y luego presione Aceptar para aplicar los cambios.
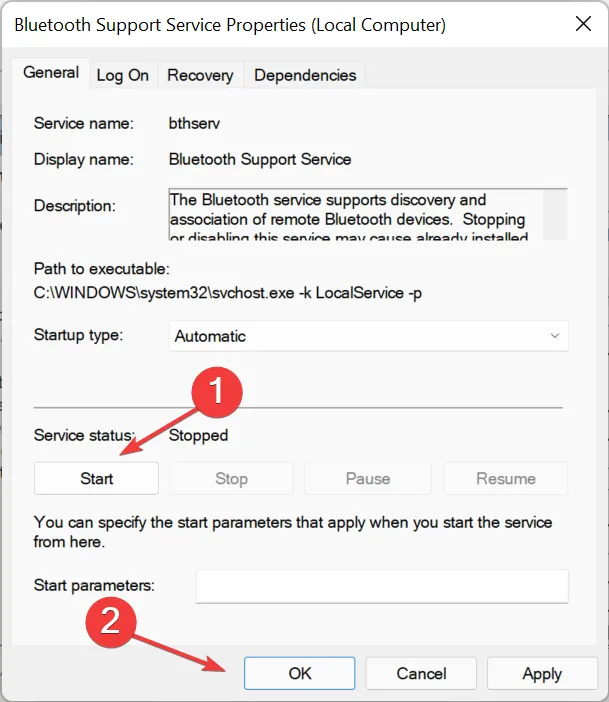
7. Quitar y reiniciar el dispositivo
7.1 Quitar el dispositivo Bluetooth
- Abra el menú Inicio presionando la Windowstecla .
- Busque el Panel de control y ejecútelo.
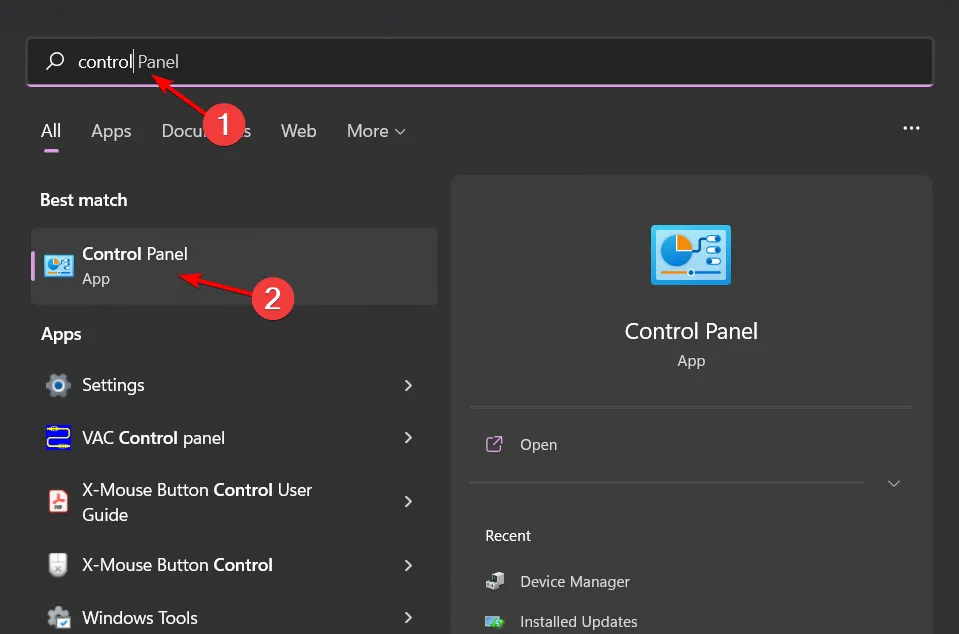
- Cambie la vista configurando íconos grandes o pequeños.
- Haga clic con el botón derecho en Dispositivos e impresoras y elija la opción Abrir en nueva ventana en el menú contextual.
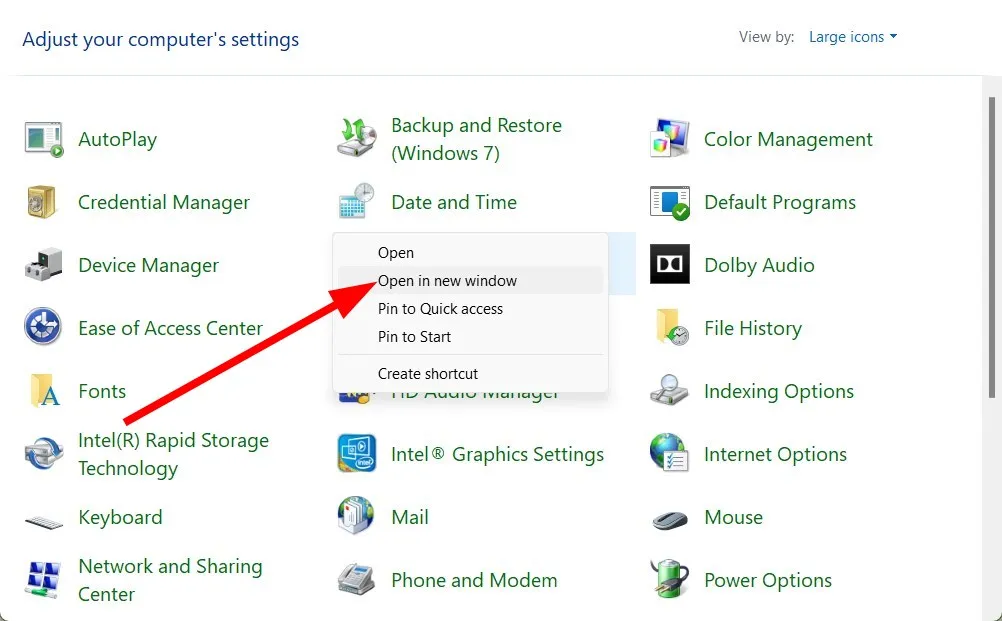
- Localice el dispositivo que desea eliminar, haga clic derecho sobre él y seleccione Eliminar dispositivo .
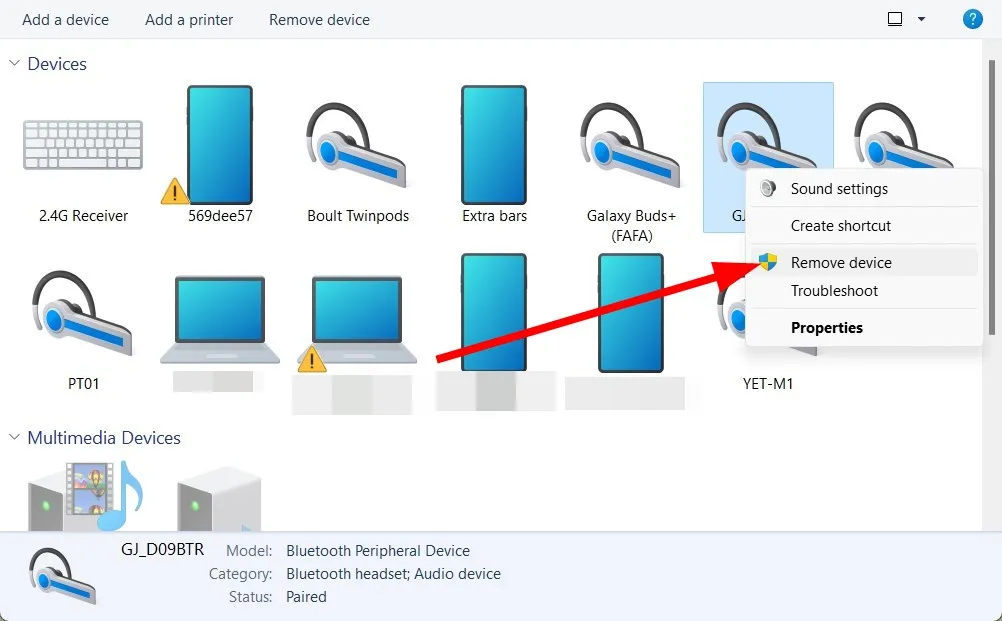
- Ahora, haga clic derecho en el menú Inicio y abra el Administrador de dispositivos .
- Haga clic en Ver en el menú superior y seleccione Mostrar dispositivos ocultos .
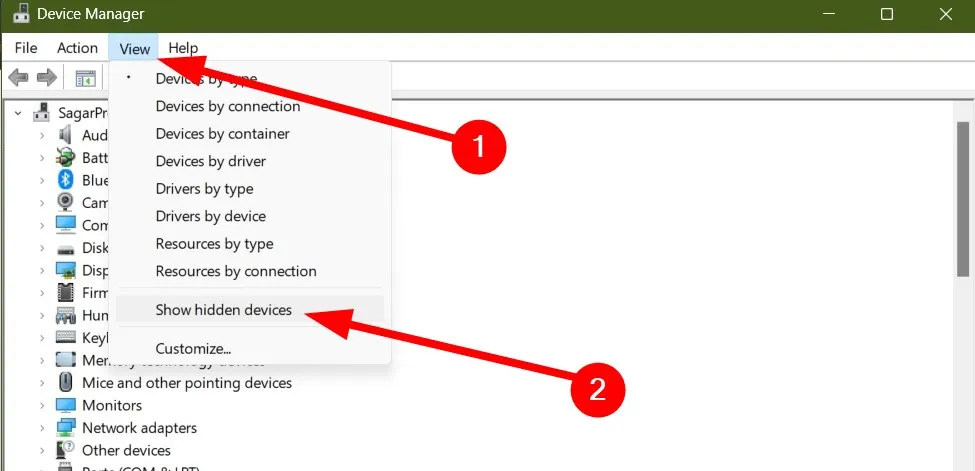
- Expande la categoría Bluetooth , haz clic derecho en el dispositivo que deseas desinstalar y selecciona Desinstalar dispositivo .
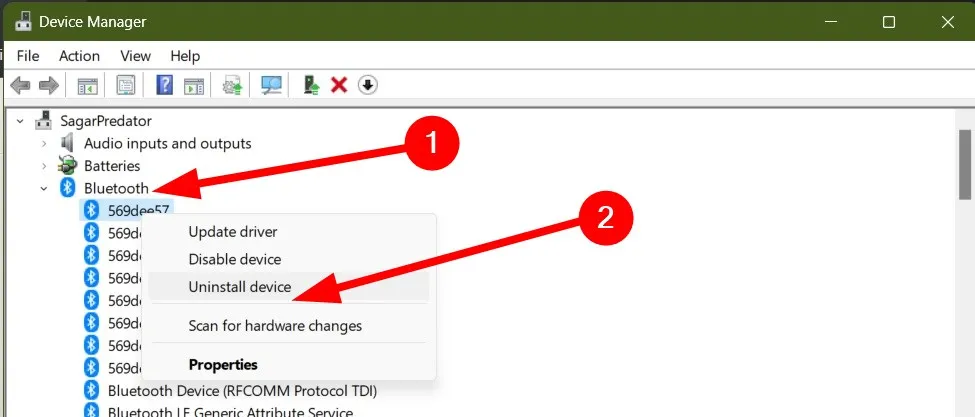
- Confirme haciendo clic en Desinstalar cuando se le solicite.
7.2 Restablecer el dispositivo Bluetooth
- Presione Windows + S para abrir el menú de Búsqueda, ingrese la Configuración de sonido (específica para su dispositivo Bluetooth, por ejemplo, auriculares) y haga clic en el resultado apropiado.
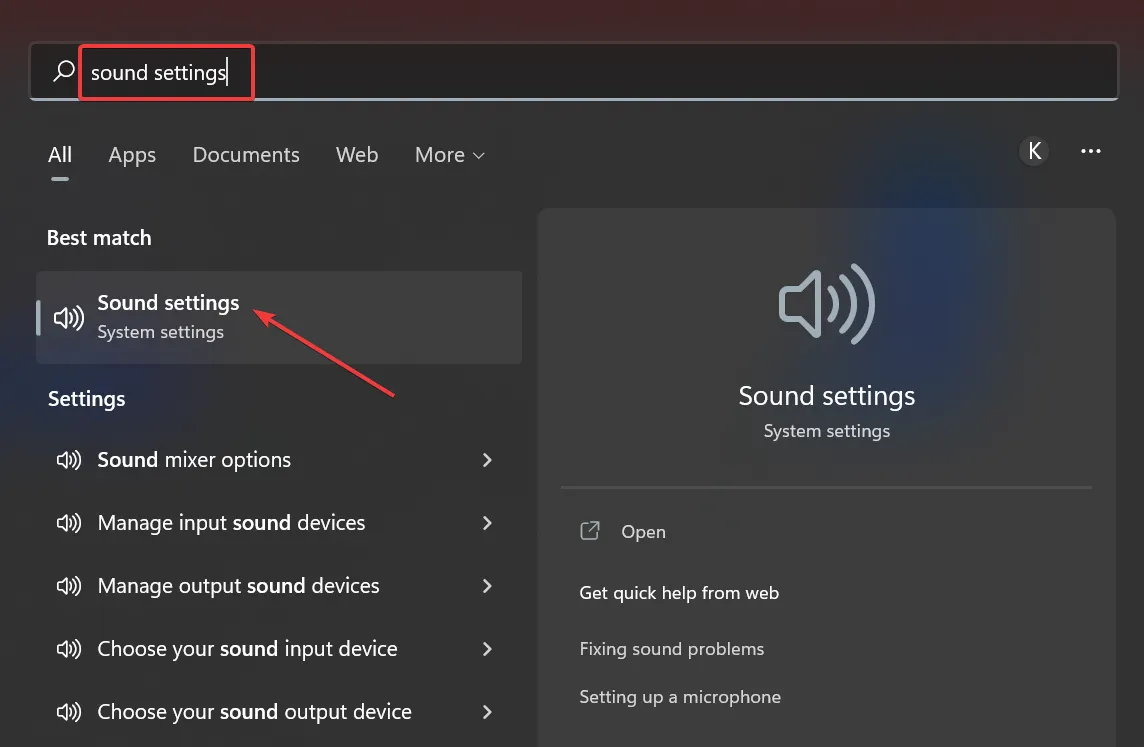
- Desplácese hacia abajo y seleccione Más configuraciones de sonido .
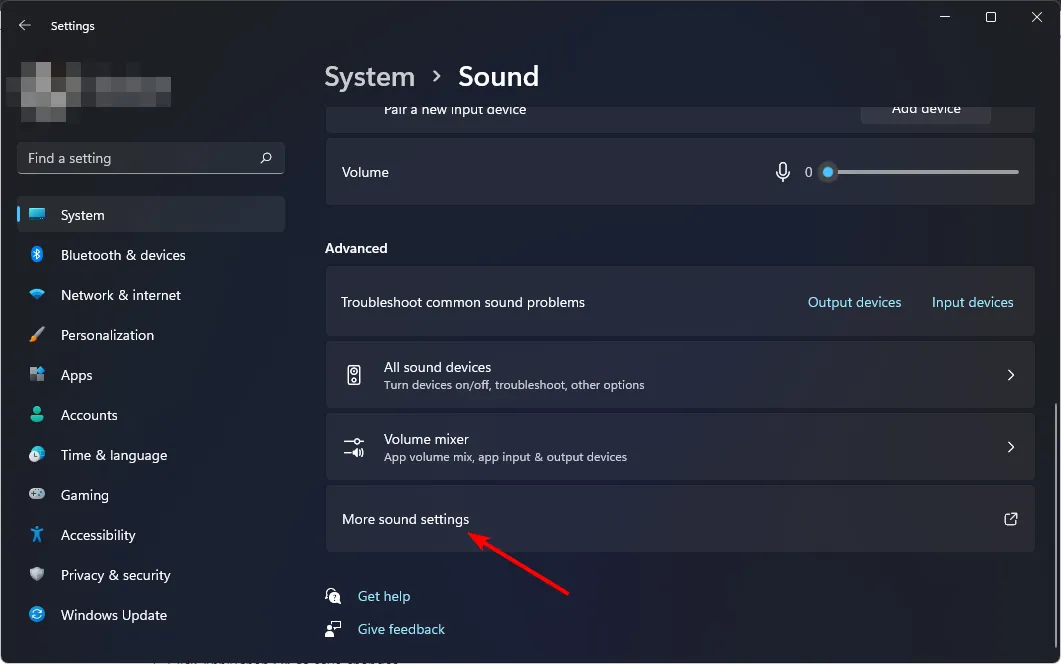
- Haga clic con el botón derecho en los auriculares Bluetooth que desea restablecer y seleccione Propiedades .
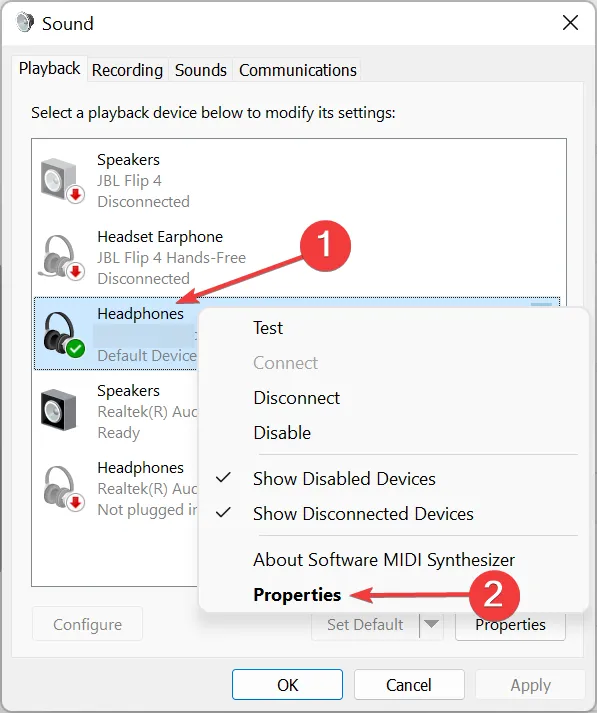
- Vaya a la pestaña Mejoras y haga clic en Restaurar valores predeterminados .
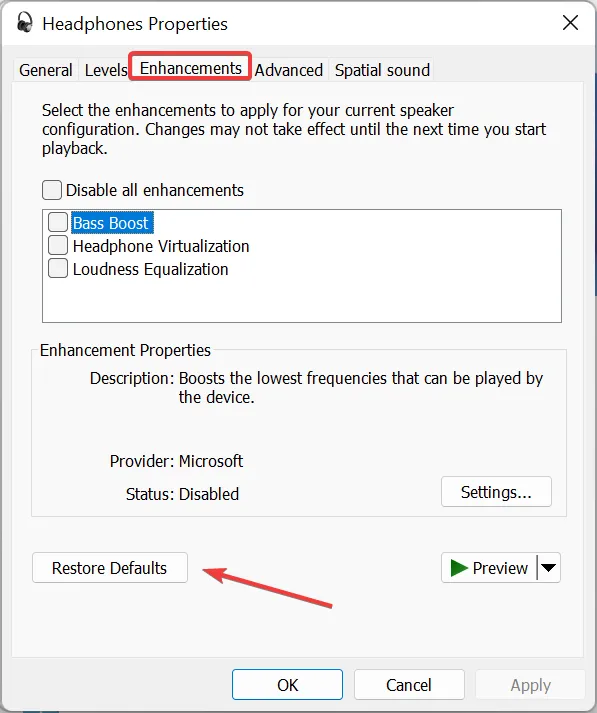
- Repita esto para cualquier otra pestaña que tenga la opción Restaurar valores predeterminados para restablecer sus auriculares por completo.
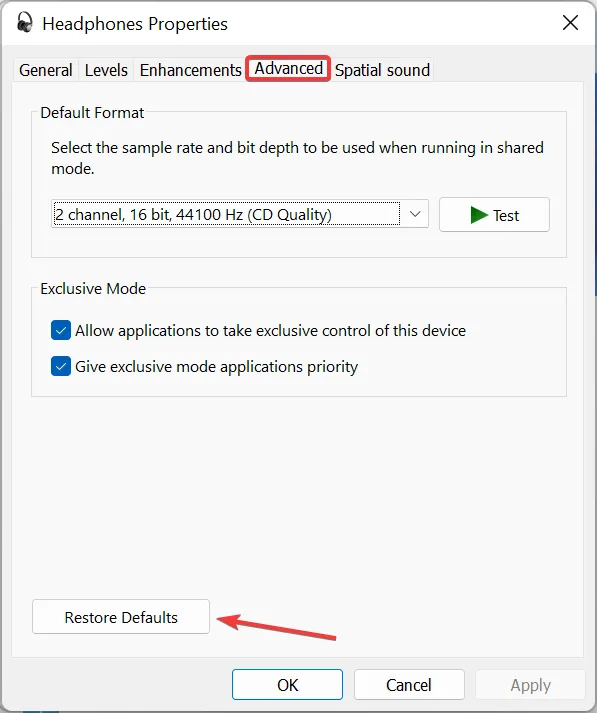
7.3 Ejecutar una restauración del sistema
- Presione la Windows tecla , escriba Panel de control y seleccione Abrir .
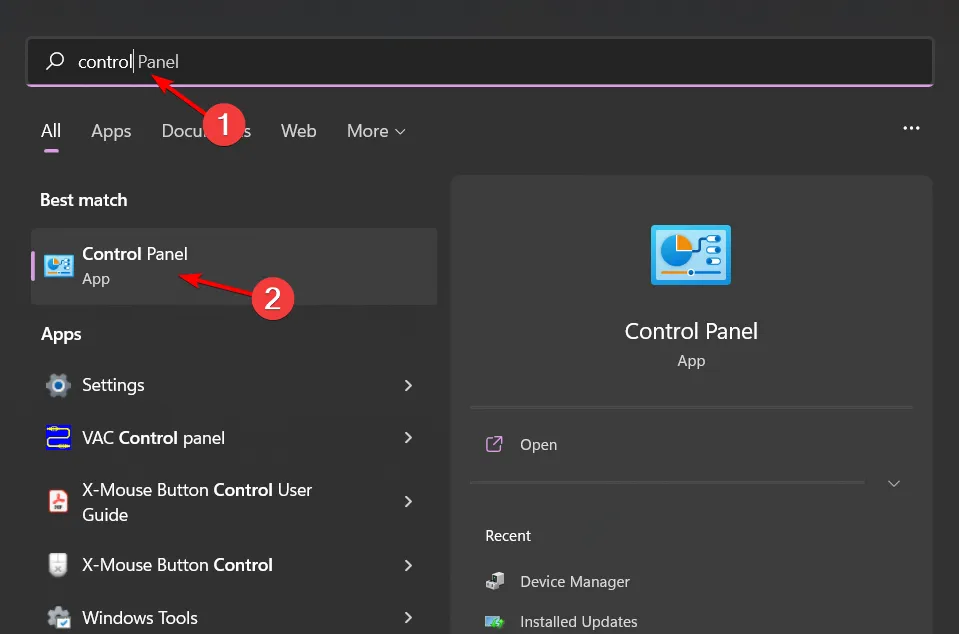
- Seleccione Iconos grandes en el menú Ver por y luego haga clic en Recuperación .
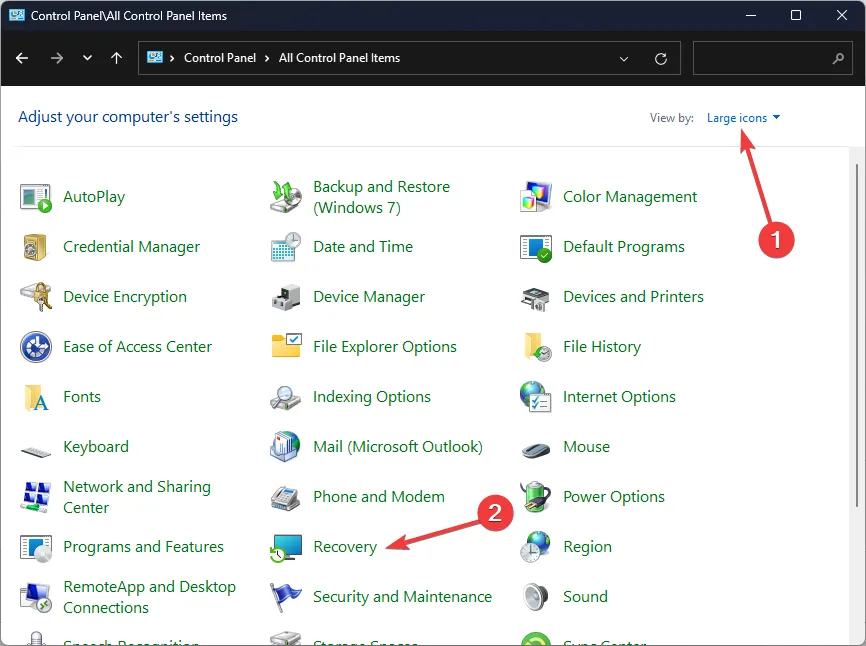
- Haga clic en Abrir Restaurar sistema .
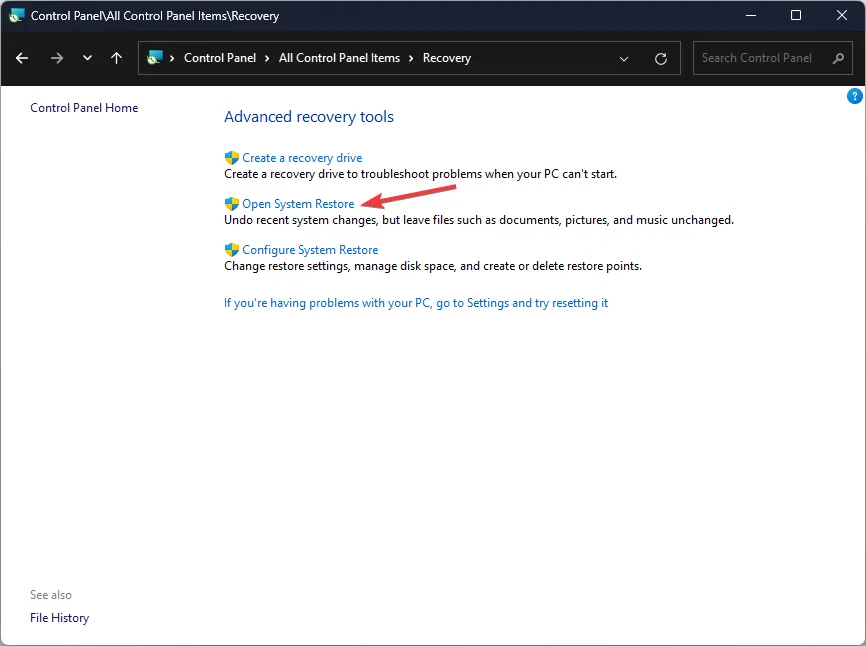
- Seleccione la opción Elegir un punto de restauración diferente y haga clic en Siguiente .
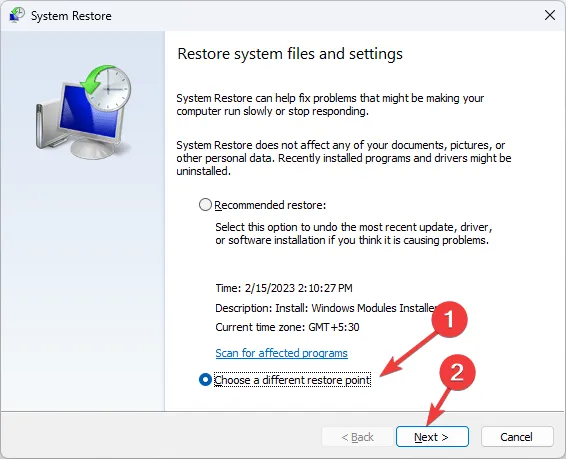
- Ahora, seleccione el punto de restauración deseado y presione Siguiente .

- Haga clic en Finalizar para aplicar los cambios y su sistema se reiniciará.
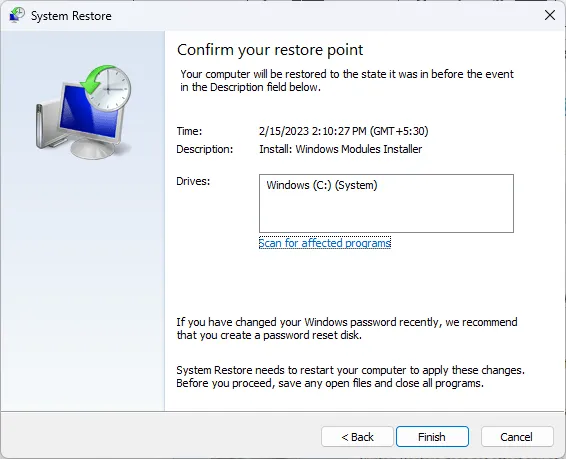
Para evitar futuras solicitudes de contraseña de Bluetooth en Windows 11 al conectar dispositivos, es recomendable habilitar la conexión automática de Bluetooth.
¿Alguno de estos métodos te ayudó a evitar la solicitud de contraseña de Bluetooth de Windows 11? Nos encantaría conocer tus experiencias en la sección de comentarios a continuación.
Deja una respuesta