Cómo iniciar en modo seguro en Windows
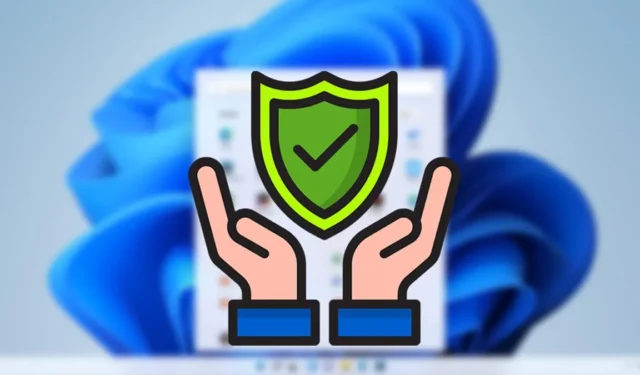
El modo seguro es uno de los lugares más importantes en su computadora con Windows. Cuando las cosas van mal en su PC que no puede resolver a través del sistema operativo, entonces el Modo seguro puede ser el lugar para ir.
Pero, ¿cómo arrancas en modo seguro? Sin duda, es un poco diferente en Windows ahora de lo que solía ser, con el clásico método «presione F8 mientras su PC se está iniciando» que ya no funciona en las PC más nuevas debido a la rapidez con que se inician.
Pero todavía hay varias formas de iniciar Windows en modo seguro, y aquí le mostraremos las más importantes. Tenga en cuenta que estos métodos funcionan tanto para Windows 10 como para Windows 11.
Arrancar desde la recuperación
Si no puede iniciar Windows en absoluto (si se queda atascado en un ciclo de reparación automática o simplemente obtiene una pantalla en blanco cuando Windows intenta abrirse, por ejemplo), entonces la mejor manera de iniciar en modo seguro es usar una recuperación disco o su disco de instalación original de Windows.
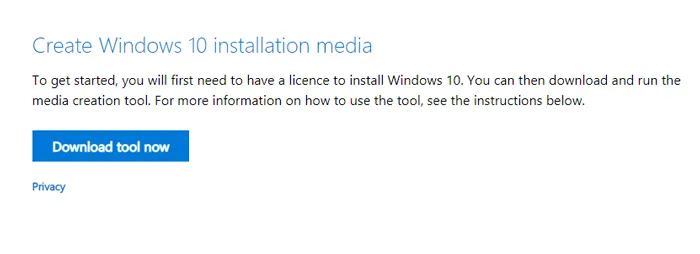
Una vez que haya creado su unidad de instalación o recuperación, insértela en su unidad USB, reinicie su PC y luego siga estos pasos:
- En la pantalla de configuración de Windows, haga clic en «Reparar su computadora».

- En la pantalla de apertura «Elegir una opción», seleccione «Solucionar problemas».
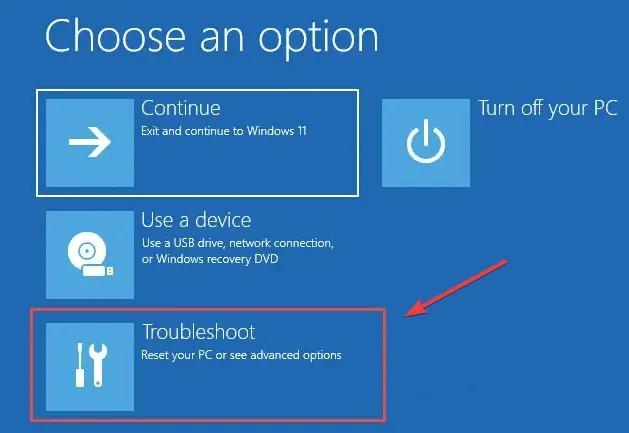
- Elija «Opciones avanzadas» en la siguiente ventana.
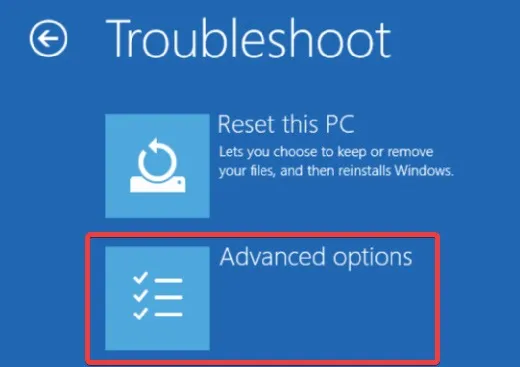
- Mientras está en «Opciones avanzadas», elija «Configuración de inicio».
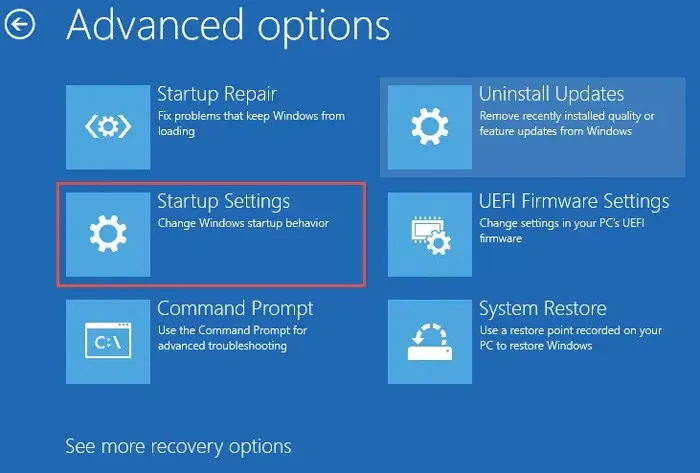
- Haga clic en «Reiniciar» para acceder a la configuración de inicio.
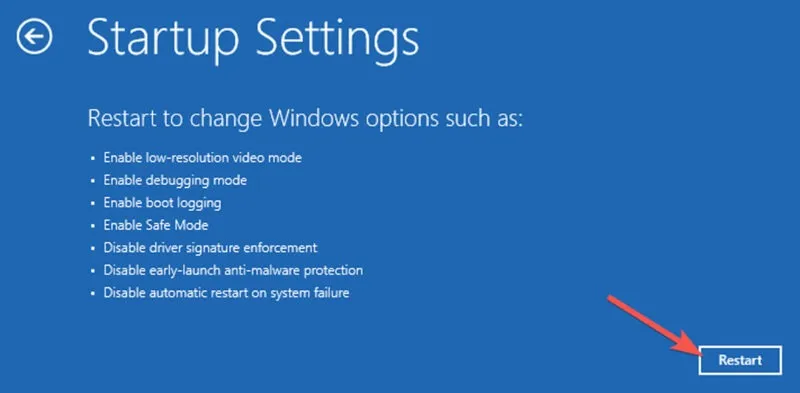
- Cuando la computadora se reinicie, seleccione «Modo seguro».

El método Shift + Reiniciar
Si Windows se está iniciando (incluso solo en la pantalla de inicio de sesión), entonces la forma más rápida de pasar al modo seguro es probablemente usar este método.
Abra su «Menú de inicio», seleccione el icono de «Encendido» y mantenga presionada la Shifttecla mientras hace clic en la opción «Reiniciar».

Esto debería iniciarlo en el menú de inicio de pantalla azul del que hablamos en el primer consejo. Desde este punto, puede seguir esas instrucciones para ingresar al modo seguro de Windows.
A través de la configuración de Windows
Otro método para iniciar en modo seguro desde Windows es acceder a él a través de Configuración. Así es como funciona:
- Haga clic derecho en su «Menú de inicio» y seleccione «Configuración».
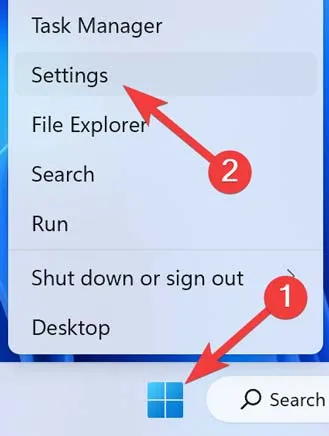
- Vaya a la pestaña «Sistema» y haga clic en «Recuperación».
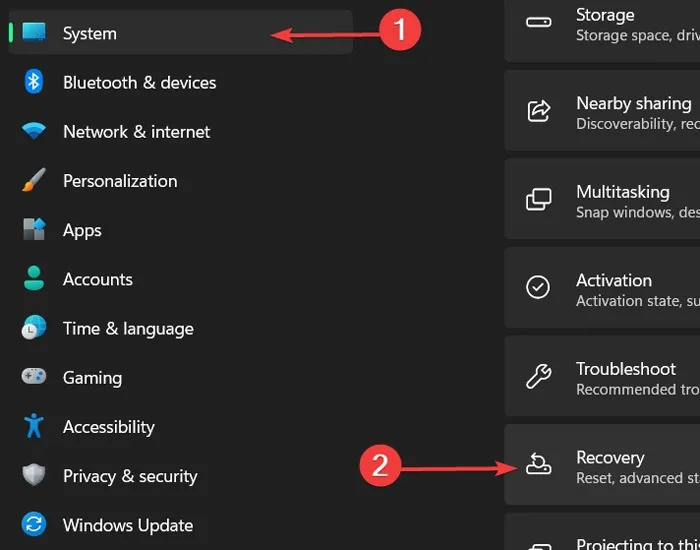
- En la sección «Inicio avanzado», haga clic en «Reiniciar ahora».
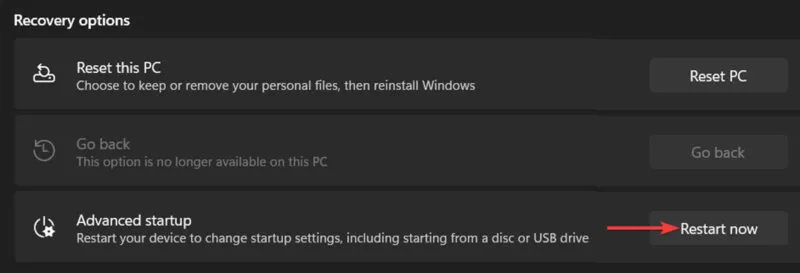
- Siga los pasos mencionados en el primer método (paso 2).
Salir del modo seguro
En general, si reinicia su PC desde el modo seguro, se reiniciará nuevamente en su compilación normal de Windows. Pero no es raro que su PC se atasque en Modo seguro incluso después de reiniciar, en cuyo caso, aquí le mostramos cómo evitar que su PC arranque en Modo seguro:
- Haga clic derecho en su «Menú de inicio» y seleccione «Ejecutar».
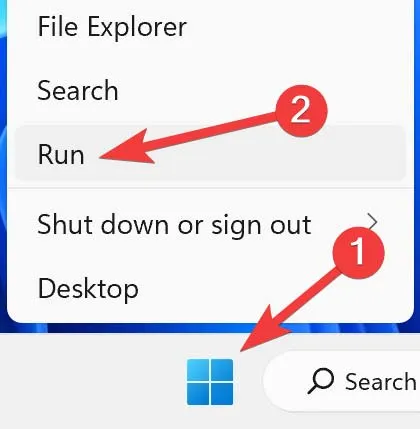
- Escriba
msconfigen el cuadro de diálogo Ejecutar y haga clic en «Aceptar».

- En la ventana «Configuración del sistema», vaya a la pestaña «Arranque», luego en «Opciones de arranque», desmarque la casilla «Arranque seguro».
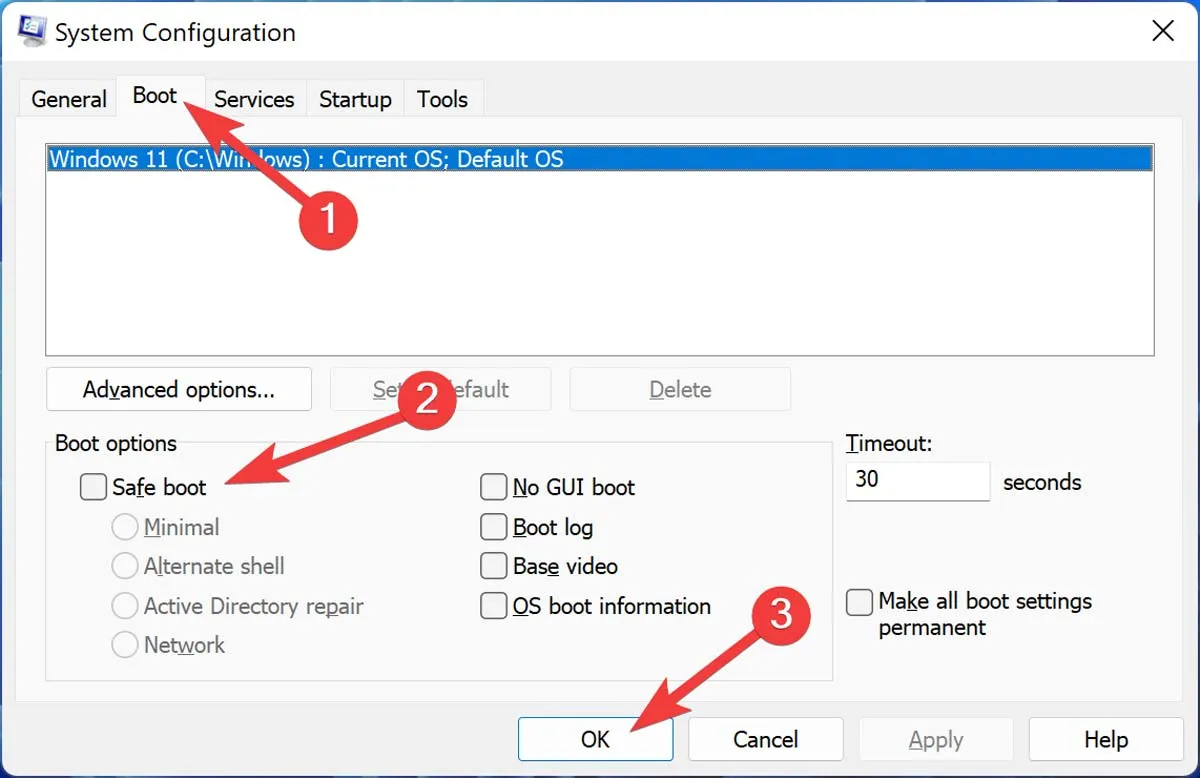
Los viejos métodos de arranque en el modo seguro de Windows están fuera y los nuevos están aquí. Si aún tiene problemas con su PC con Windows, debe ponerse al día con los últimos problemas de actualización de Windows (y cómo solucionarlos ) , y siempre es bueno saber cómo solucionar los problemas de resolución de pantalla .
Preguntas frecuentes
¿Puedo eliminar virus con el modo seguro?
No, el modo seguro no elimina los virus de su sistema, pero puede proporcionarle el entorno óptimo para escanear su Windows en busca de virus y malware. El modo seguro ejecuta su Windows sin ningún programa innecesario, lo que permite un descubrimiento completo de lo que podría dañar su sistema.
¿El modo seguro eliminará todo?
Ejecutar el modo seguro no elimina ningún dato de su sistema. Deshabilita cualquier proceso de inicio innecesario, lo que le permite realizar una solución completa de problemas de su Windows sin ningún obstáculo causado por un programa mientras ejecuta su sistema operativo. Es importante tener en cuenta que si elimina cualquier dato en modo seguro, se eliminará permanentemente de su sistema.
¿El modo seguro es bueno para jugar?
No. El modo seguro de Windows ejecuta su Windows sin programas innecesarios. Eso significa que se ejecuta en el controlador de gráficos más básico con soporte 3D rudimentario, y la mayoría de los juegos con gráficos 3D no se pueden ejecutar en modo seguro.
¿El modo seguro afecta el rendimiento?
Básicamente sí. Mientras se ejecuta en modo seguro, su computadora puede funcionar más lentamente de lo normal porque no prioriza el rendimiento sobre la seguridad de Windows. Como los controladores específicos no se pueden ejecutar, es posible que experimente una caída en la resolución de su pantalla o que algunas aplicaciones no puedan iniciarse o funcionen por debajo de lo que espera de ellas.



Deja una respuesta