Cómo iniciar múltiples sistemas operativos desde una unidad USB con Ventoy
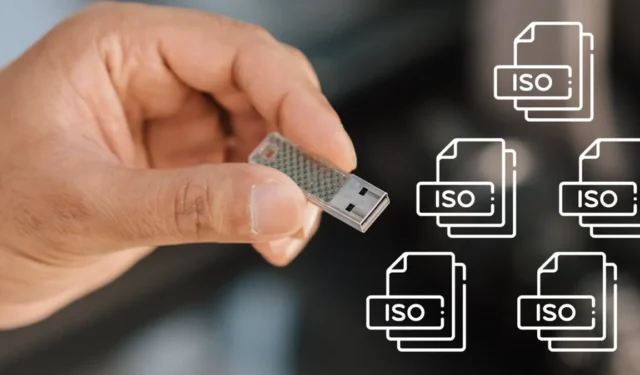
Cuando se trata de instalar un sistema operativo desde cero, los usuarios tienen la opción de grabarlo en una unidad flash y luego iniciarlo para comenzar la instalación. Sin embargo, si decide instalar un sistema operativo diferente, debe formatear la unidad y luego grabar una nueva. Este proceso puede ser tedioso, sin mencionar la pérdida de tiempo. Pero si usa Ventoy, una solución de código abierto, puede acceder instantáneamente a varias instalaciones, incluso sin grabarlas ni extraerlas.
Cómo crear una unidad flash de instalación múltiple en Windows
Primero, deberá adquirir los archivos ISO para los sistemas operativos que desea iniciar. Puede descargar los archivos ISO desde el sitio web oficial del proveedor. Por ejemplo, puede descargar el archivo ISO de Windows 11 de Microsoft y el archivo ISO de Ubuntu del sitio web de Ubuntu .
- Descargue el último lanzamiento de Ventoy desde su página de GitHub. Asegúrese de seleccionar la instalación de Windows.
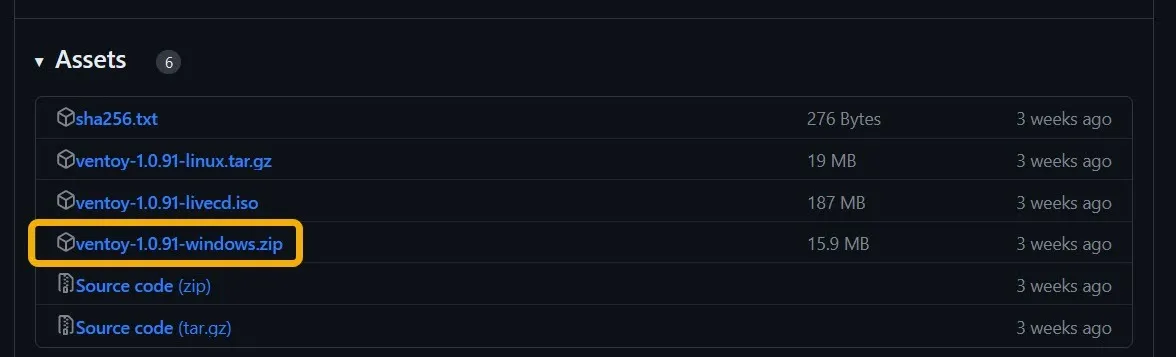
- Extraiga el archivo ZIP y ejecute Ventoy desde el archivo “Ventoy2Disk.exe”. Ventoy no necesita instalación, ya que es una aplicación portátil.
- Inserte la unidad flash USB en su dispositivo. Su nombre aparecerá en la ventana de Ventoy.
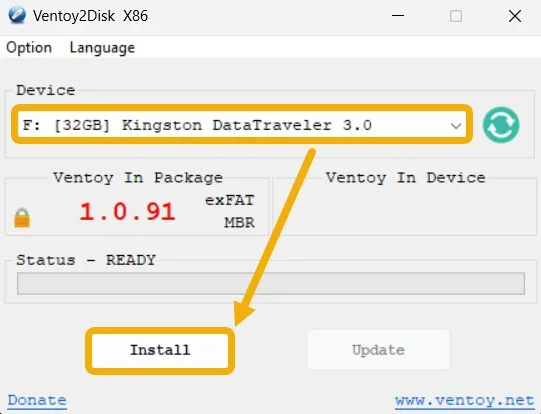
- Selecciónelo y haga clic en «Instalar». Asegúrese de no elegir otra unidad flash por error.
- Una ventana de confirmación le informará que Ventoy formateará la unidad flash USB.
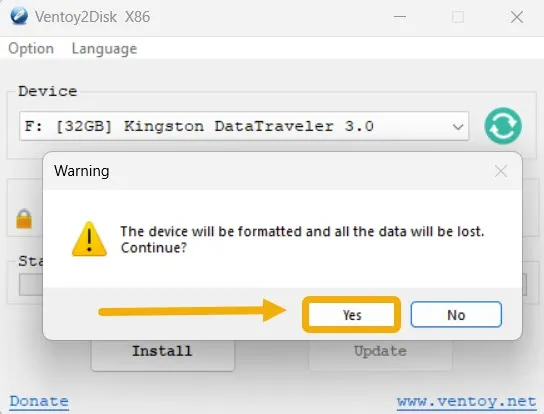
- Comenzará la instalación del software Ventoy en la unidad flash y tardará aproximadamente un minuto.
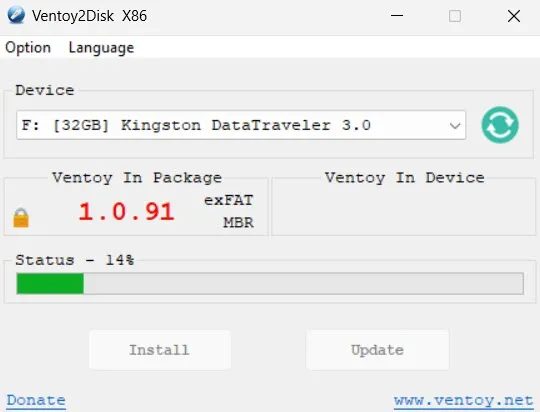
- Una vez finalizada la instalación, se cambiará el nombre de la unidad flash a «Ventoy». En este punto, copie sus ISO en la unidad flash. Puede copiar tantos como desee si su unidad flash tiene suficiente capacidad.
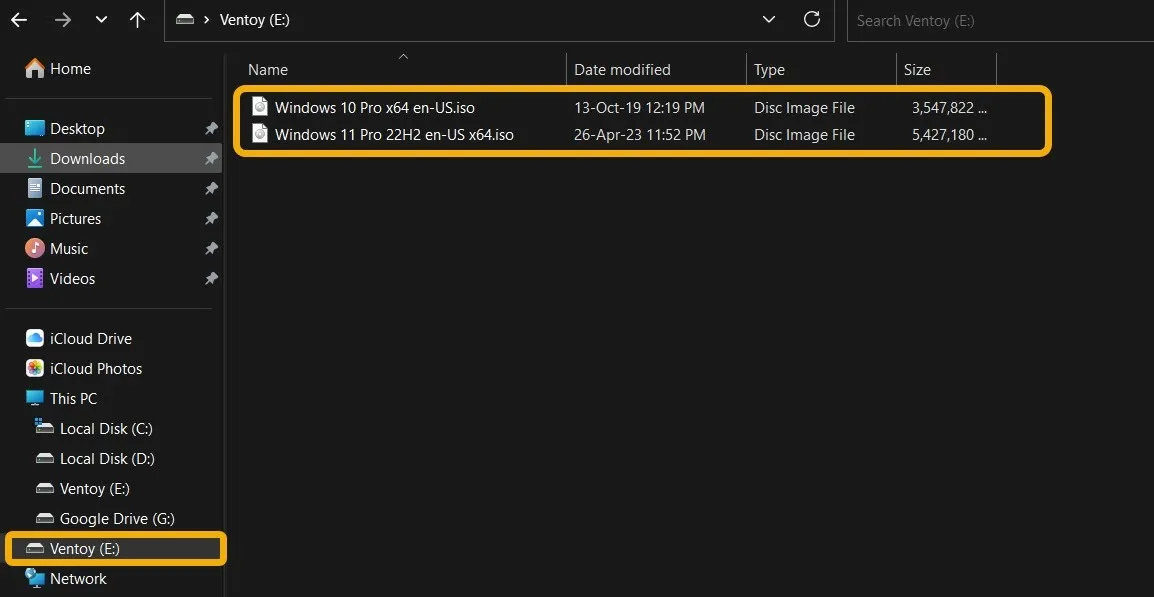
- Ahora que su unidad flash multi-OS está lista para funcionar, reinicie su PC para acceder al menú de inicio. Presione rápidamente el botón específico de su hardware antes de que aparezca el logotipo de Windows para acceder al administrador de arranque. Si tiene un dispositivo Lenovo, Dell o Toshiba, debe presionar F12. Para HP es F9, para Asus Dely para Acer F2.
- Después de acceder al menú de inicio, verá la opción de iniciar en la unidad flash con Ventoy. Selecciónalo y presiona Enter.
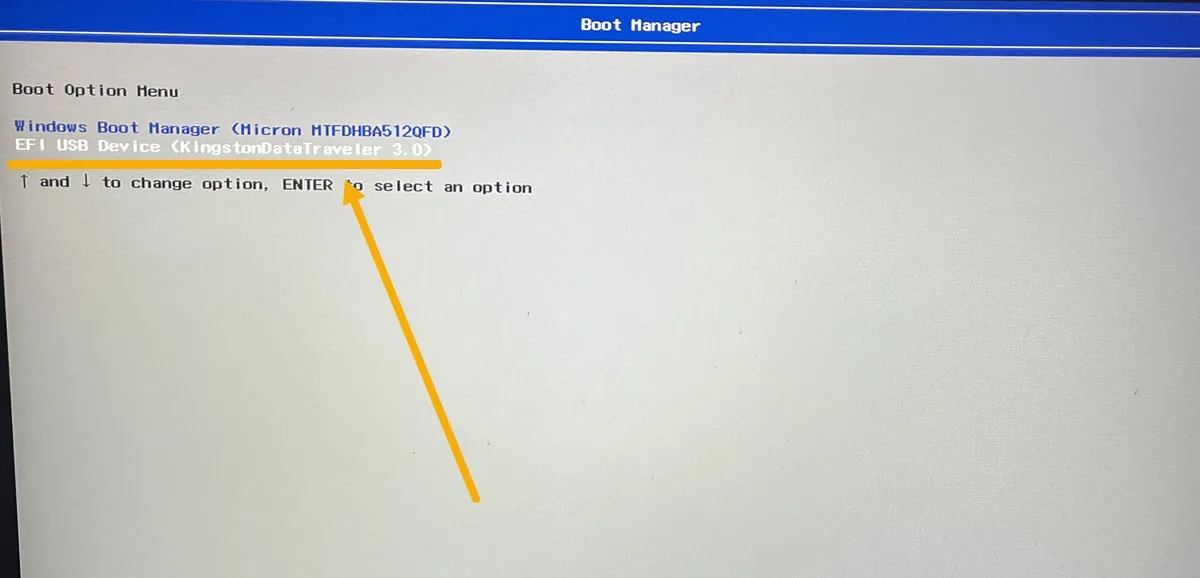
- Debería aparecer una pantalla de Ventoy. Continúe con la instalación de cualquiera de las ISO enumeradas navegando hasta ellas con los botones de flecha y presionando Enter.
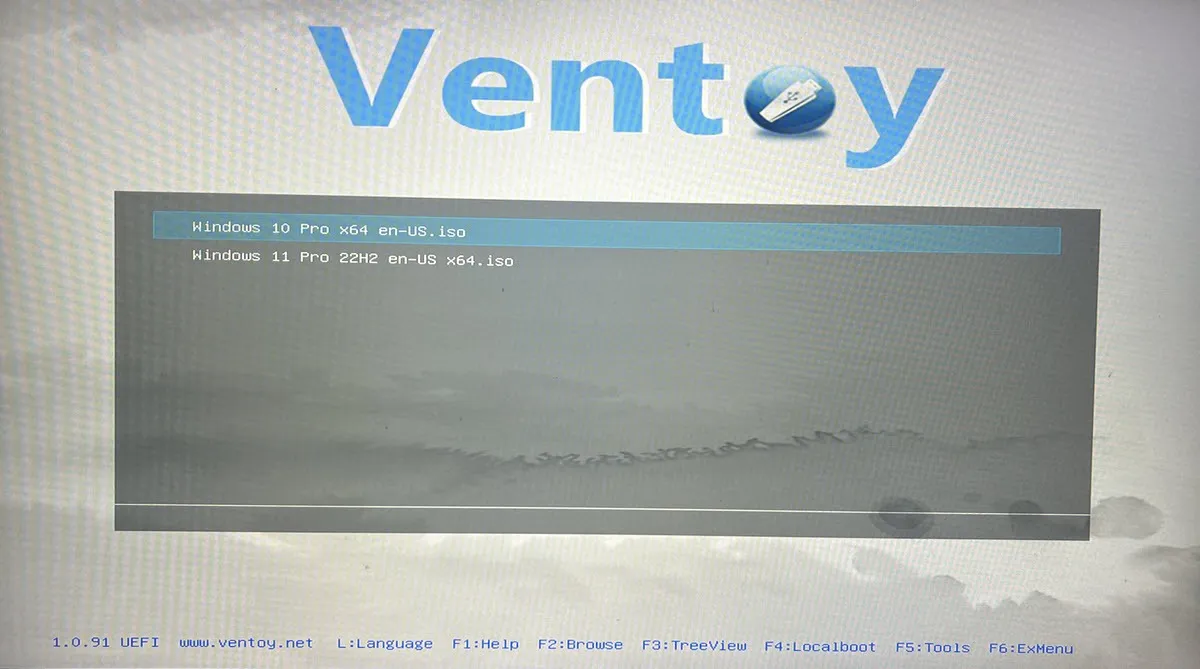
Cómo bloquear archivos de Ventoy con una contraseña
Puede bloquear su unidad flash Ventoy con una contraseña. Esto evitará que usuarios no autorizados accedan a sus archivos sin permiso e instalen un nuevo sistema operativo en su PC.
- Inicie el archivo “VentoyPlugson.exe” desde la carpeta Ventoy.
- Vaya a «Complemento de contraseña».
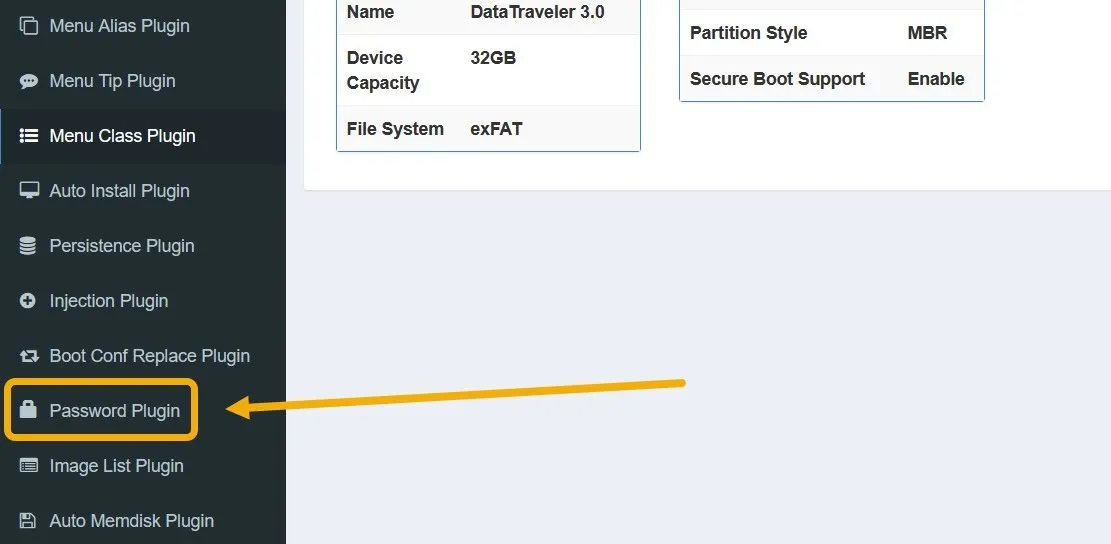
- Verás diferentes opciones para agregar contraseñas en Ventoy. Por ejemplo, puede bloquear el proceso de arranque hasta que el usuario proporcione una contraseña. También puede establecer una contraseña para instalar archivos ISO, IMG y otros tipos de archivos.
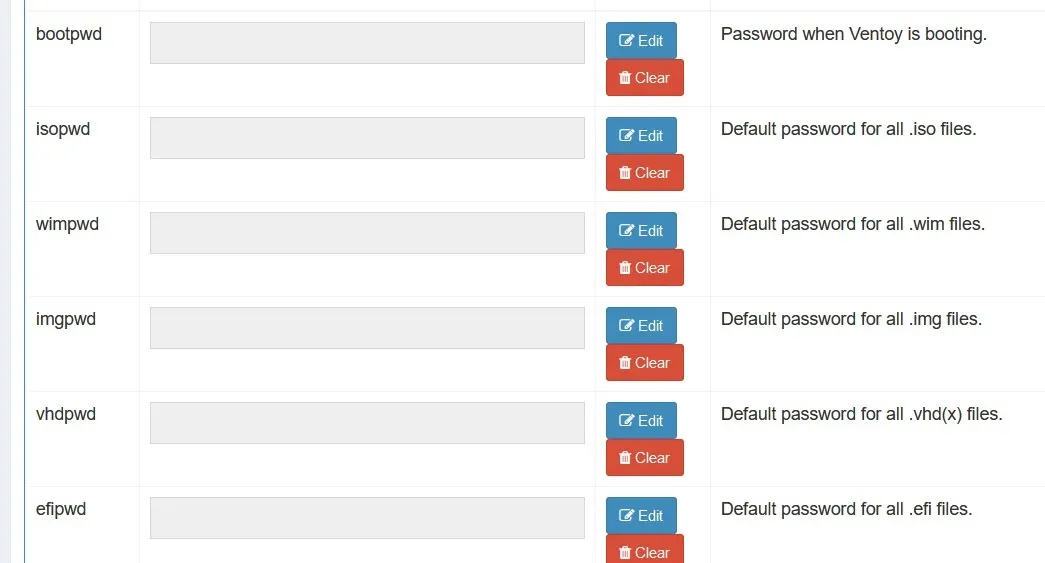
- Para agregar una contraseña, haga clic en el botón «Editar», luego elija una contraseña. Una contraseña «TXT» debería ser suficiente. Luego, haga clic en «Aceptar».
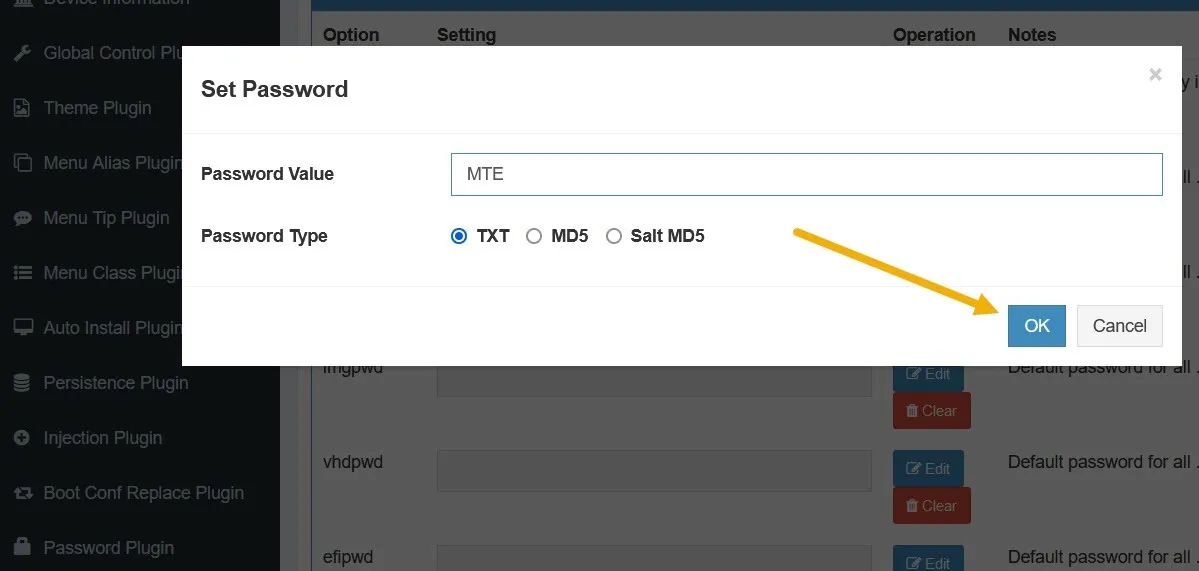
- Arrancar en Ventoy requerirá la contraseña que configuró.
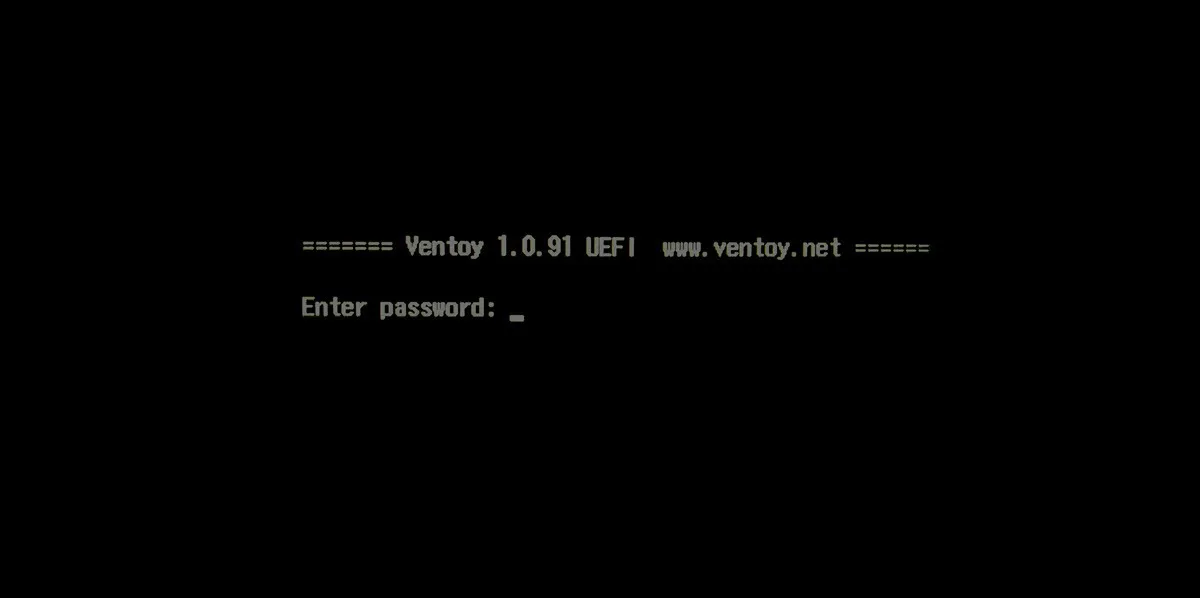
Cómo crear una unidad flash de instalación múltiple en Android
También se puede crear una unidad flash de instalación múltiple utilizando dispositivos Android. Este método puede ser beneficioso si no se puede acceder a su computadora debido a una falla del sistema. También puede ser útil si acaba de comprar una PC o computadora portátil nueva.
- Descargue el archivo ISO en su dispositivo Android usando su navegador móvil. En este ejemplo, estamos descargando Windows 11.
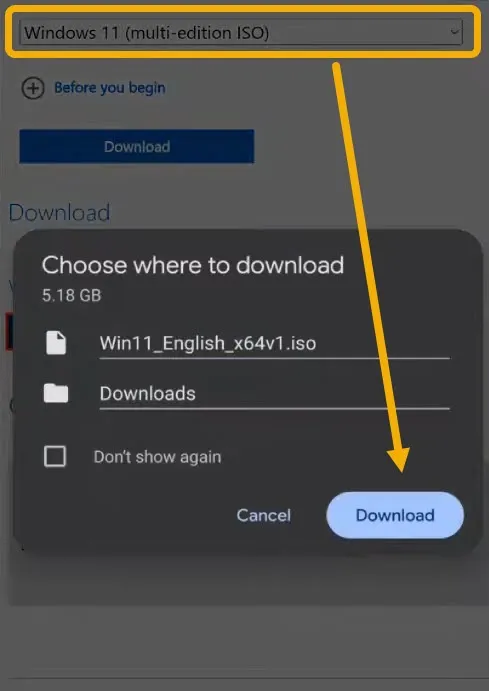
- Descargue la aplicación gratuita Ventoy de Google Play Store.
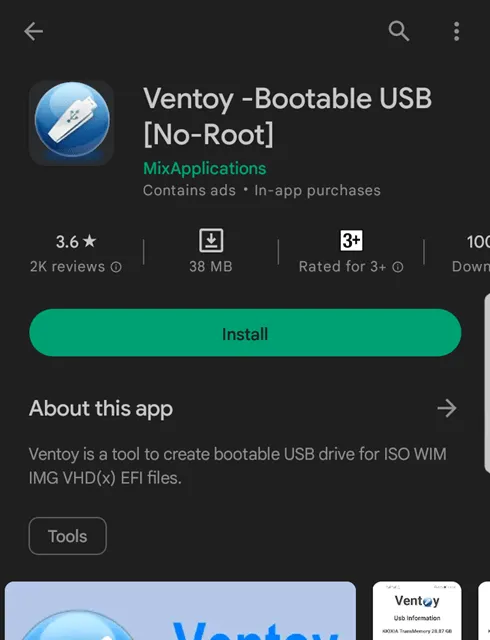
- Abra la aplicación e inserte la unidad USB en el puerto de carga de su teléfono Android. Si tiene un puerto Tipo-C y una unidad USB Tipo-C, puede conectarlos sin problemas. Sin embargo, necesitará un adaptador USB-C a USB (o un cable OTG ) si tiene una unidad flash USB-A normal o su dispositivo Android está usando un puerto micro USB. Una vez que conecte la unidad flash, la aplicación requerirá acceso a ella.
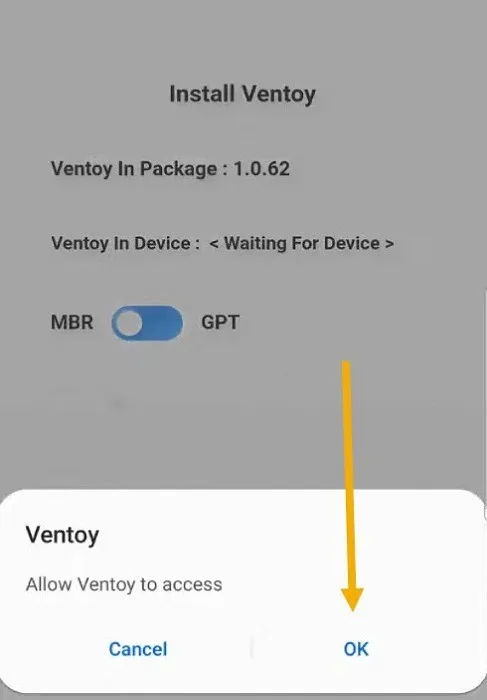
- Una vez que permita el acceso, aparecerá un botón «Instalar». Este botón instala el software Ventoy, no la ISO. Haga clic en él y acepte la confirmación.
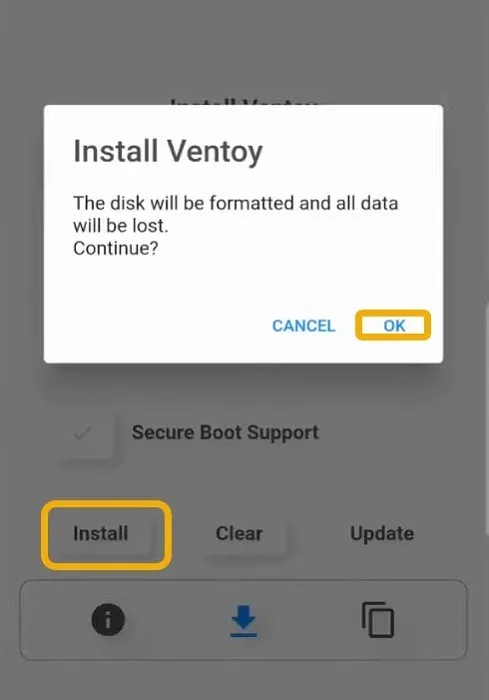
- Toque el ícono «Archivos», luego el «+» para ubicar su archivo ISO descargado.
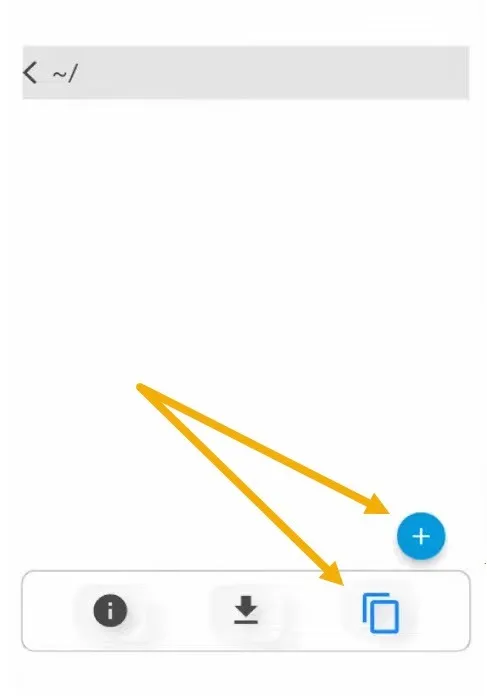
- Ventoy copiará el ISO en la unidad flash y, después de eso, podrá insertarlo en su PC y arrancarlo. Vale la pena señalar que, al igual que el método de PC, puede agregar tantos ISO como desee.
Preguntas frecuentes
¿Cómo elimino Ventoy de una unidad USB?
La forma correcta de eliminar Ventoy de su unidad USB es iniciar la aplicación Ventoy2Disk, hacer clic en «Opción» en la barra superior y luego seleccionar «Borrar Ventoy».
¿Puedo usar diferentes temas para Ventoy?
La respuesta es sí. Para hacerlo, deberá pasar por VentoyPlugson. Una vez que lo haya lanzado, haga clic en «Complemento de tema» a la izquierda y descargue su tema preferido de la lista. Deberá mover la carpeta del tema a la unidad USB Ventoy y agregar la ruta al archivo «theme.txt» nuevamente en VentoyPlugson.
¿Cuál es la diferencia entre Ventoy y Rufus?
Con Ventoy, puede crear una unidad USB de instalación múltiple utilizando la interfaz realmente simple y fácil de entender. Por el contrario, Rufus le permite crear una unidad flash de arranque que contiene solo un sistema operativo. Tenga en cuenta que puede ser un poco más difícil de usar para los principiantes, así que consulte nuestra guía detallada sobre cómo comenzar.
MBR vs GPT: ¿cuál elegir?
Según su interfaz de firmware ( UEFI o BIOS ), puede elegir entre MBR y GPT al crear su unidad flash de arranque. Puede hacer esto desde Ventoy yendo a «Opción -> Estilo de partición».
Verifique si su PC usa UEFI o BIOS abriendo Ejecutar ( Win+ R) y escribiendo msinfo32, luego verifique la sección «Modo BIOS». Si su dispositivo está fuera de su alcance, busque en línea el número de modelo de su placa base (PC) o el número de modelo del dispositivo (laptop).
Crédito de la imagen: Flaticon y Pexels . Todas las capturas de pantalla por Mustafa Ashour.



Deja una respuesta