Cómo desenfocar su fondo en Zoom Call o Meeting
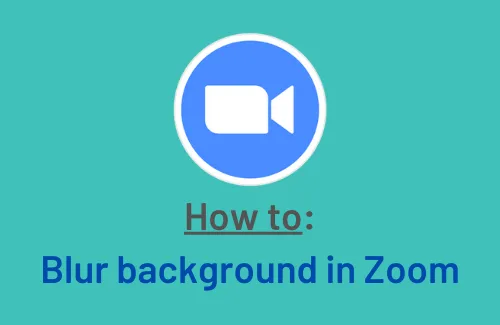
Todos sabemos lo útil que es usar un fondo borroso durante las clases en línea o una reunión en línea. Con todas las demás aplicaciones que habilitan esta función, como Microsoft Teams, Google Meet, Zoom también ha habilitado la opción de difuminar el fondo durante una reunión.
La capacidad de cambiar u ocultar su fondo no solo hace que su fondo sea genial, sino que también agrega una capa de privacidad a lo que lo rodea. Aprendamos cómo habilitar esta configuración en una PC con Windows 11 o 10.
[Resuelto] Zoom Camera no funciona en Windows 11/10
Cómo desenfocar el fondo en la aplicación Zoom
Para desenfocar el fondo en la aplicación Zoom durante una reunión o una clase en línea, haga lo siguiente:
Actualice su cliente Zoom Desktop
Existe la posibilidad de que tenga una versión desactualizada de la aplicación Zoom. En tales casos, no podrá usar la función Desenfocar en este cliente de video. Por lo tanto, primero debe actualizarlo a su última versión.
Así es como puede actualizar Zoom Desktop Client en Windows 11/10
- Haga doble clic sobre el icono de Zoom para iniciarlo.
- Cuando se abra, ve a tu foto de perfil y presiona Buscar actualizaciones.
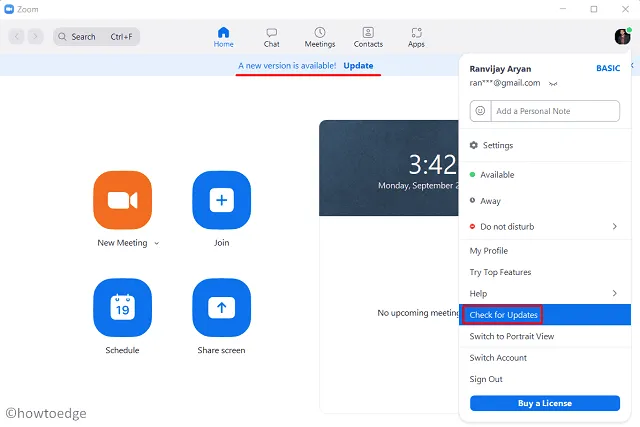
- Deje que busque cualquier actualización de parche disponible.
- Cuando este cliente muestre «hay una actualización disponible», presione Actualizar .
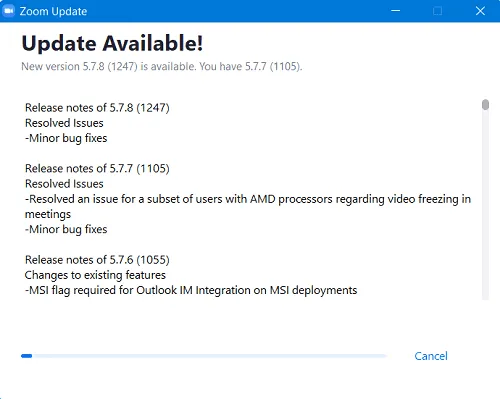
- Espere hasta que esto se descargue e instale en su dispositivo.
- Después de que el cliente de Zoom se actualice a su última versión, recibirá un mensaje: «Está actualizado».
Ahora que ha actualizado la aplicación Zoom, siga estos pasos para desenfocar su fondo:
- Abra la aplicación de cliente de escritorio de Zoom y haga clic en el ícono de ajustes. Puede encontrar este icono en la esquina superior derecha.
- En su página de configuración, seleccione Fondo y filtros en el panel izquierdo.
- Fondos virtuales está seleccionado de forma predeterminada en el lado derecho.
- Haga clic en la opción Desenfocar y su fondo se vuelve borroso inmediatamente.

- Eso es todo, todas las reuniones que organice o a las que se una mostrarán ahora un fondo difuminado.
- En caso de que desee detenerlo, vuelva a visitar Configuración de Zoom > Fondo y filtros y haga clic en Ninguno .
¿Por qué Blur Effect ahora funciona en Zoom?
Aunque realizar los pasos anteriores habilitará el fondo borroso para todos, es posible que esto no entre en vigencia para aquellos cuyo dispositivo no cumpla con los requisitos mínimos del sistema. Puede encontrar más o menos lo mismo en detalle visitando la página de soporte de Zoom.
Puede averiguar si su sistema admite la función de fondo borroso o no en Zoom simplemente siguiendo estos sencillos pasos:
- Inicie el cliente de video Zoom en su PC.
- Vaya a Configuración > Fondo y filtros.
- Desmarque la opción: «Tengo una pantalla verde» en «Fondos virtuales».
- Si esto desvanece el fondo de Zoom, significa que su sistema no es compatible con la función de desenfoque de Zoom.
No puede hacer mucho para eludir esta característica a menos que esté dispuesto a actualizar su hardware.
Cómo solucionar el problema de la pantalla negra de Zoom en Windows 11/10



Deja una respuesta