Cómo bloquear sitios web en Android
¿Quieres bloquear un sitio específico para que no te distraiga cuando estás trabajando? ¿O tal vez desea restringir el acceso a sitios inapropiados? Puede bloquear sitios web en Android con o sin una aplicación dedicada, y le mostraremos cómo hacer ambas cosas.
Bloquee sitios web en Android con una aplicación de terceros
Una manera fácil de bloquear un sitio web en su teléfono Android es usar una aplicación gratuita de bloqueo de sitios. Una de esas aplicaciones es BlockSite (gratuita pero con publicidad), que le permite restringir el acceso a sus sitios web específicos en el horario especificado en sus navegadores web.
Una vez que haya bloqueado un sitio con esta aplicación, no podrá acceder a ese sitio en ninguno de sus navegadores web. Más tarde, puede desbloquear un sitio si lo desea.
Para usar este método, descargue e instale la aplicación gratuita BlockSite en su teléfono. Luego, inicie la aplicación, pase por las pantallas de bienvenida y otorgue a la aplicación todos los permisos que necesita.
Cuando llegue a la pantalla principal de la aplicación, seleccione «Lista de bloqueo»seguido del botón «+»(más).
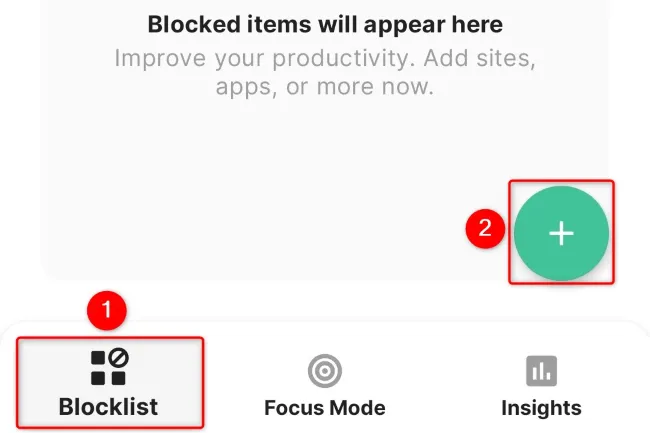
En la pantalla «Agregar sitios/aplicaciones», en la parte superior, toque el campo de texto y escriba la URL (enlace web) del sitio que desea bloquear. Por ejemplo, para bloquear wikipedia.org, escriba wikipedia.orgen el campo de texto y luego elija el sitio en la lista. Puede agregar varios sitios aquí para bloquearlos en su teléfono.
Una vez que haya especificado los sitios, en la esquina superior derecha de la aplicación, toque «Listo».
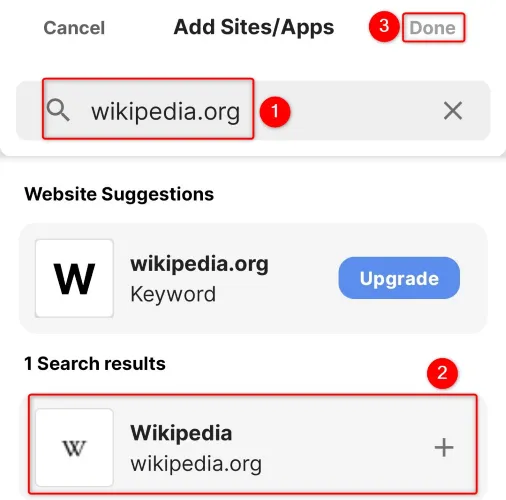
Seleccione «Listo»en el aviso.
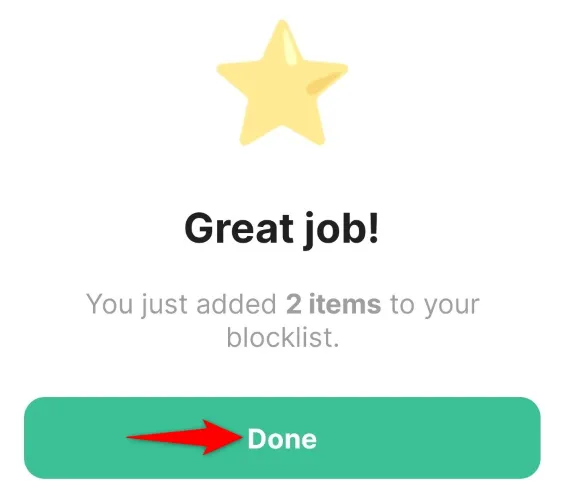
Ha especificado con éxito los sitios que desea bloquear, pero sus sitios aún no están bloqueados. Esto se debe a que debe configurar un cronograma para cuando el bloqueo entre en vigencia.
Para hacer eso, en la pantalla principal de la aplicación, toque «Programar».
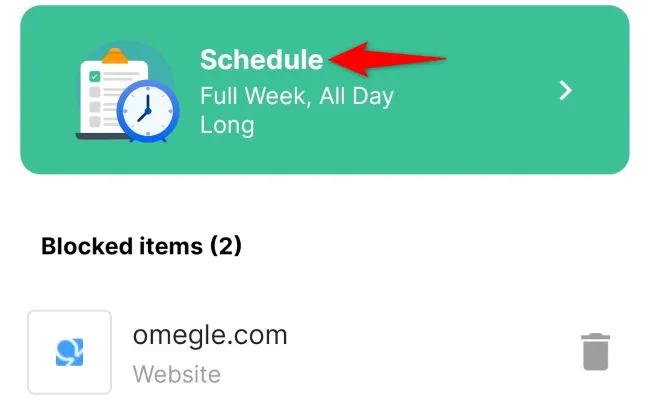
Seleccione los días y las horas en que desea que sus sitios específicos permanezcan bloqueados. Para bloquearlos indefinidamente, elija las opciones «Semana completa»y «Todo el día».
Luego, junto a «Seleccionar todo», active la opción.
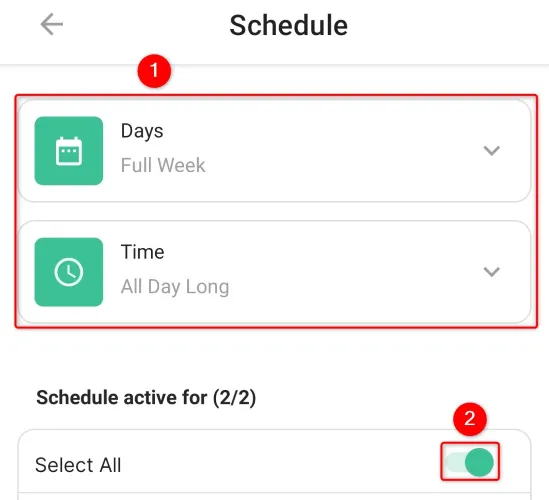
Y eso es todo lo que hay que hacer. Sus sitios especificados ahora son inaccesibles en los navegadores web de su teléfono. Si intenta acceder a uno de esos sitios, verá un mensaje de BlockSite en lugar del contenido real del sitio.
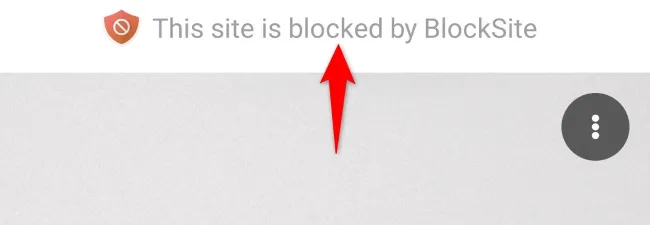
Bloquear un sitio web en Android sin una aplicación
Si no desea utilizar una aplicación de terceros para bloquear sitios en su teléfono Android, puede restringir el acceso al sitio web dentro de Mozilla Firefox o prohibir en general los sitios para adultos que usan servidores DNS personalizados.
Usar un complemento en Mozilla Firefox
Si usa Firefox como su navegador web principal, un complemento gratuito restringirá el acceso a sitios específicos en su navegador. Tenga en cuenta que el uso de este método solo bloquea sus sitios en Firefox; sus otros navegadores web seguirán teniendo acceso a sus sitios bloqueados.
Nota: solo cubrimos Firefox porque otros navegadores populares no admiten complementos y extensiones en Android o, en el caso de Samsung Internet, solo admiten bloqueadores de publicidad. Si prefiere utilizar un navegador que no sea Firefox, pruebe con un servidor DNS personalizado.
Para usar este método, inicie Firefox en su teléfono. Luego, toque los tres puntos en la esquina superior derecha y elija «Complementos».
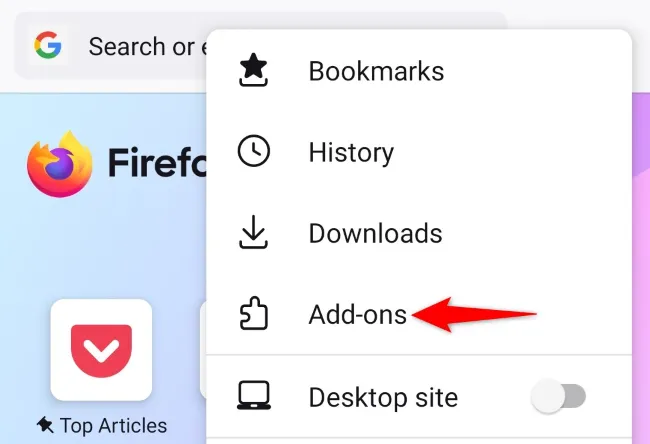
En la página «Complementos», junto al complemento «LeechBlock NG», toque la opción «+»(más).

En la esquina inferior derecha del mensaje abierto, toque «Agregar».
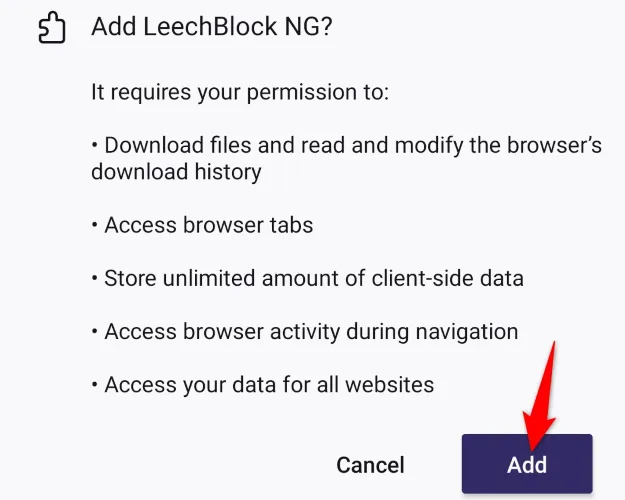
Cuando el complemento esté instalado, seleccione «Okay, Got It».
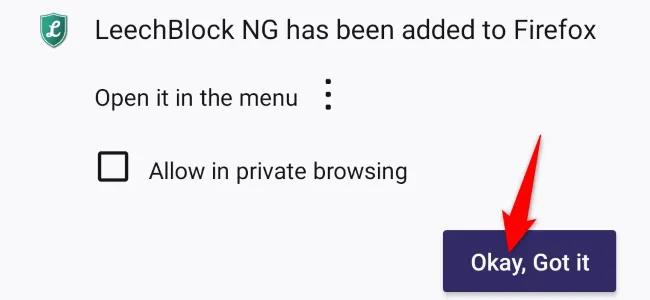
Acceda a la página «Complementos»de Firefox tocando los tres puntos en la esquina superior derecha del navegador y seleccionando «Complementos».
Luego, toque «LeechBlock NG».
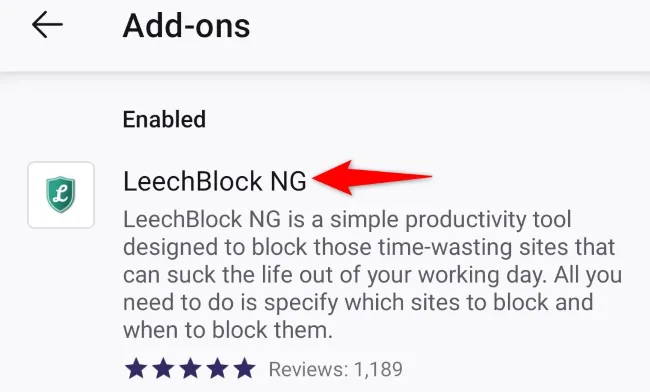
Seleccione «Configuración».

Toque el campo de texto grande e ingrese las URL del sitio que desea bloquear. Especifique el horario en el que estos sitios deben permanecer bloqueados.
Luego, desplácese hacia abajo en la página y toque «Guardar opciones y cerrar».
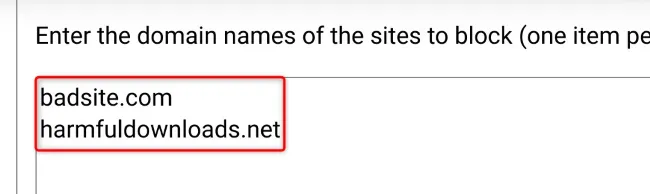
Y eso es.
A partir de ahora, cuando intentes acceder a un sitio restringido, Firefox no cargará el sitio por ti.
Use servidores DNS personalizados para bloquear sitios para adultos
Si está buscando poner una prohibición general en los sitios web que contienen contenido para adultos, medios pirateados y malware en su teléfono Android, use los servidores DNS FamilyShield gratuitos de OpenDNS. Estos servidores aseguran que su teléfono no cargue ese tipo de sitios web en su red local.
Nota: este método solo funciona cuando su teléfono Android está usando una conexión Wi-Fi. Esto se debe a que Android no le permite especificar servidores DNS personalizados cuando usa datos móviles.
Para comenzar, inicie la aplicación Configuración en su teléfono Android. Los pasos exactos para realizar el siguiente proceso varían según el modelo de teléfono.
En Configuración, vaya a Conexiones > Wi-Fi.
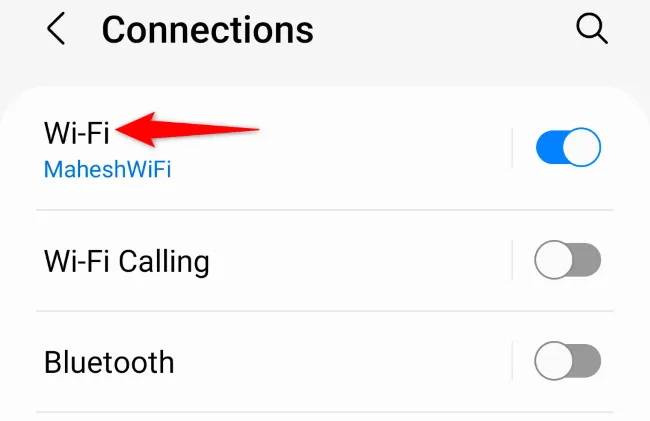
Junto a la red Wi-Fi a la que estás conectado, toca el ícono de ajustes.
Nota: Deberá especificar estos servidores DNS para cada red Wi-Fi que utilice. Android no aplicará automáticamente estos servidores a todas sus redes inalámbricas.
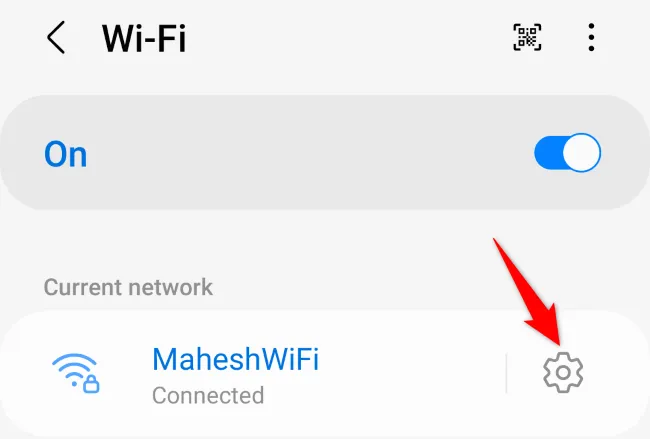
En la pantalla que se abre, toque «Ver más». Luego, seleccione la opción «Configuración de IP»y elija «Estático».
En el campo «DNS 1», ingrese lo siguiente:
208.67.222.123
Toque el campo «DNS 2″e ingrese lo siguiente.
208.67.220.123
En la parte inferior, toca «Guardar»para guardar tus cambios.
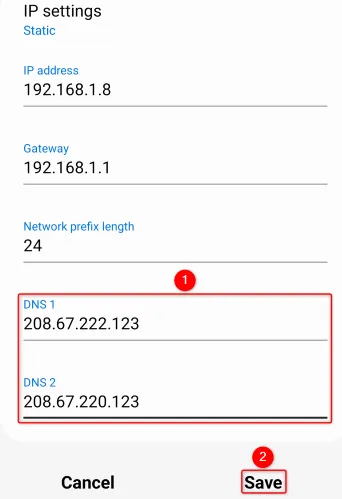
Sus servidores DNS personalizados ahora bloquearán el acceso a sitios web para adultos y otro contenido inseguro en su teléfono Android.
Mientras lo hace, es posible que desee aprender a bloquear o limitar aplicaciones y llamadas en su dispositivo Android para aumentar su productividad. Es fácil hacer ambas cosas en su teléfono.
Deja una respuesta