¿Cómo bloquear Roblox en Windows 11/10?

¿ Quieres bloquear Roblox en Windows 11/10 ? Si es así, esta publicación es para ti. Es posible que desee evitar que los usuarios accedan al sitio web de Roblox en los navegadores web o simplemente desea bloquear la apertura de Roblox en sus navegadores. O bien, es posible que desee poner el control parental para evitar que sus hijos jueguen Roblox. Ahora, aquí hay una guía completa que le muestra cómo bloquear la aplicación Roblox o el sitio web para deshabilitar o bloquear Roblox en su computadora. Entonces, sin mucho preámbulo, veamos diferentes métodos para hacerlo.
¿Puedo bloquear la descarga de Roblox?
Sí, puede bloquear la descarga de la aplicación Roblox en su computadora. Simplemente puede bloquear el sitio web de Roblox editando su archivo Hosts o usando una extensión web gratuita. Sin embargo, esto solo garantizará que la aplicación Roblox no se pueda descargar desde el sitio web oficial. Si el usuario tiene alguna fuente externa, la aplicación aún se puede descargar. Además de eso, puede deshabilitar el acceso a Microsoft Store para evitar que los usuarios descarguen Roblox desde Microsoft Store.
¿Cómo bloquear Roblox en Windows 11/10?
Para bloquear la aplicación o el sitio web de Roblox en su PC con Windows 11/10, puede usar cualquiera de los métodos que se enumeran a continuación:
- Edite el archivo de hosts para bloquear el sitio web de Roblox.
- Bloquee la aplicación Roblox usando software gratuito.
- Bloquea Roblox en tu enrutador WiFi.
- Bloquee Roblox en Chrome, Firefox, Edge y otros navegadores web.
- Use URL Blocker para bloquear el sitio web de Roblox.
1] Edite el archivo de hosts para bloquear el sitio web de Roblox
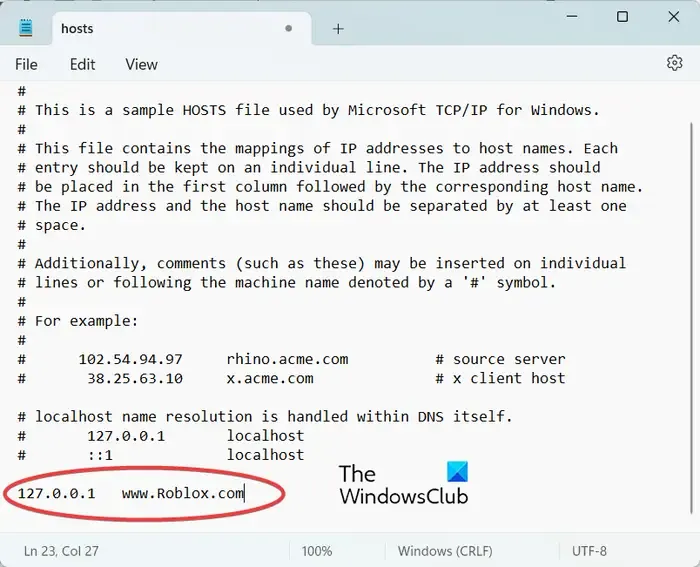
Si desea bloquear el sitio web de Roblox en su PC, simplemente puede editar el archivo Hosts . Es un archivo del sistema operativo que básicamente asigna nombres de host a direcciones IP. Al editarlo, puede bloquear un sitio web específico en su computadora. Así es como puedes hacer eso:
Primero, abra el Explorador de archivos usando Win+E y luego navegue a la siguiente dirección:
C:\Windows\System32\drivers\etc
A continuación, desplácese hacia abajo hasta la parte inferior del archivo y agregue el siguiente comando:
127.0.0.1 www.Roblox.com
Finalmente, guarde el archivo de hosts y el sitio web de Roblox se bloqueará en todos los navegadores web en su PC ahora.
Si ve un mensaje de Acceso denegado, escriba Bloc de notas en la búsqueda de Inicio y haga clic con el botón derecho en el resultado del Bloc de notas. Seleccione Ejecutar como administrador. Luego abra el archivo Hosts, realice los cambios necesarios y haga clic en Guardar.
2] Bloquea la aplicación Roblox usando software gratuito
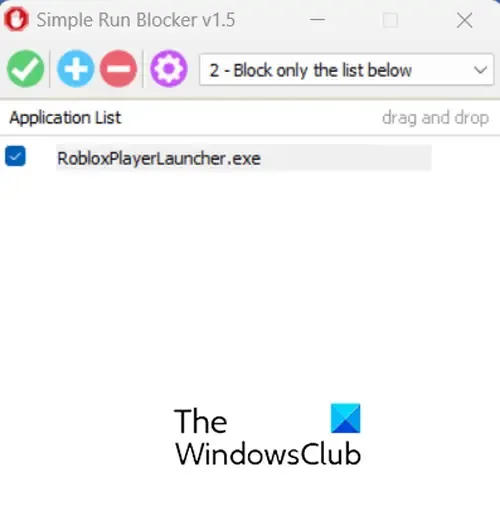
Si desea evitar que los usuarios usen la aplicación Roblox o bloquear la aplicación en su PC, puede usar aplicaciones de terceros como Simple Run Blocker , AskAdmin o Program Blocker . Estas aplicaciones portátiles y livianas le permiten bloquear Roblox y otras aplicaciones en su computadora.
Puede descargar Simple Run Blocker desde su sitio web oficial y luego ejecutar el archivo de aplicación descargado para abrir su interfaz. A continuación, seleccione la opción Bloquear solo la lista siguiente en el menú desplegable. Ahora, haga clic en el botón más y seleccione el ejecutable principal de la aplicación Roblox para agregarlo a la lista de aplicaciones bloqueadas. Una vez hecho esto, presione el botón de marca de verificación verde para guardar la configuración. Después de eso, vaya al ícono con forma de engranaje (Opciones) y presione la opción Reiniciar el Explorador de Windows para que el efecto tenga lugar.
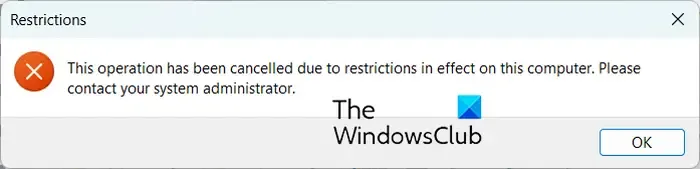
La aplicación Roblox se bloqueará ahora. Si los usuarios intentan abrirlo, recibirán un aviso de Restricciones como se muestra en la captura de pantalla anterior.
También puede usar una aplicación gratuita llamada AskAdmin para bloquear Roblox por los mismos desarrolladores, es decir, Sordum Team.
Otro software gratuito que puede usar para bloquear la aplicación Roblox en Windows es Program Blocker para hacerlo. Es una aplicación gratuita y portátil que le permite bloquear y proteger sus aplicaciones instaladas para que otros usuarios no accedan a ellas.
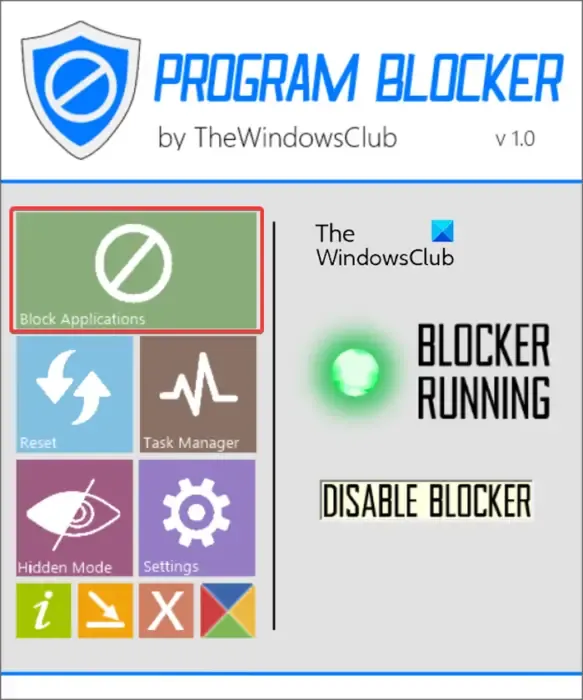
Una vez descargada, puede ejecutar directamente la aplicación y luego completar el proceso de autenticación. Después de eso, desde su pantalla de inicio, haga clic en el botón Bloquear aplicaciones y agregue la aplicación Roblox a la lista de bloqueo. Eso es todo.
Si no desea usar una aplicación de terceros, puede usar Windows Applocker para bloquear la aplicación Roblox. Le permite evitar que las aplicaciones se ejecuten en su PC.
También hay varios programas gratuitos de control parental que te permiten bloquear aplicaciones específicas. Puede usar una aplicación de control parental que le permita bloquear una aplicación o sitio web y bloquear Roblox en su computadora.
3] Bloquea Roblox en tu enrutador WiFi
También puede bloquear la aplicación Roblox en su enrutador WiFi. Sin embargo, esto se puede hacer si y solo si su enrutador ofrece una función de control parental. Si es así, puede usar los pasos a continuación para bloquear Roblox en su enrutador WiFi:
Primero, abra un navegador web en su PC e ingrese la dirección web de su enrutador. Después de eso, ingrese sus credenciales de inicio de sesión para acceder a la página de configuración de su enrutador. Una vez hecho esto, elija la opción Firewall . A continuación, vaya a la pestaña Filtro de URL y establezca Capacidad de bloqueo de URL en Habilitar. Ahora, ingrese https://www.roblox.com/ en el cuadro Palabra clave y presione el botón Agregar palabra clave> Aplicar cambios . No podrá acceder al sitio web de Roblox en su navegador ahora.
La configuración para bloquear un sitio web en su enrutador difiere para los enrutadores WiFi individuales. Por ejemplo, puede encontrar configuraciones de bloqueo de sitios en la opción Control de acceso en la configuración de su enrutador. Por lo tanto, puede aplicar la configuración en consecuencia.
4] Bloquea Roblox en Chrome, Firefox, Edge y otros navegadores web
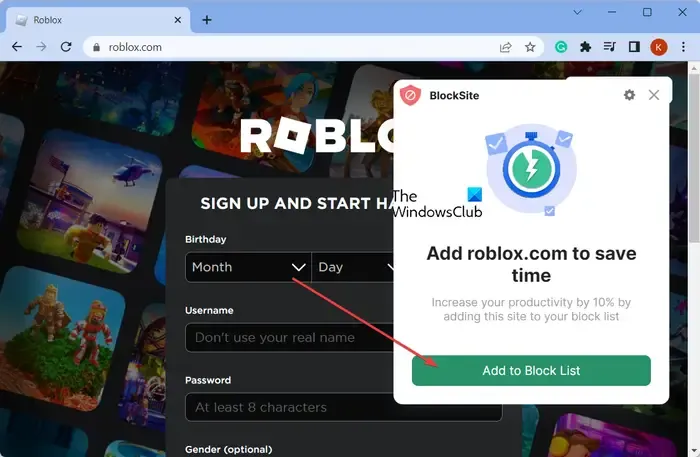
Si desea bloquear Roblox en sus navegadores web como Google Chrome o Mozilla Firefox, puede bloquear su sitio web . También puede bloquear su sitio web usando PowerShell , o use OpenDNS para incluir en la lista negra el sitio web de Roblox.
Uno de los métodos más fáciles para bloquear Roblox en un navegador específico es usar una extensión web gratuita. BlockSite es uno de esos ejemplos que le permite bloquear cualquier sitio web en Chrome o Edge. Puede agregarlo a Chrome o Edge desde aquí . Los usuarios de Firefox pueden ir aquí .
Una vez que lo haya agregado, abra el sitio web de Roblox en una pestaña y haga clic en la extensión BlockSite. Después de eso, haga clic en el botón Agregar a la lista de bloqueo. Luego bloqueará el sitio web de Roblox en Chrome.
5] Use URL Blocker para bloquear el sitio web de Roblox
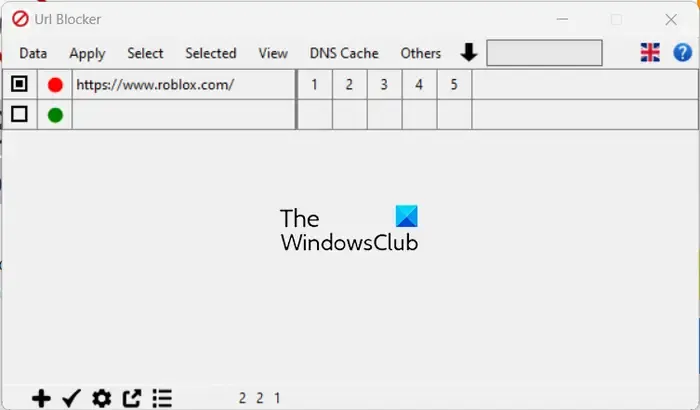
También puede usar este software gratuito y portátil llamado URL Blocker para bloquear el sitio web de Roblox en Windows 11/10. Para usarlo, descarga la aplicación desde aquí . Después de eso, ejecute la aplicación descargada y agregue https://www.roblox.com/ a la lista de sitios web bloqueados. Tan sencillo como eso.
Entonces, estos son los métodos con los que puede bloquear fácilmente Roblox en Windows 11/10. También puede impedir que los usuarios instalen o ejecuten programas, incluido Roblox, en su computadora configurando las políticas de grupo en consecuencia o ajustando su registro. Puedes probar cualquiera de estos métodos y decirnos cuál te gusta más.
¿Cómo desactivo la aplicación de escritorio de Roblox?
Para deshabilitar la aplicación de escritorio Roblox en Windows 11/10, debe usar el control parental o el software de control de aplicaciones. Program Blocker by TheWindowsClub es una excelente aplicación gratuita para bloquear la aplicación Roblox. Hay algunos programas de pago y avanzados como Password Door, HT Parental Controls y más que puedes usar para hacer lo mismo. También puede usar la aplicación Microsoft Family Safety para bloquear la aplicación Roblox en su PC con Windows.



Deja una respuesta