Cómo bloquear ventanas emergentes en Chrome y otros navegadores principales
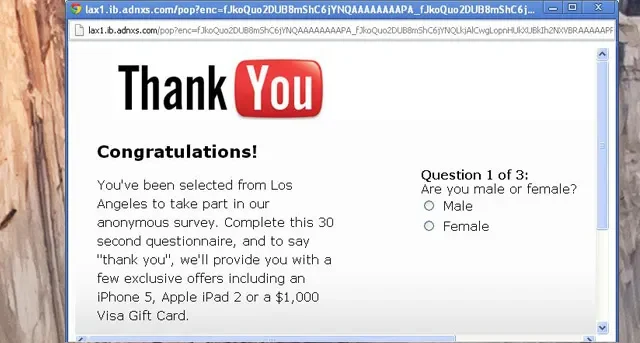
¿Alguna vez ha sentido que está jugando al topo con ventanas emergentes mientras navega por Internet? Es hora de dejar ese mazo y bloquear esas molestas ventanas emergentes para siempre. Este tutorial muestra cómo bloquear ventanas emergentes en Chrome, Firefox, Safari, Opera e incluso Internet Explorer.
Los peligros de habilitar las ventanas emergentes
Cerrarse completamente de las ventanas emergentes puede limitar potencialmente la navegación en algunos sitios web. Hace que te pierdas información importante. Sin embargo, algunas ventanas emergentes realmente plantean grandes riesgos de seguridad, especialmente si provienen de sitios no autorizados o que no son de confianza.
Aquí hay un vistazo rápido a las posibles amenazas de seguridad y los posibles resultados de habilitar todas las ventanas emergentes:
- Entrega de malware: hacer clic en las ventanas emergentes de sitios no autorizados puede desencadenar la descarga de archivos maliciosos sin su consentimiento, propagando instantáneamente el malware en su PC. También puede infectar sus dispositivos conectados con virus aleatorios, ransomware o troyanos.
- Estafas de phishing: los piratas informáticos a menudo usan ventanas emergentes para robar sus datos confidenciales, como detalles de tarjetas de crédito, contraseñas y otra información personal. Imitan páginas de inicio de sesión legítimas o crean encuestas falsas para engañarlo para que ingrese su información real. Luego, usan esta información para robar su dinero o malversarlo para actividades fraudulentas.
- Fraude publicitario: las ventanas emergentes pueden mostrar anuncios falsos para engañarlo para que haga clic en ellos, ya sea generando ingresos para los ciberdelincuentes o redirigiéndolo a sitios web maliciosos que pueden instalar malware e infectar su PC.
- Aprovechar las vulnerabilidades del sistema: si hace clic o descarga un archivo adjunto desde una ventana emergente de un sitio desconocido o que no es de confianza, puede aprovechar las debilidades de seguridad de su sistema. Los ciberdelincuentes ocultan malware en tipos de archivos comunes que se descargan de Internet y luego instalan otros archivos maliciosos en su PC. Estos archivos permiten a los piratas informáticos obtener acceso no autorizado a sus dispositivos o ingresar a cuentas personales para robar su información o dinero.
Bloqueo de ventanas emergentes en los principales navegadores
A continuación se enumeran los pasos para bloquear estas posibles ventanas emergentes maliciosas en Chrome, Firefox, Safari y más.
Google Chrome
- Inicie Google Chrome, haga clic en los tres puntos verticales en la esquina superior derecha, luego haga clic en «Configuración».
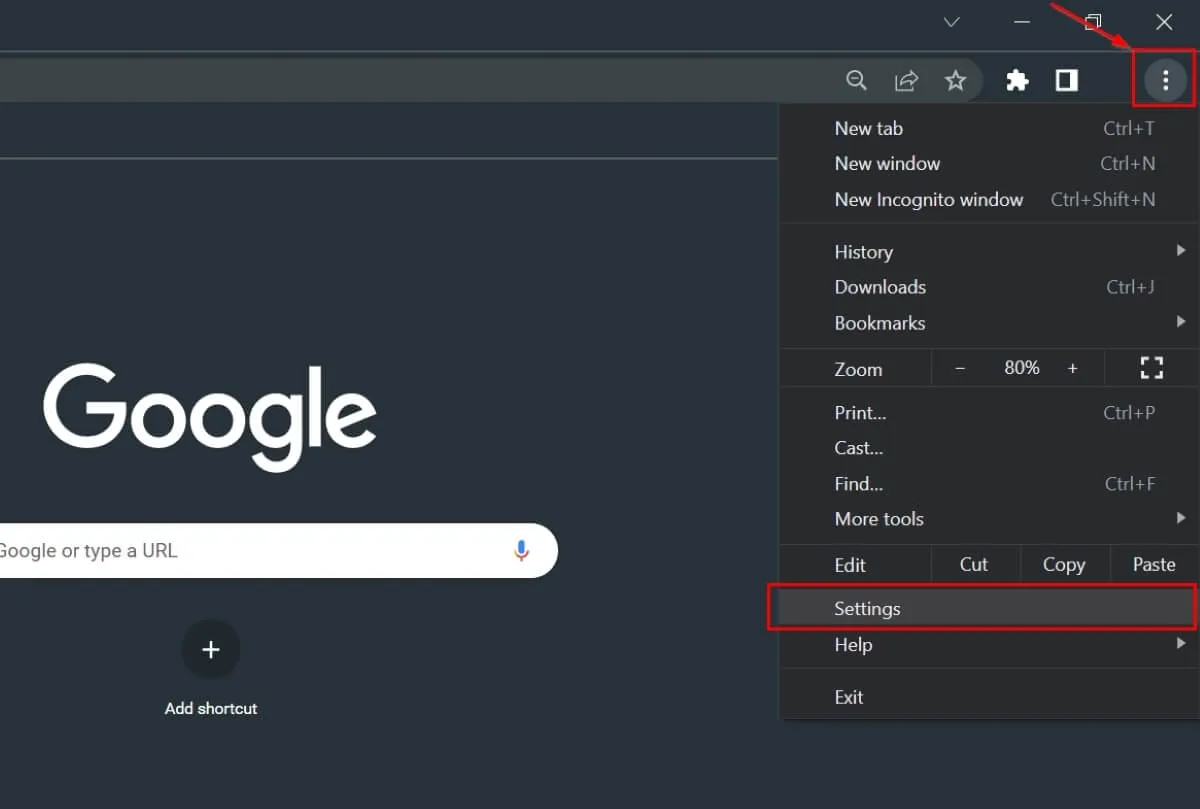
- En «Privacidad y seguridad», seleccione «Configuración del sitio».
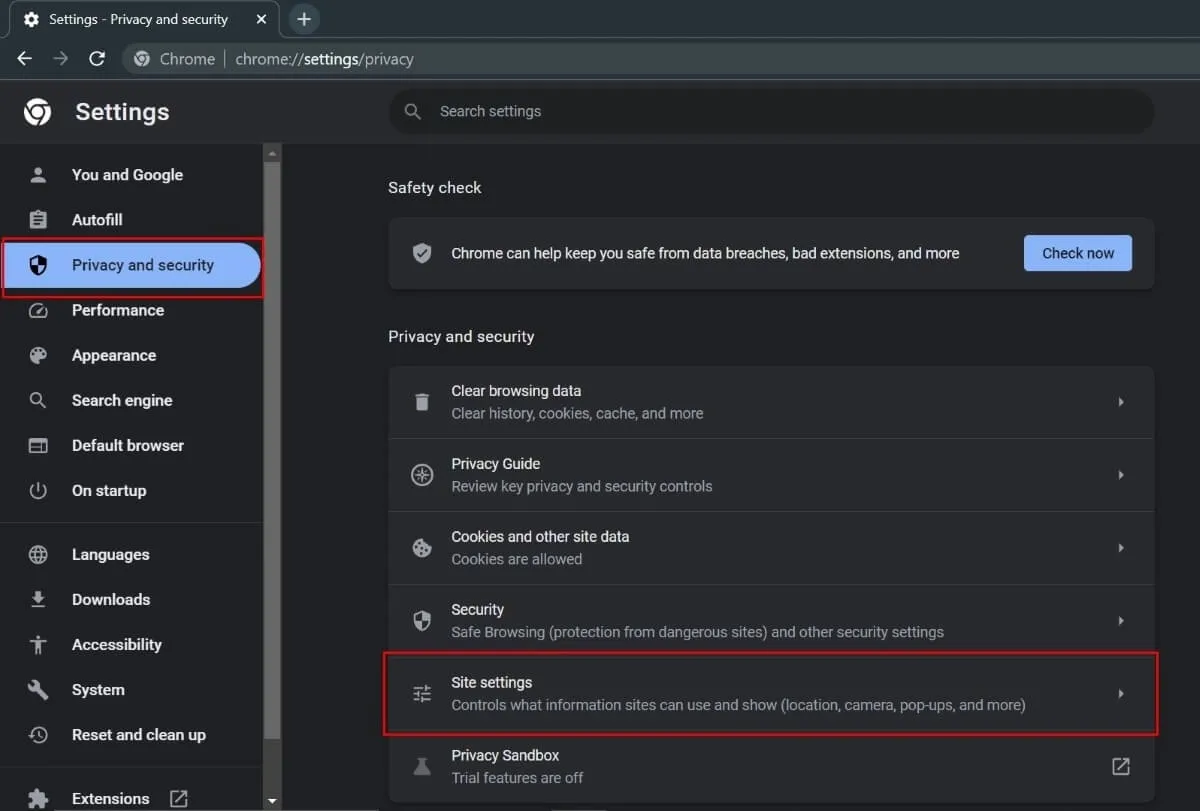
- Desplácese hacia abajo y seleccione «Ventanas emergentes y redireccionamientos».
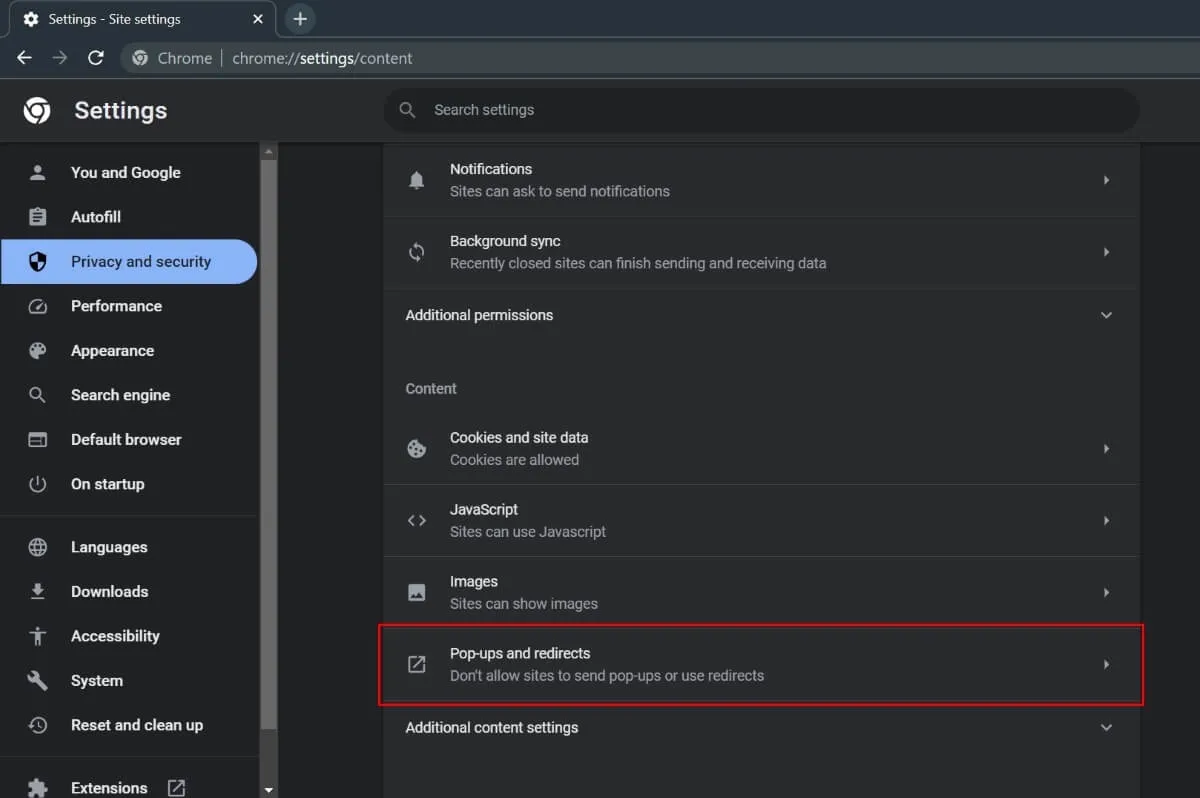
- Marque la opción «No permitir que los sitios envíen ventanas emergentes o usen redireccionamientos» .
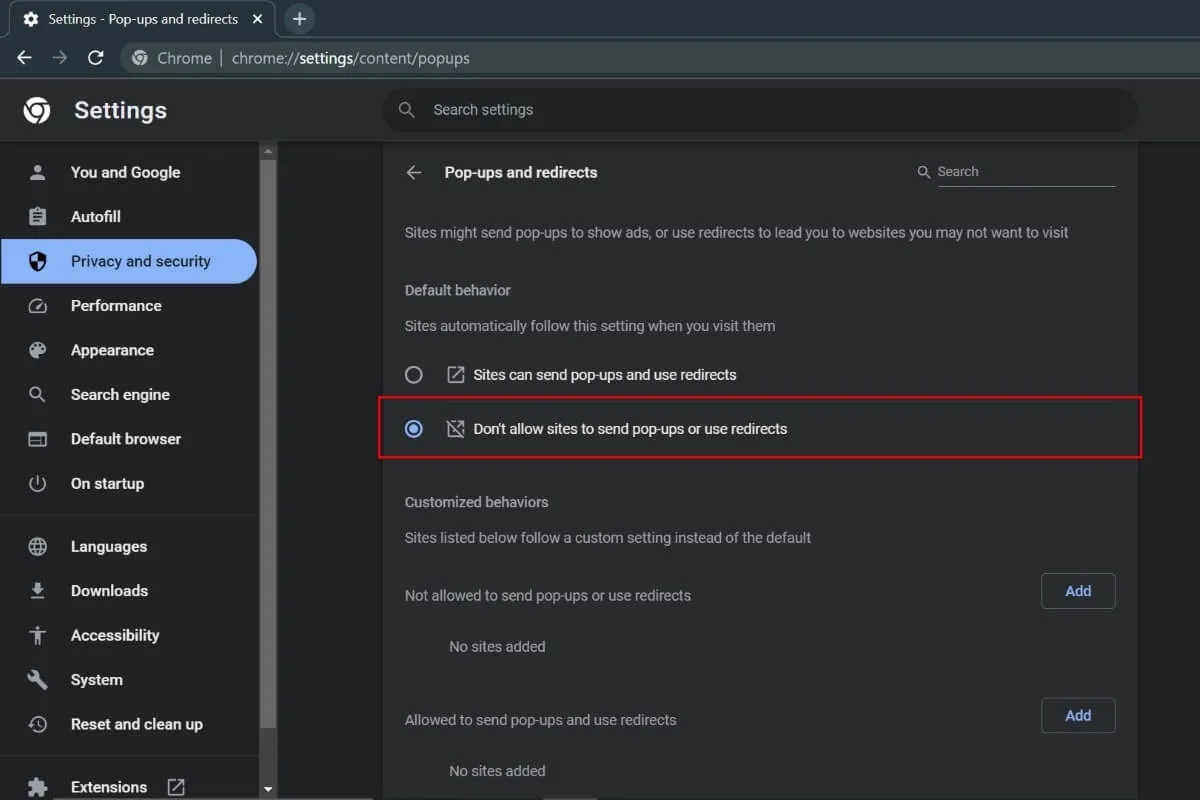
Mozilla Firefox
- Abra Mozilla Firefox en su PC, haga clic en el menú Aplicaciones (tres líneas horizontales) en la esquina superior derecha y seleccione «Configuración» en el menú desplegable.
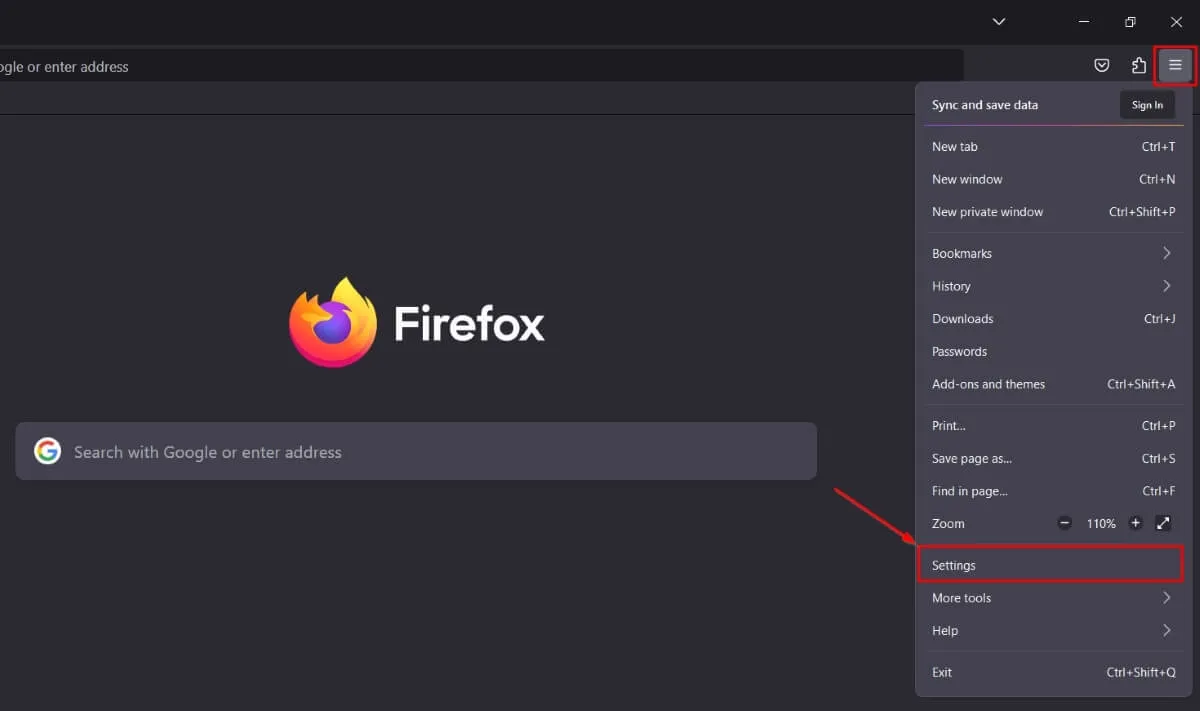
- Haga clic en «Privacidad y seguridad» en el panel izquierdo del navegador.
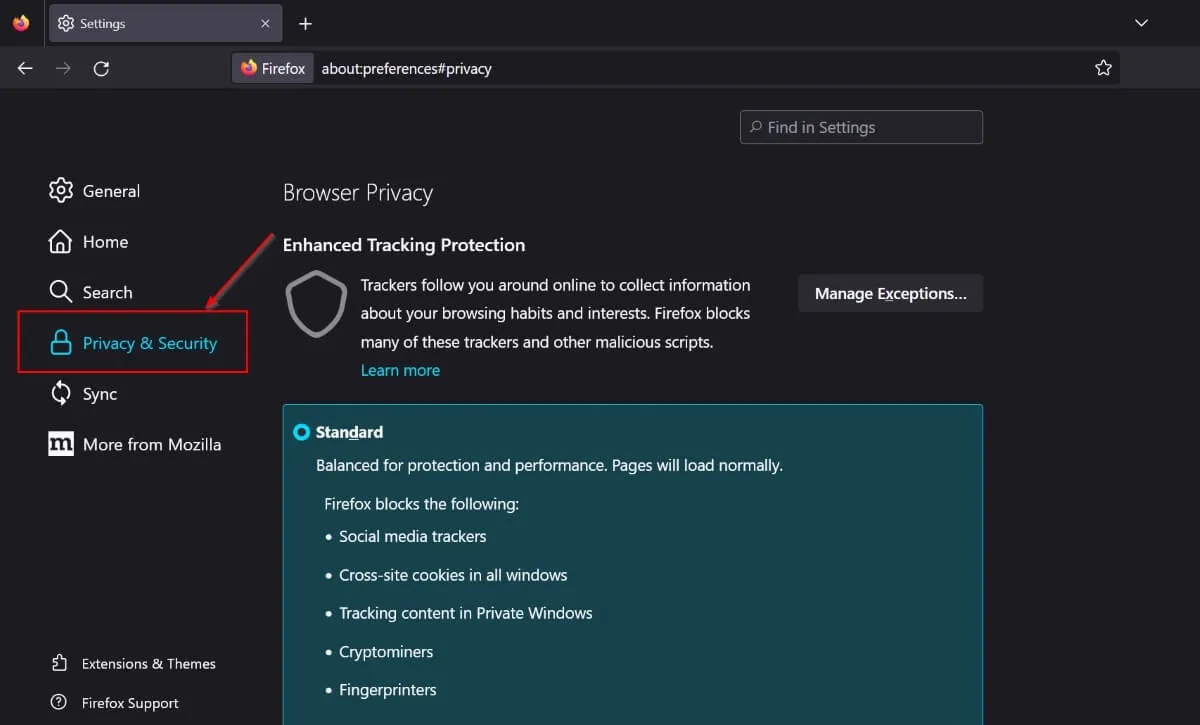
- Desplácese hacia abajo en el panel derecho y desactive la casilla de verificación «Bloquear ventanas emergentes» en «Permisos».
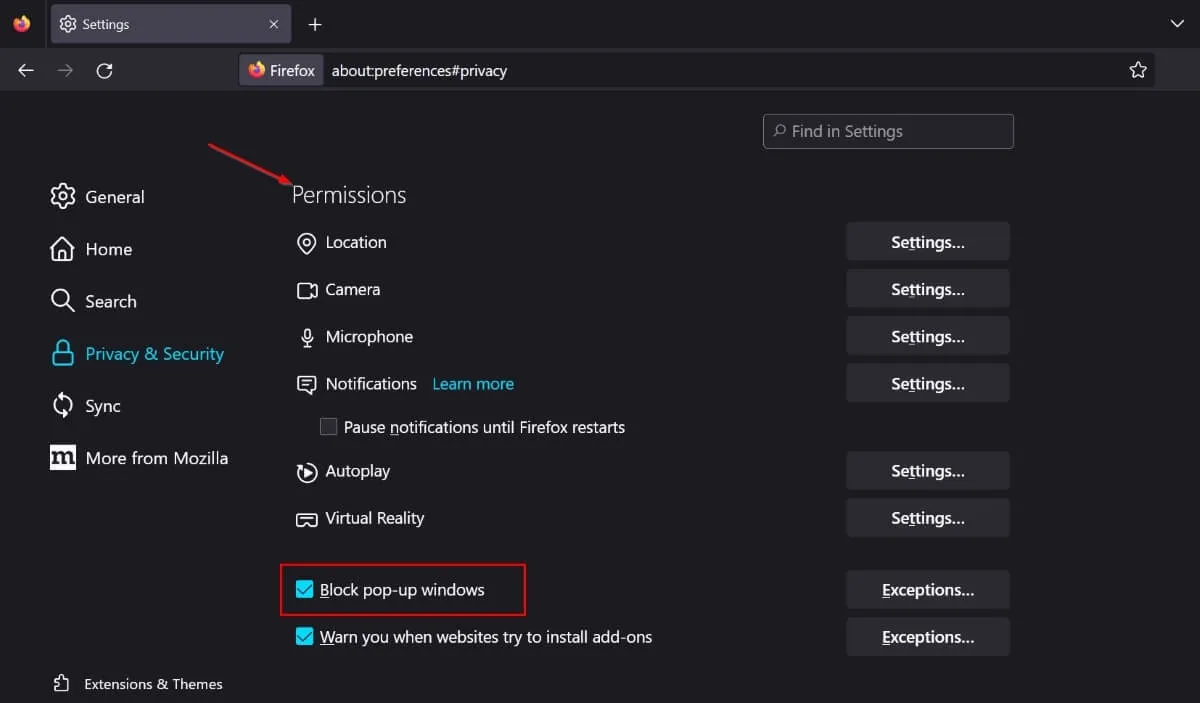
Ópera
- Abra Opera en su PC y haga clic en el ícono de ajustes en la barra lateral izquierda para abrir «Configuración». Alternativamente, presione Alt+ P.
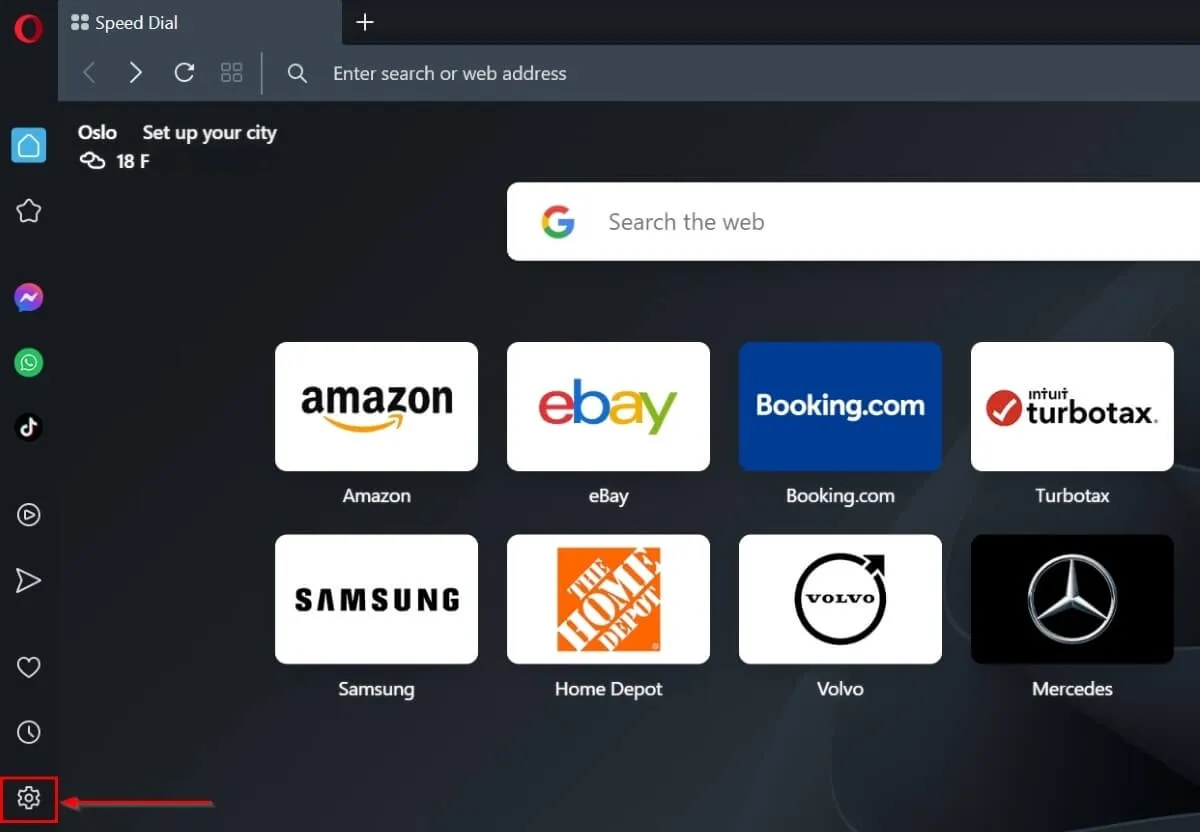
- Active la opción «Bloquear anuncios y navegar por la web hasta tres veces más rápido» en «Protección de privacidad» en el panel derecho.
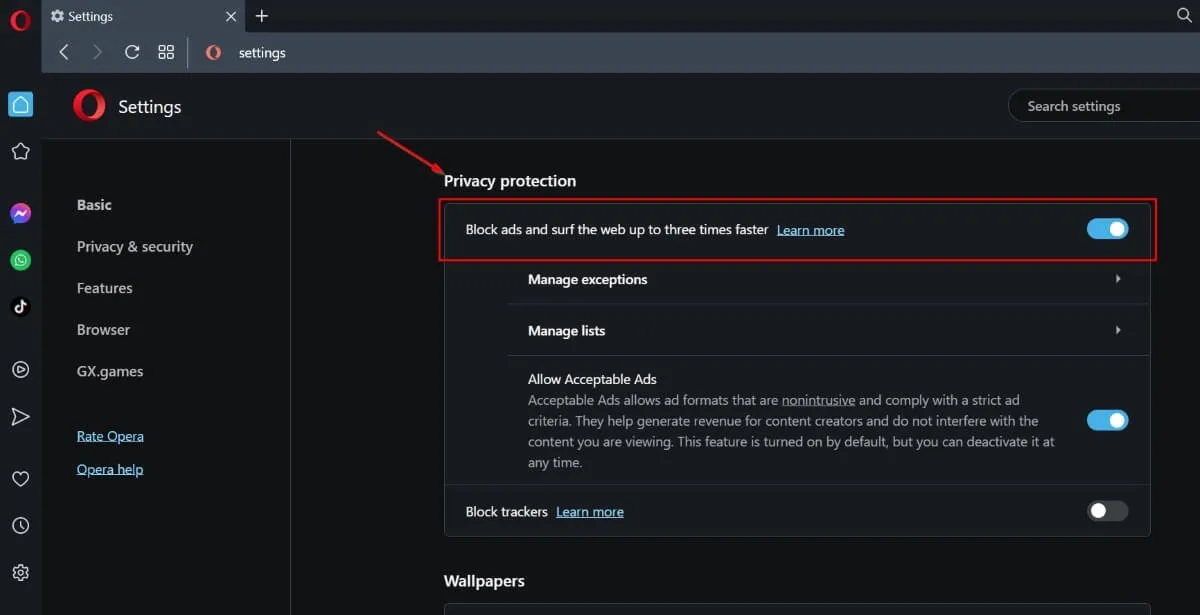
Safari
- Abra Safari en su Mac, haga clic en «Safari» en el menú superior, luego seleccione «Configuración» en el menú desplegable.
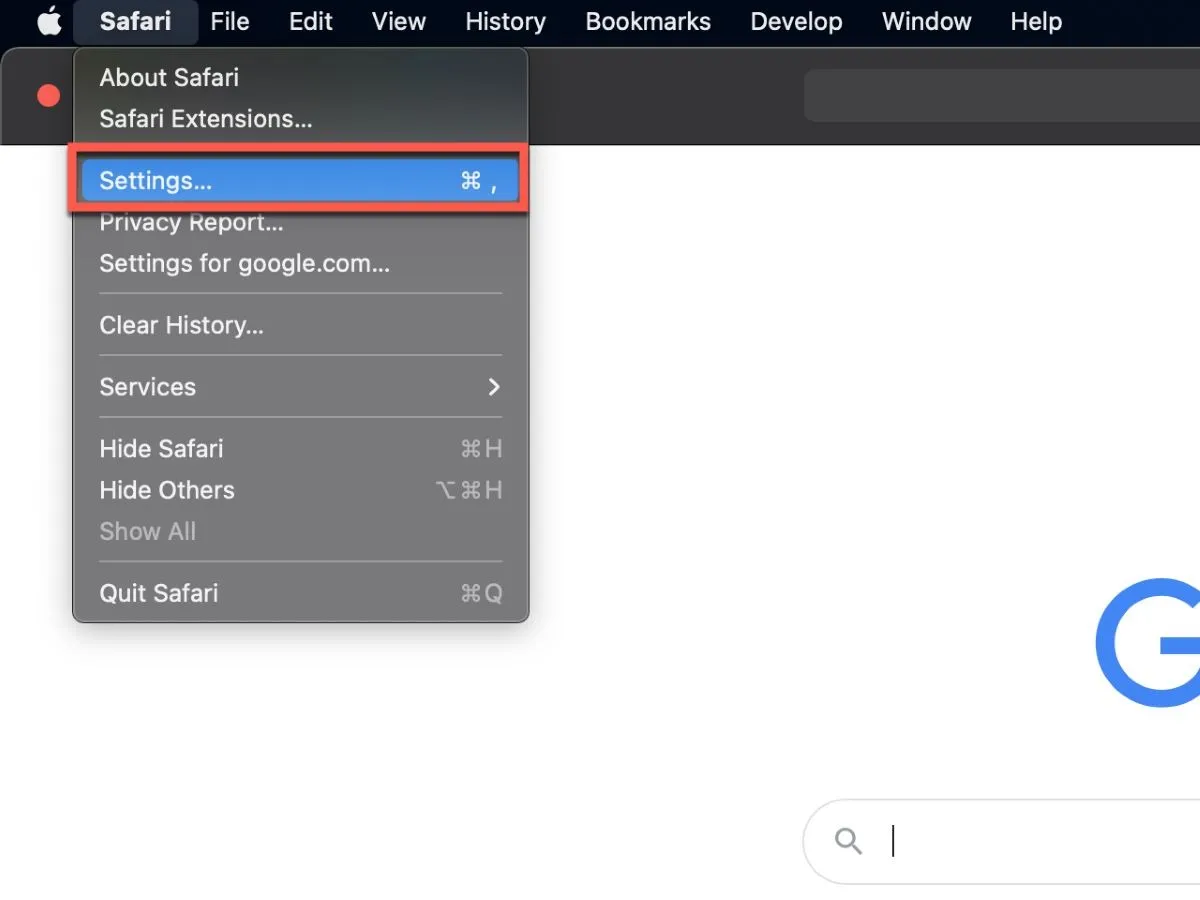
- Vaya a la pestaña «Sitios web», luego seleccione la opción «Ventanas emergentes» en la barra de navegación izquierda.
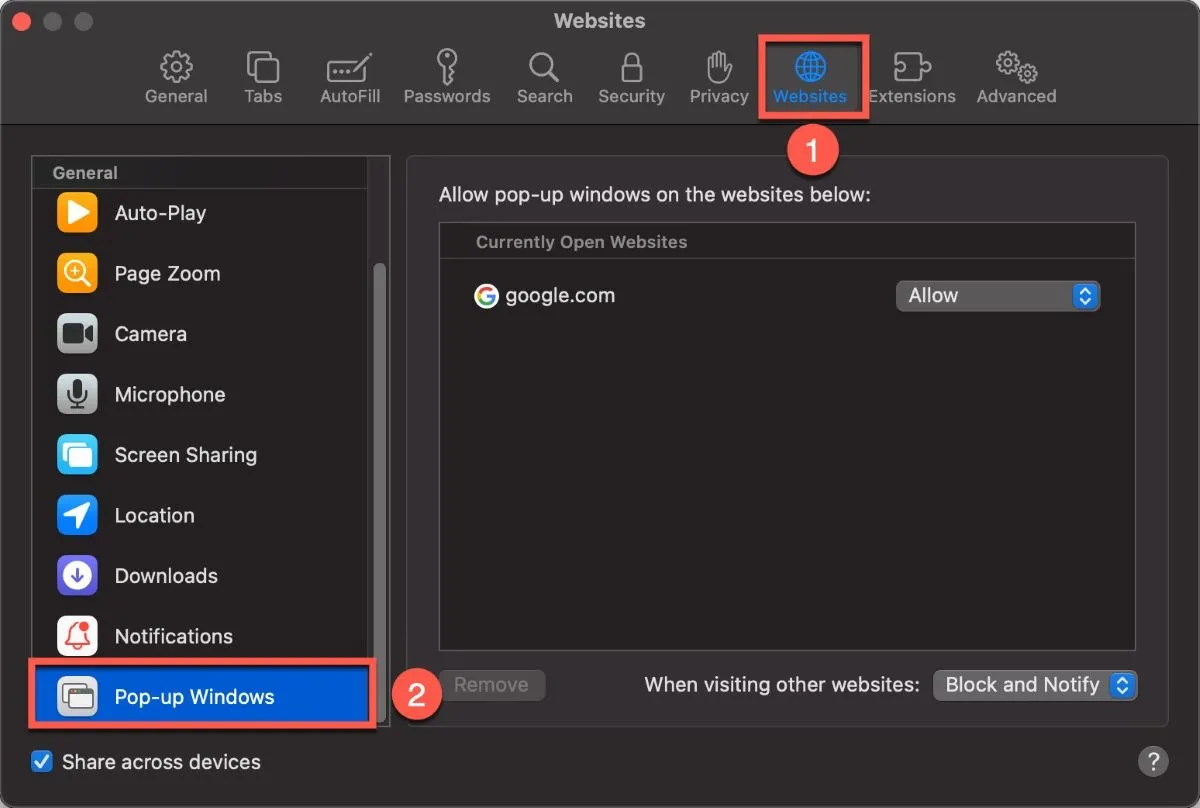
- Elimine los sitios web que aparecen en la lista «Permitir ventanas emergentes en los sitios web a continuación» haciendo clic en «Permitir» frente al sitio web, luego «Bloquear» en el menú desplegable.
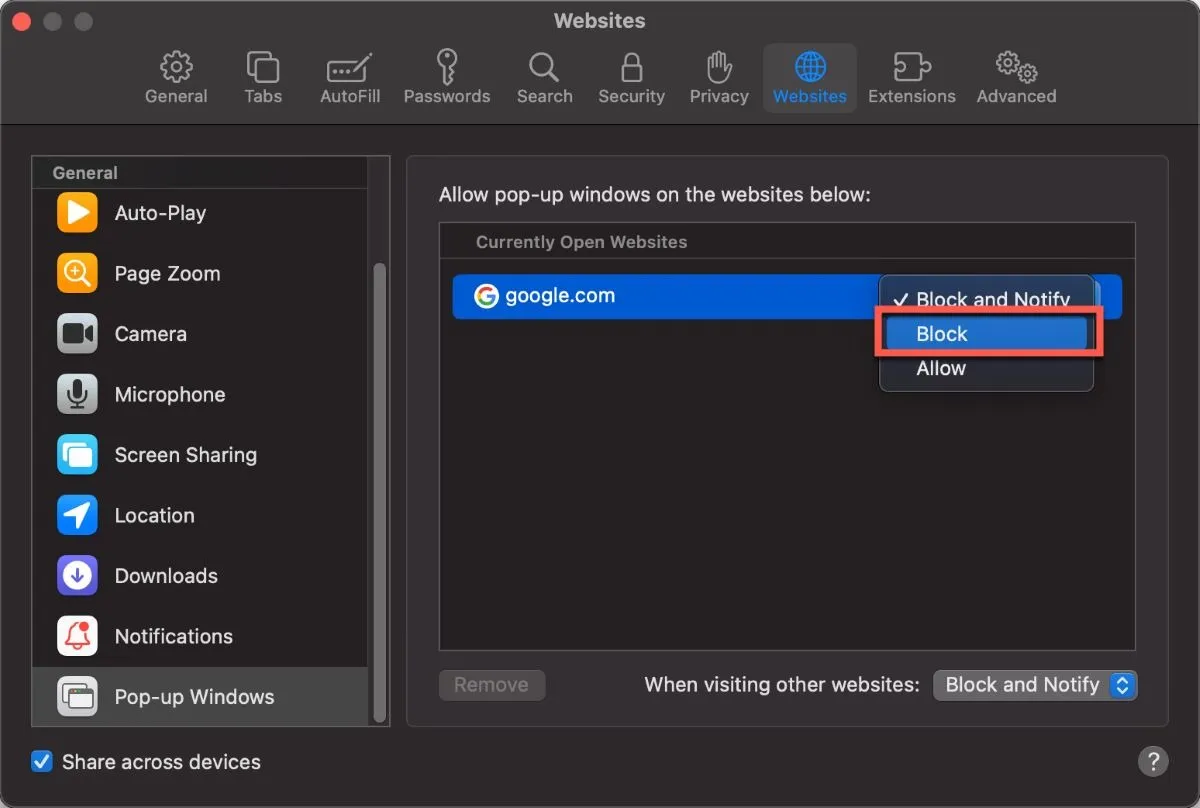
- Haga clic en el botón «Eliminar « en la parte inferior para eliminar el sitio web de la lista de sitios que pueden mostrar ventanas emergentes.
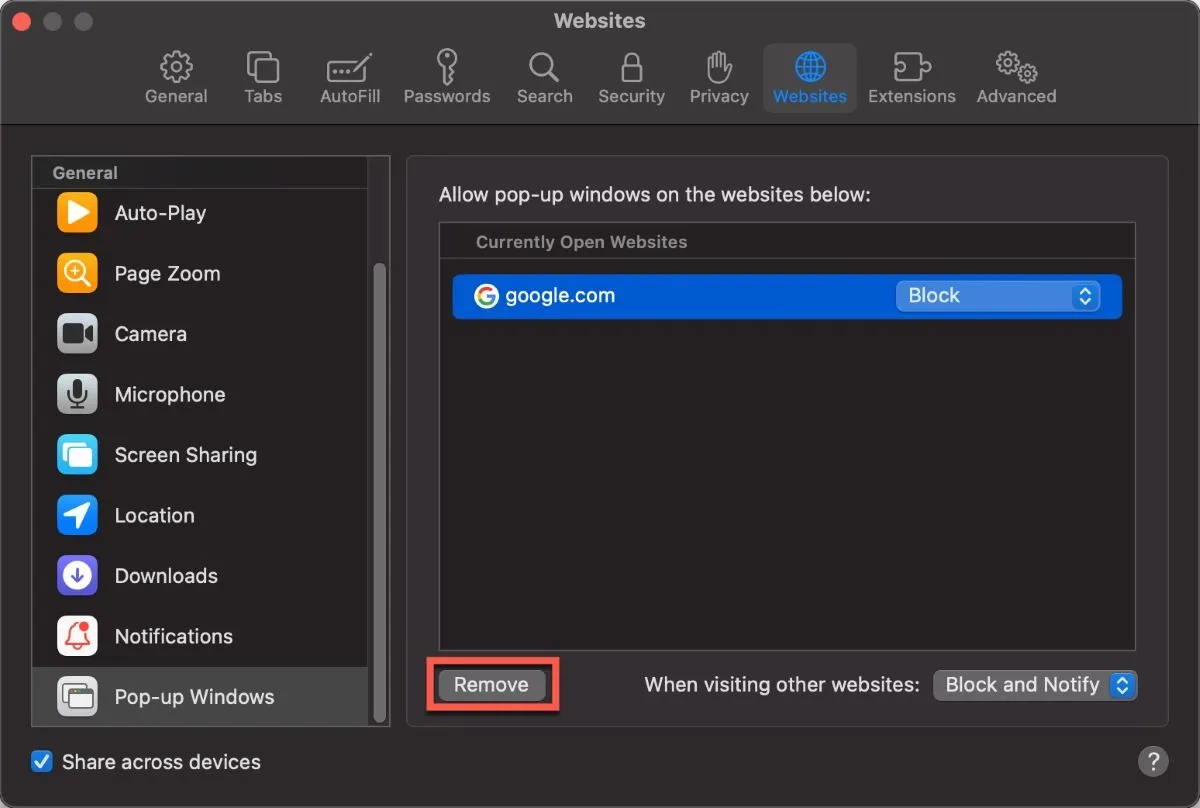
explorador de Internet
Dado que Microsoft ya no es compatible con Internet Explorer y recomienda cambiar al navegador Edge más reciente, estas instrucciones solo se aplican a Internet Explorer 11 en Windows.
- Abra Internet Explorer 11 y toque el ícono de ajustes en la esquina superior derecha.
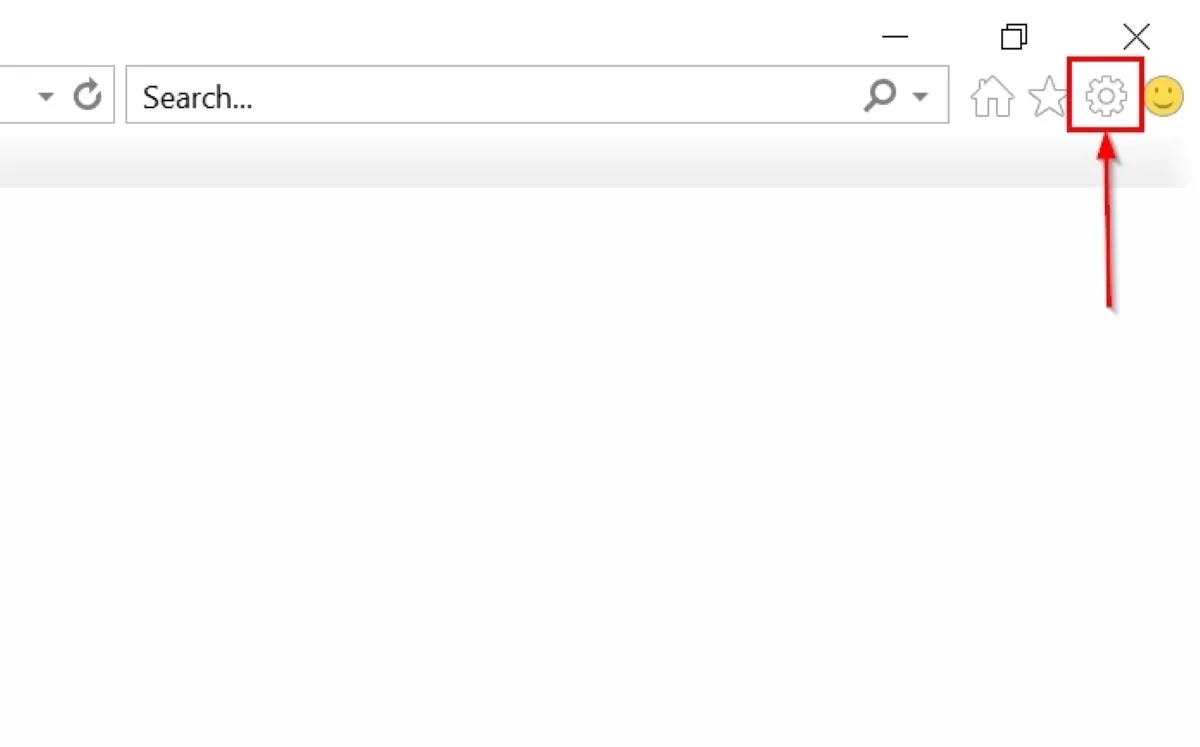
- Seleccione «Opciones de Internet» en el menú.
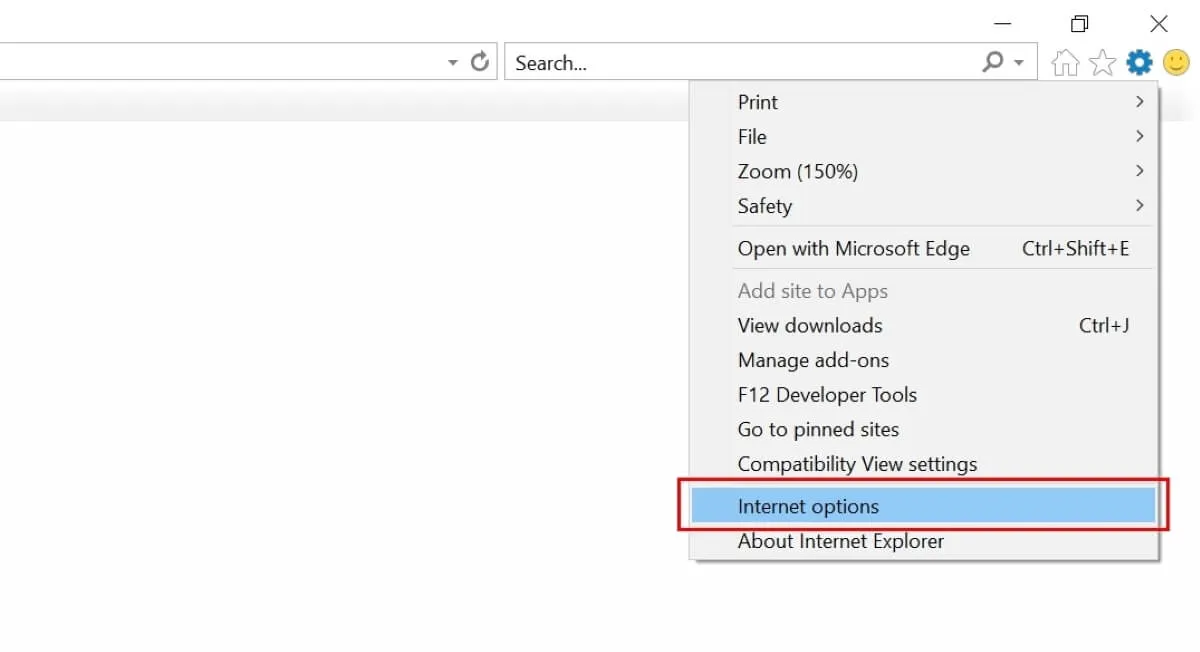
- Seleccione la pestaña «Privacidad» en la ventana.
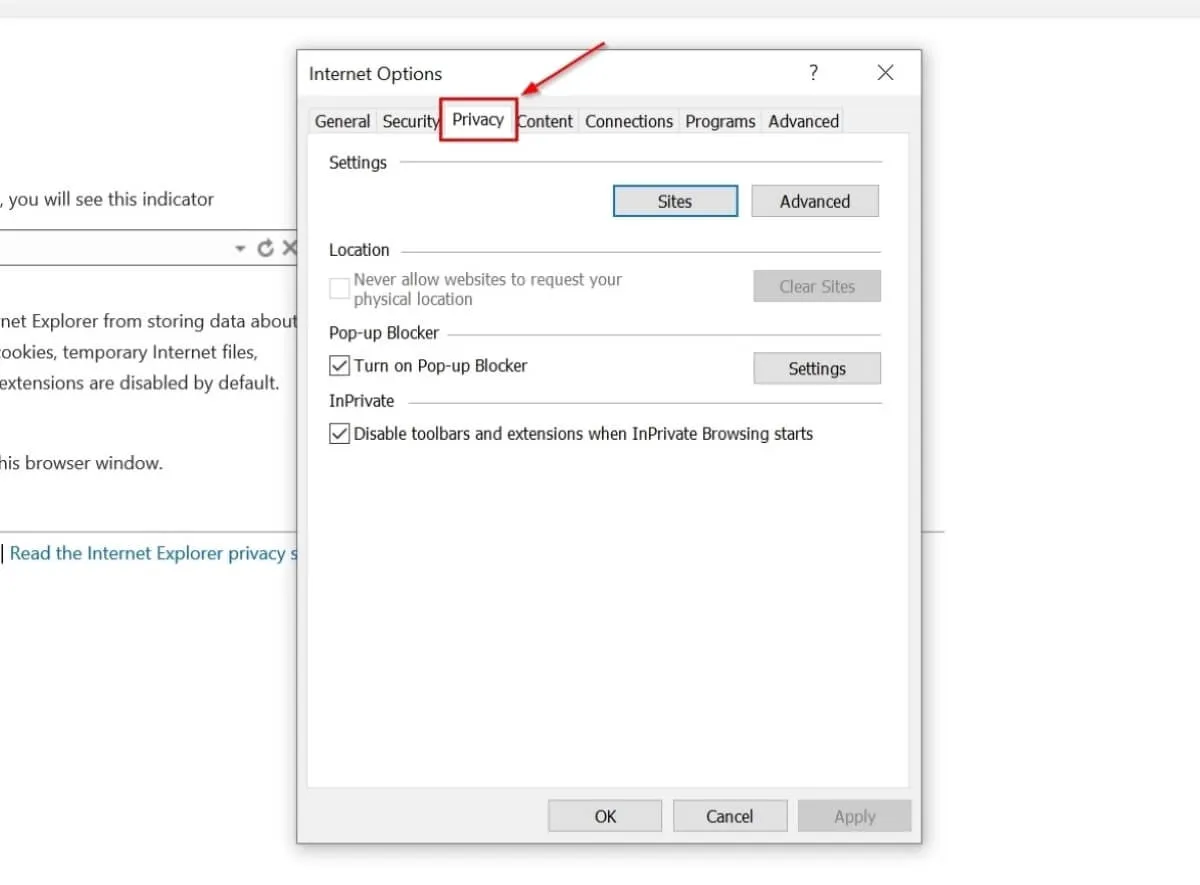
- Marque la casilla junto a «Activar el bloqueador de elementos emergentes» en «Bloqueador de elementos emergentes».
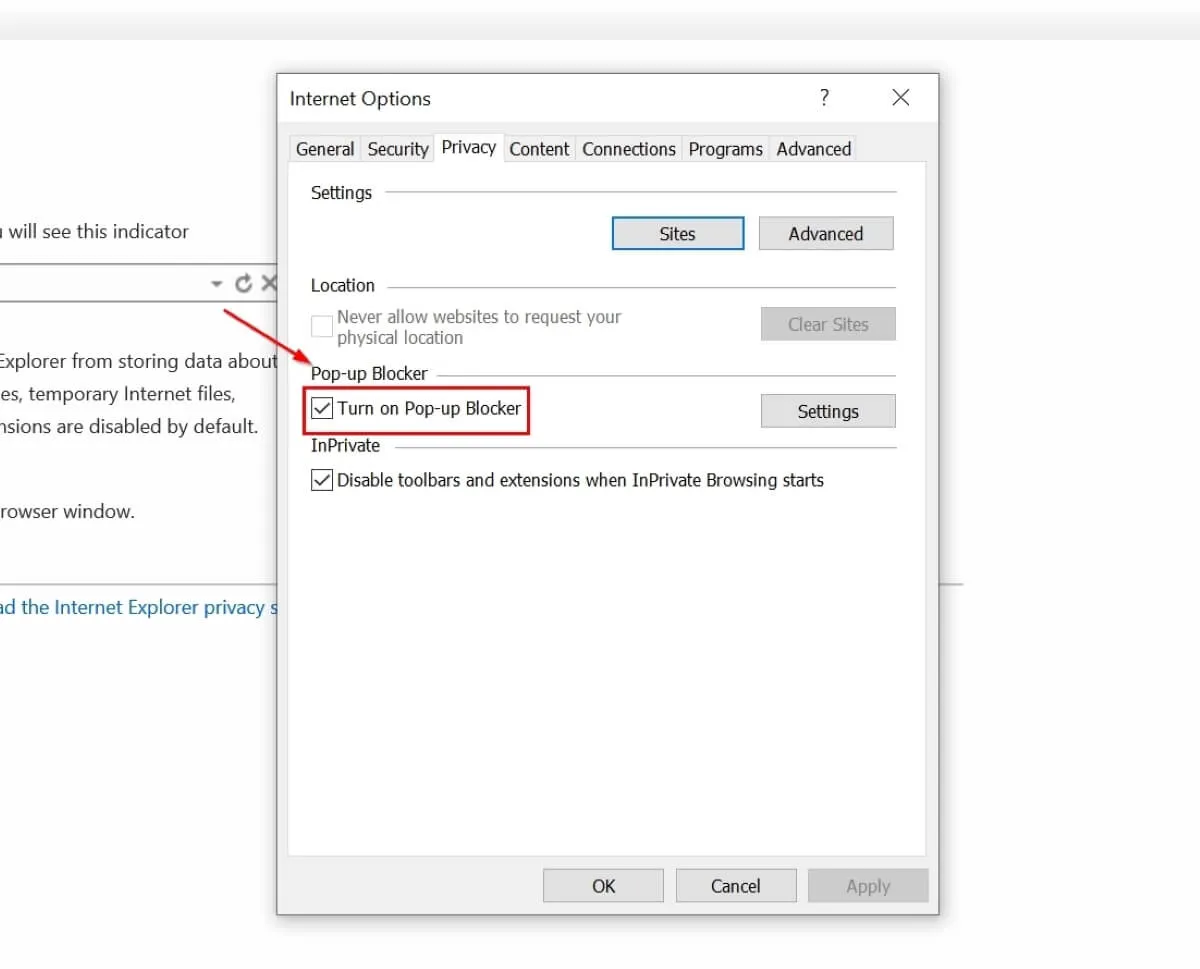
- Haga clic en «Aceptar» para guardar los cambios.
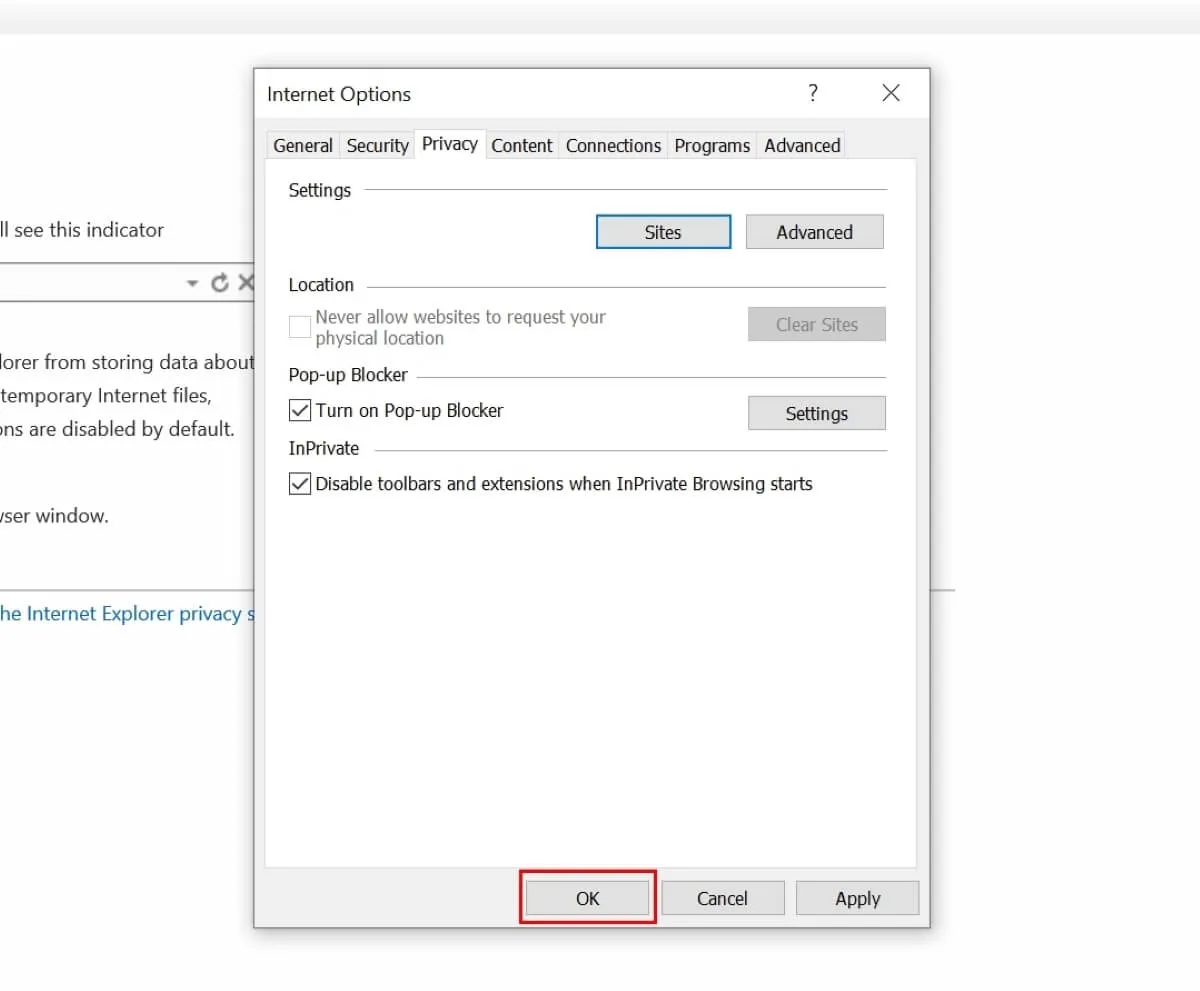
Borde de Microsoft
- Abra Microsoft Edge, haga clic en los tres puntos horizontales en la esquina superior derecha y seleccione «Configuración» en el menú.
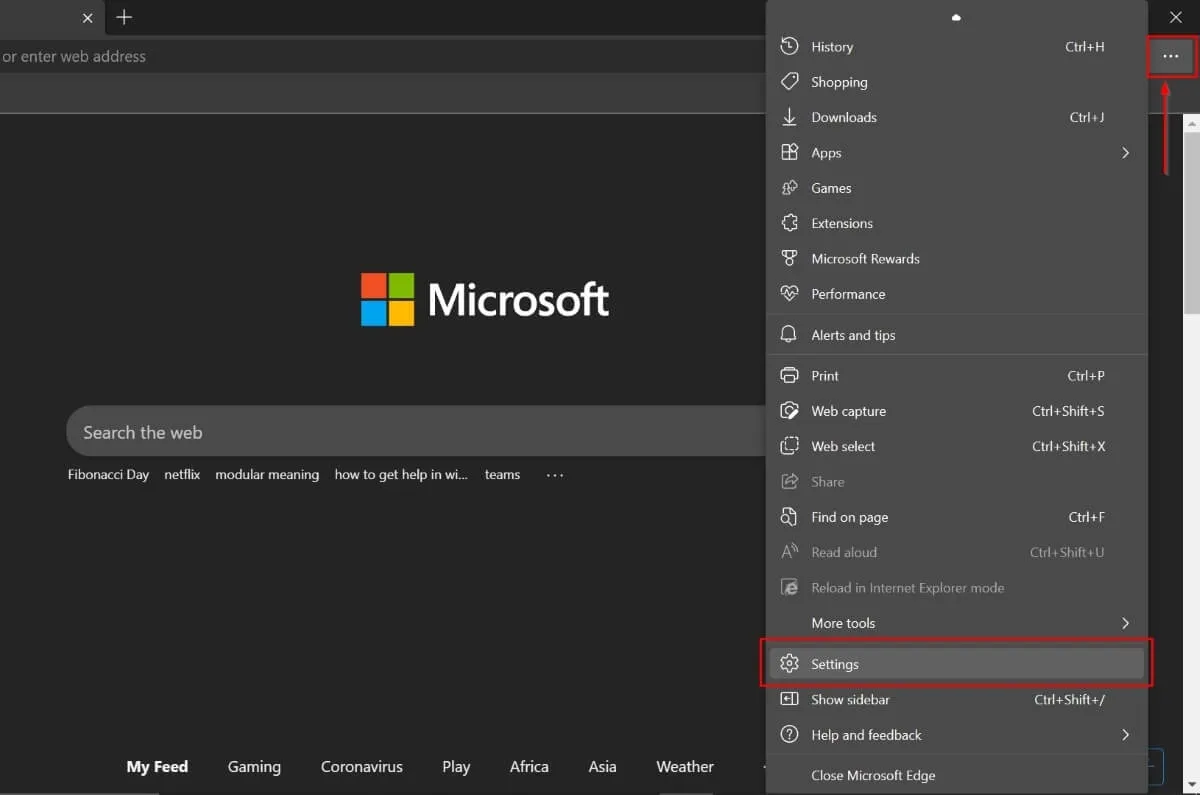
- Seleccione «Cookies y permisos del sitio» en la barra lateral izquierda.
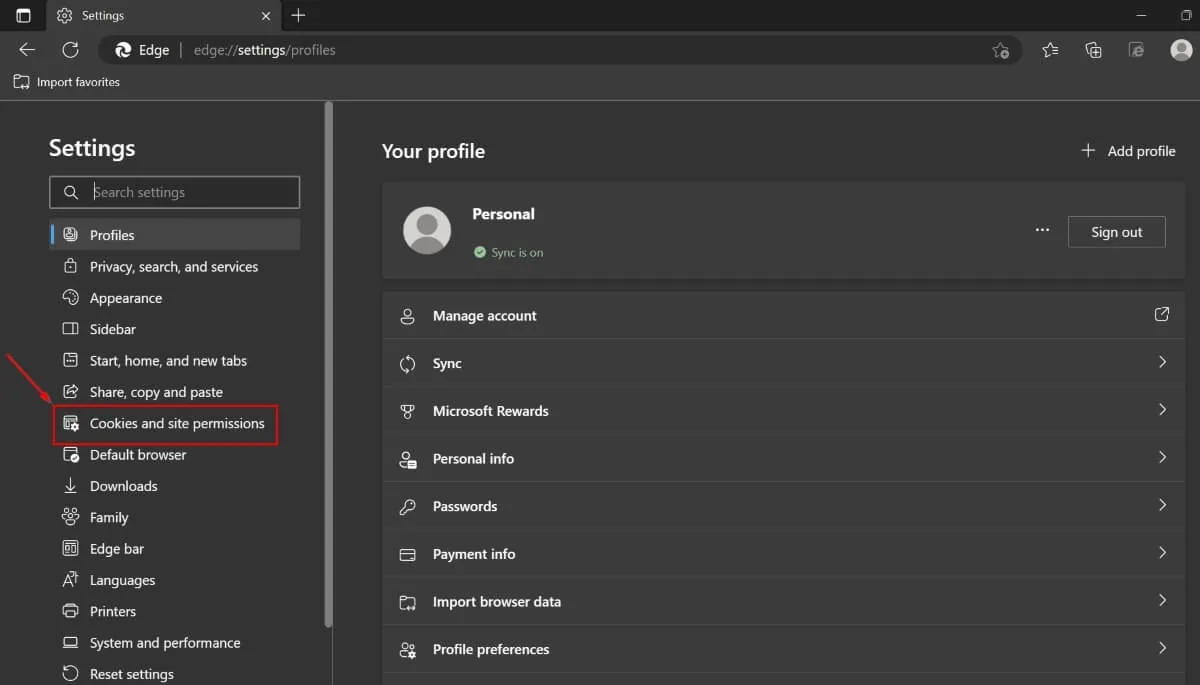
- Desplácese hacia abajo en el panel derecho y haga clic en «Ventanas emergentes y redireccionamientos».
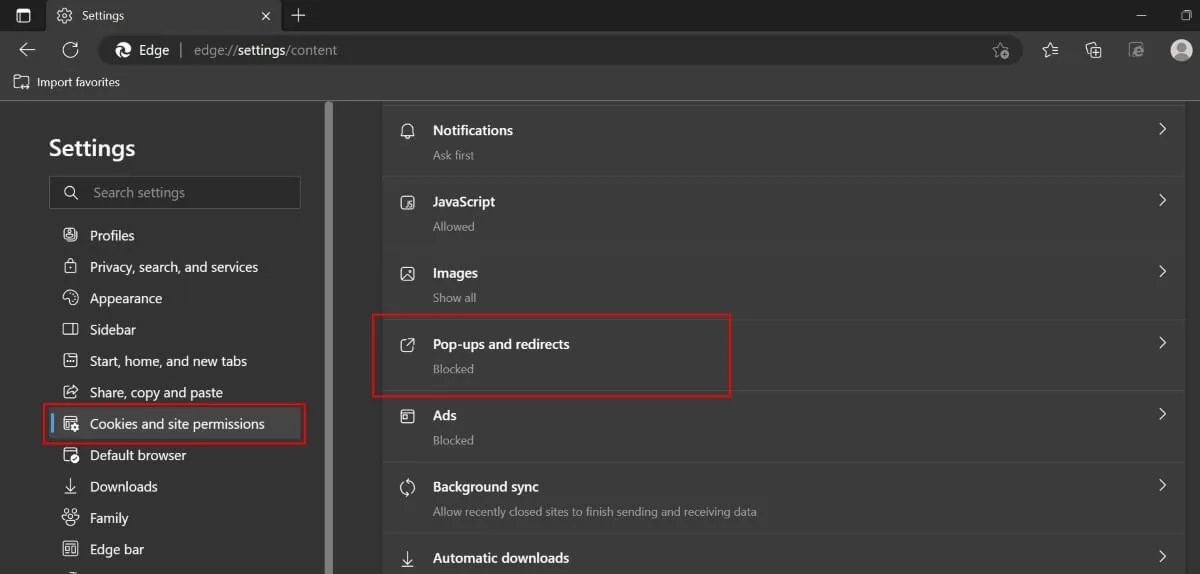
- Activa la opción «Bloquear (recomendado)».
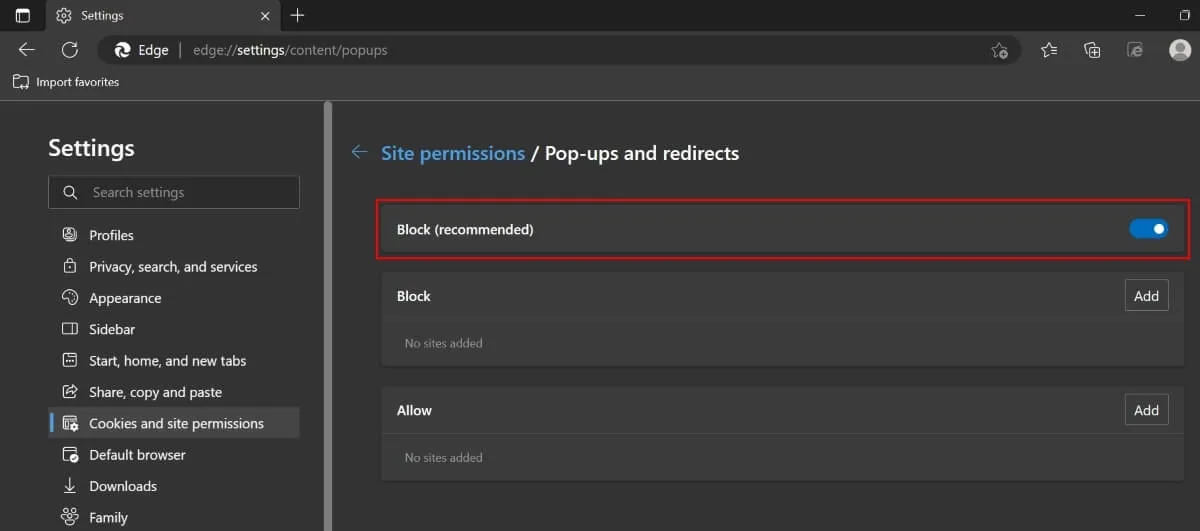
Preguntas frecuentes
¿Son lo mismo pop-ups y popovers?
No. Las ventanas emergentes aparecen repentinamente, molestas, en su pantalla sin que se le solicite. Alternativamente, las ventanas emergentes aparecen solo cuando pasa el cursor sobre un botón o elemento determinado en una página web. En lugar de publicidad fría, informan lo que sucederá si realiza una determinada acción.
¿Cómo puedo permitir ventanas emergentes solo de ciertos sitios web?
¿Cómo puedo desactivar mi bloqueador de anuncios emergentes en Chrome?
Abra Chrome en su computadora y vaya a «Configuración -> Privacidad y seguridad -> Configuración del sitio». Desplácese hacia abajo y haga clic en «Configuración de contenido adicional». Haga clic en «Anuncios» en el nuevo conjunto de opciones. Si su bloqueador de anuncios de Chrome está activo, se habilitará «Bloquear anuncios en sitios que muestran anuncios intrusivos o engañosos». Haga clic en la opción «Todos los sitios pueden mostrarle anuncios» para desactivarla.
¿Cuáles son los mejores bloqueadores de anuncios externos?
AdBlock Plus es uno de los mejores bloqueadores de anuncios externos y extensiones de privacidad que puede instalar en su navegador. Funciona con navegadores de escritorio, así como con dispositivos Android e iOS. Pero si desea bloqueadores de anuncios solo para navegadores de escritorio, AdBlock y Ghostery son excelentes opciones.
Crédito de la imagen: Pixabay . Todas las capturas de pantalla por Ojash Yadav.



Deja una respuesta