Cómo bloquear aplicaciones en Windows
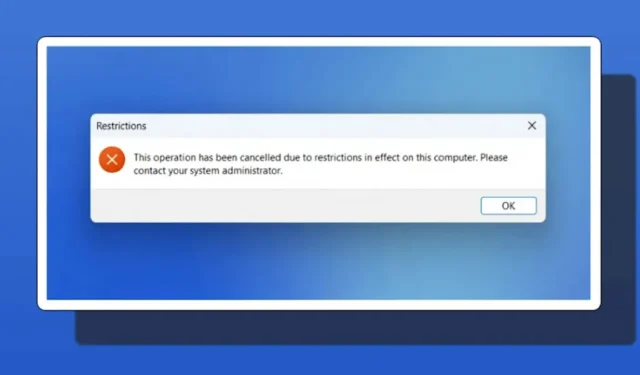
Hay muchas buenas razones para bloquear aplicaciones en Windows, desde asegurarse de que sus empleados (o usted) no se demoren en el lugar de trabajo, hasta asegurarse de que sus hijos no puedan acceder a cosas a las que usted no quiere que accedan en su cuentas Este tutorial muestra varias formas de bloquear aplicaciones en PC con Windows.
1. A través del Editor de directivas de grupo
Es posible usar el Editor de políticas de grupo local para bloquear la ejecución de un programa no deseado en su PC con Windows. Sigue estos pasos:
- Abra la Búsqueda de Windows tocando Win+ S.
- Escriba «Editar política de grupo» y haga clic para abrir el resultado superior.
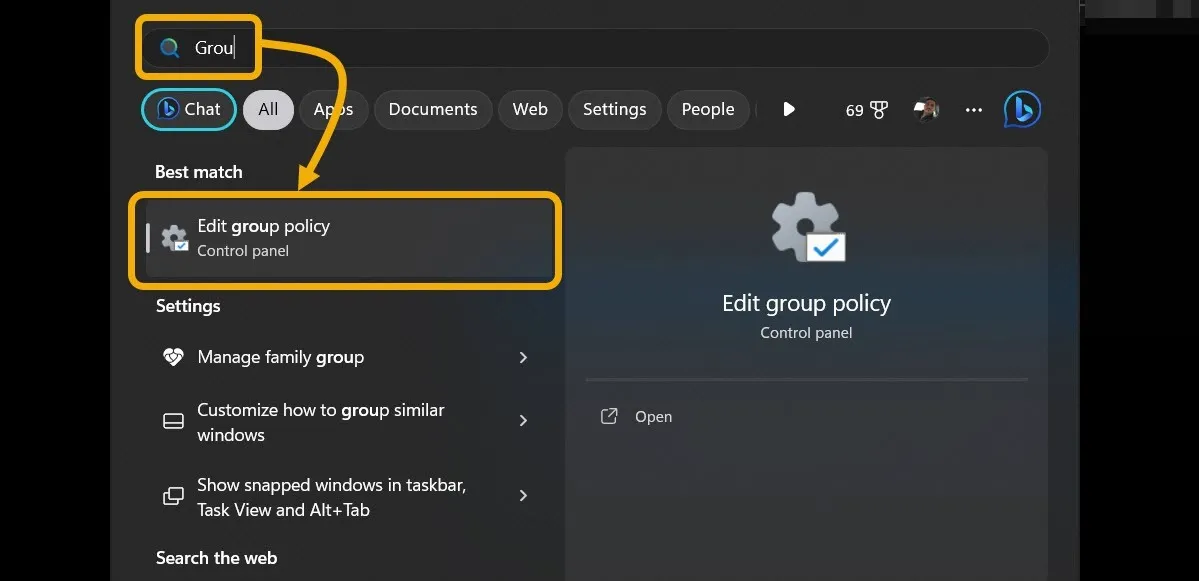
- En la sección «Configuración de usuario» en el panel de la izquierda, elija «Plantillas administrativas -> Sistema». Haga clic derecho en la opción «No ejecutar aplicaciones de Windows especificadas» a la derecha.
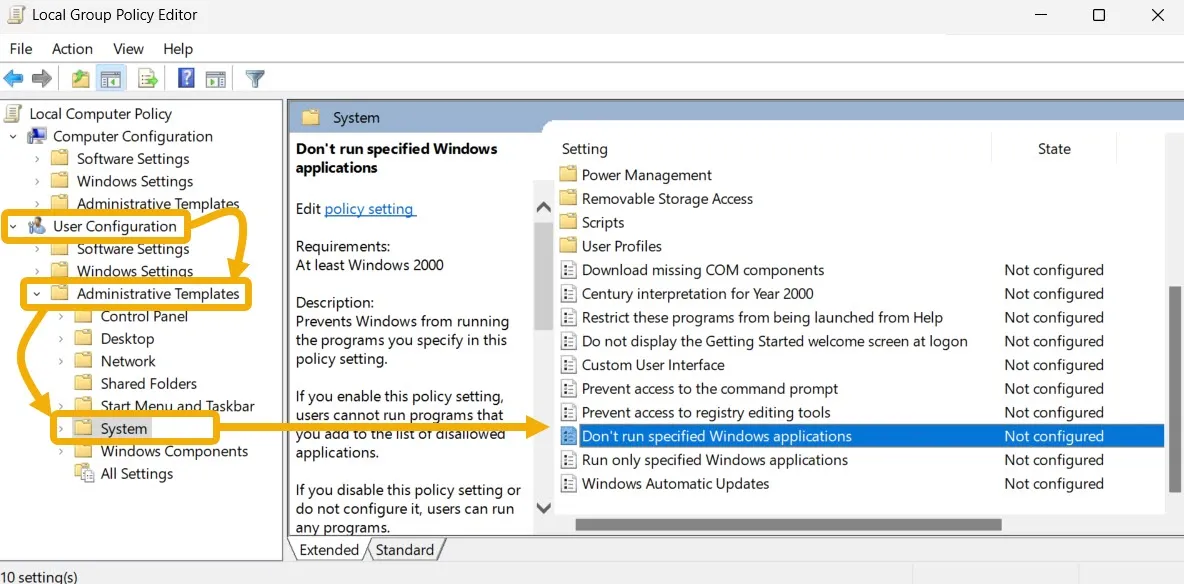
- Seleccione «Editar».
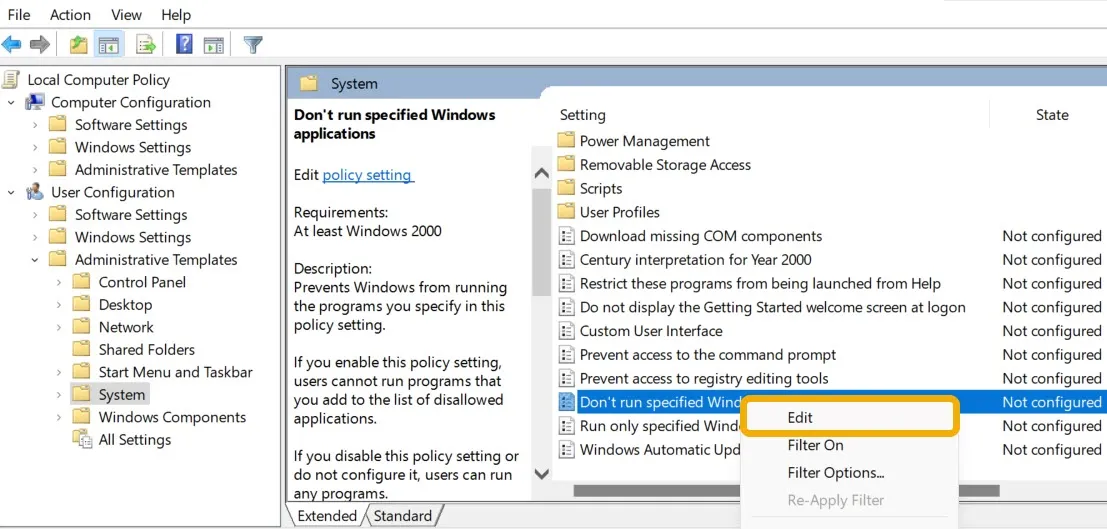
- Primero debe «Habilitar» la configuración.
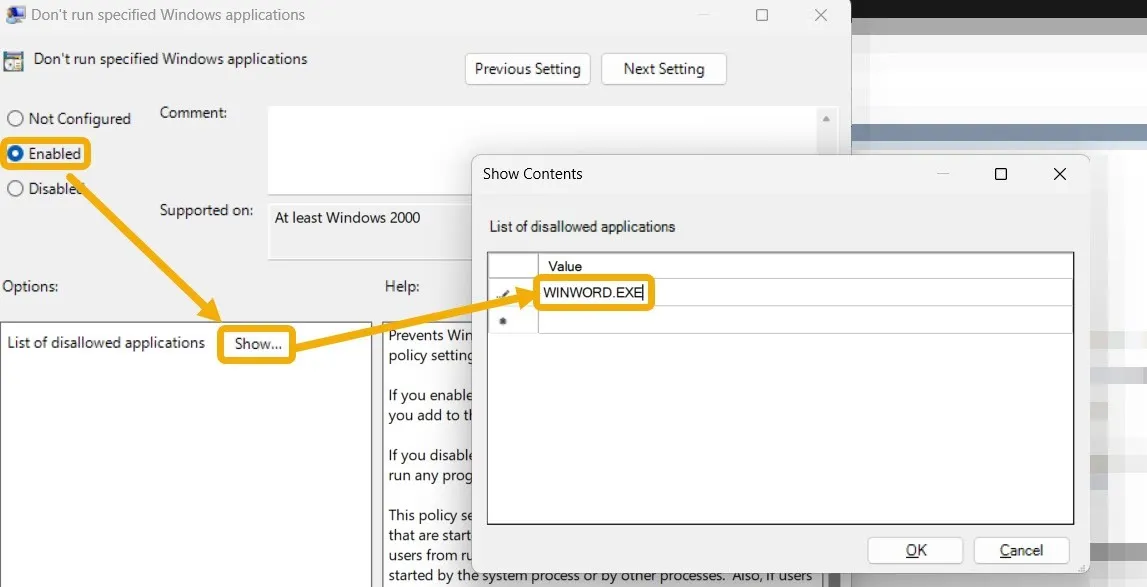
- Seleccionar la aplicación es tan fácil como escribir su. Nombre del archivo EXE en el cuadro «Mostrar contenido». Haga clic en Aceptar.»
- Identifique el nombre del archivo haciendo clic con el botón derecho en su acceso directo, seleccionando «Propiedades» y copiándolo desde el campo «Objetivo».
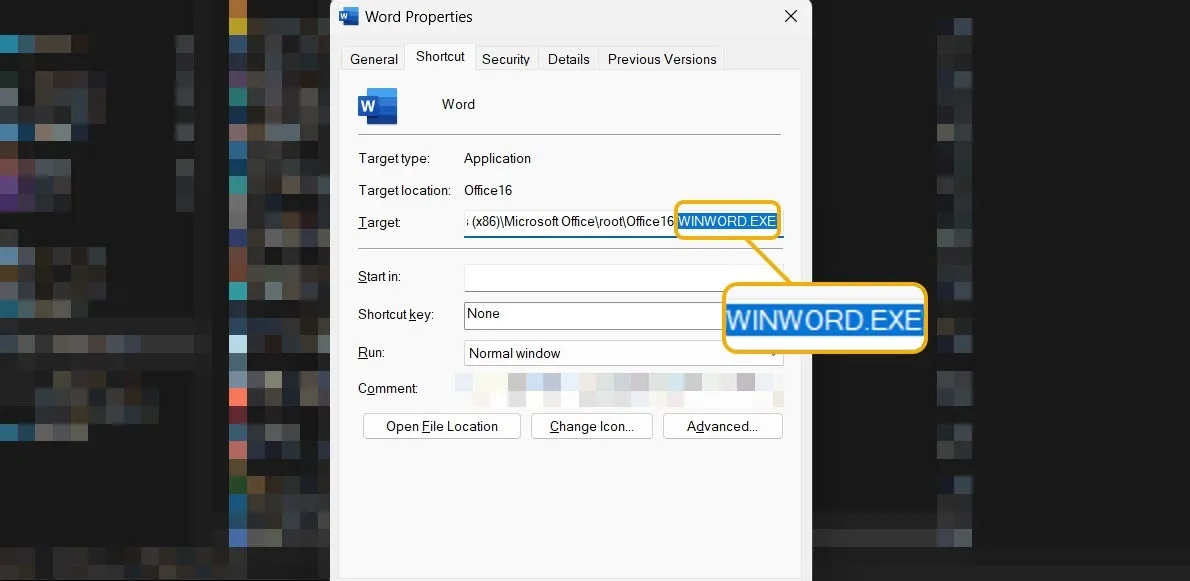
- Una vez que se haya agregado la aplicación, verá una ventana de «Restricción» cada vez que intente abrir la aplicación.
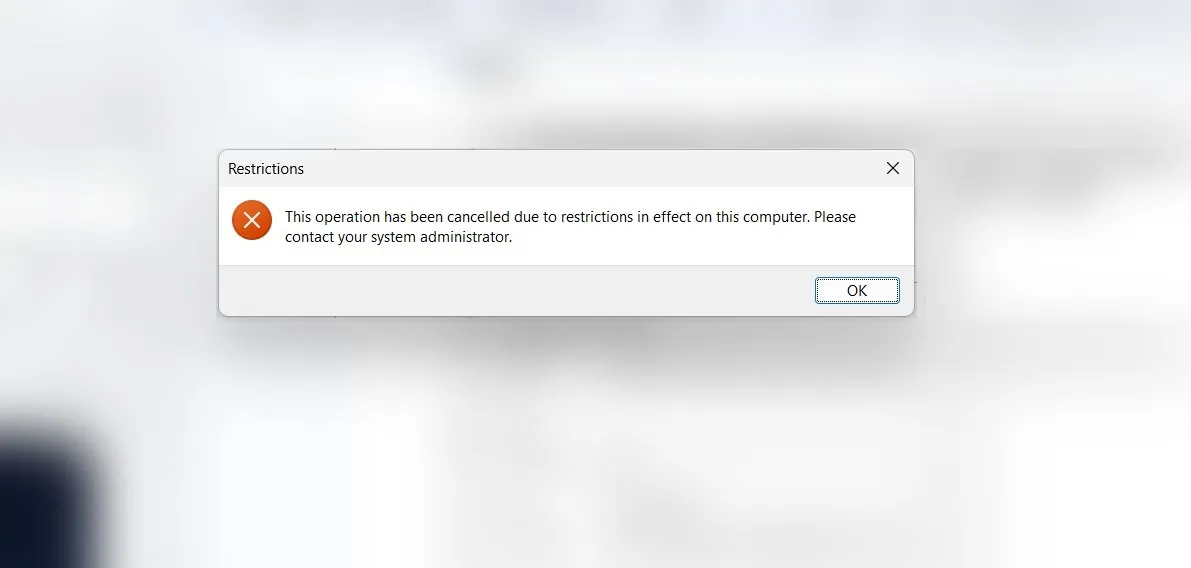
- Para volver a habilitar la aplicación, elimine su nombre de la configuración «No ejecutar aplicaciones específicas de Windows» en el Editor de directivas de grupo o deshabilite toda la función.
2. Uso del Registro
Los usuarios de Windows pueden usar el Editor del Registro para cambiar el funcionamiento de sus dispositivos , y eso incluye la capacidad de bloquear cualquier aplicación y evitar que los usuarios la ejecuten. Siga estas instrucciones:
- Presione Win+ Re ingrese
regediten el cuadro Ejecutar para abrir el Editor del Registro.
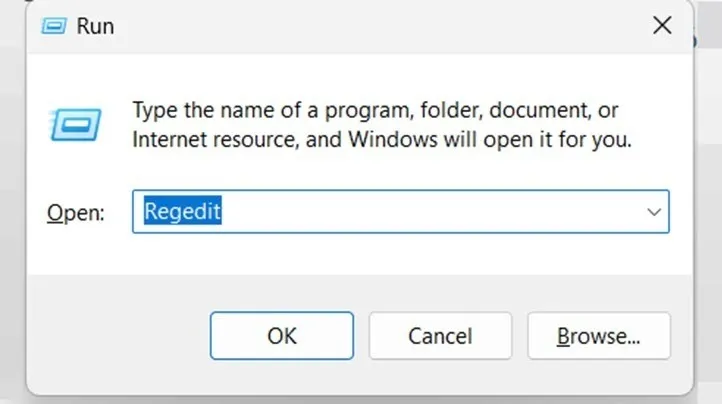
- Navegue manualmente a la siguiente ruta, o cópiela y péguela en la barra superior del Editor del Registro:
HKEY_CURRENT_USER\SOFTWARE\Microsoft\Windows\CurrentVersion\Policies
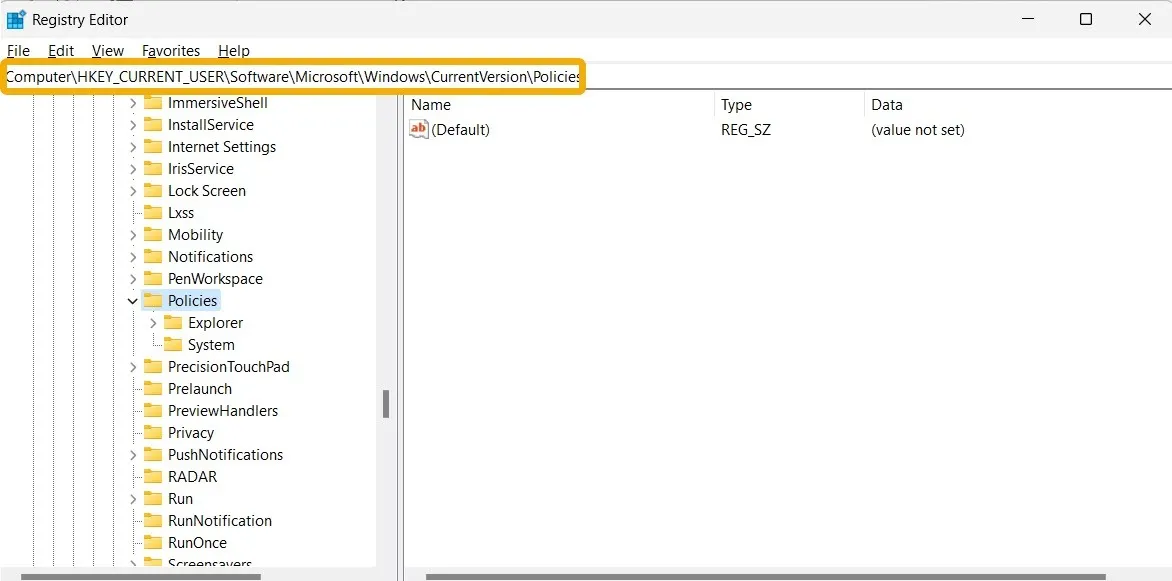
- En el panel de la izquierda, haga clic con el botón derecho en «Políticas», luego seleccione «Nueva -> Clave» y nombre su nueva clave como «Explorador».
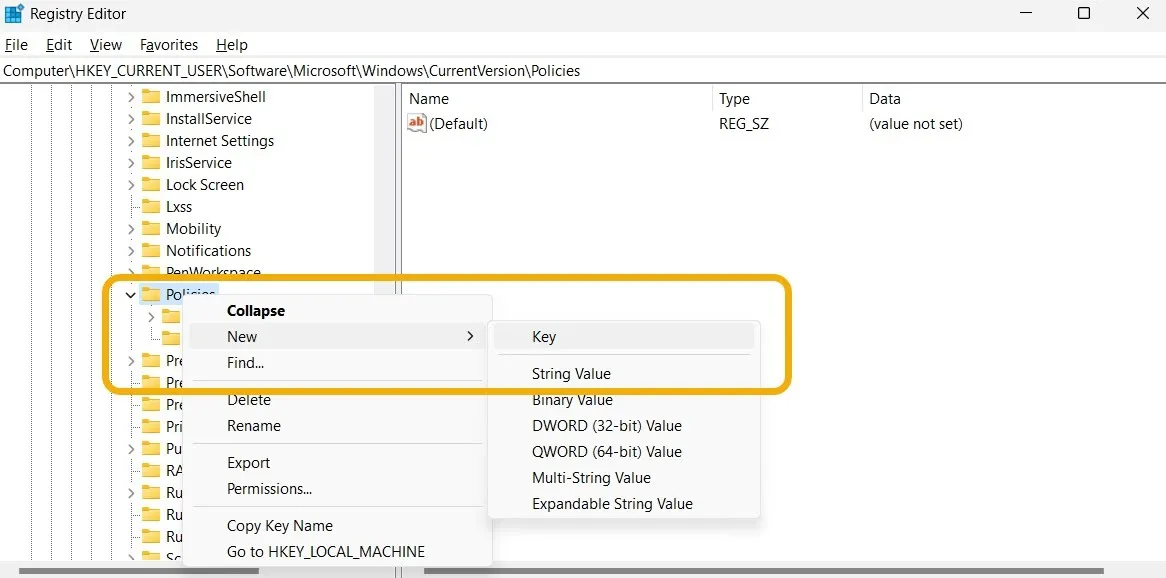
- Seleccione su carpeta/clave Explorer recién creada, luego, en el panel de la derecha, haga clic con el botón derecho en un espacio vacío y seleccione «Nuevo -> Valor DWORD (32 bits)» y llámelo «DisallowRun» (sin las comillas).
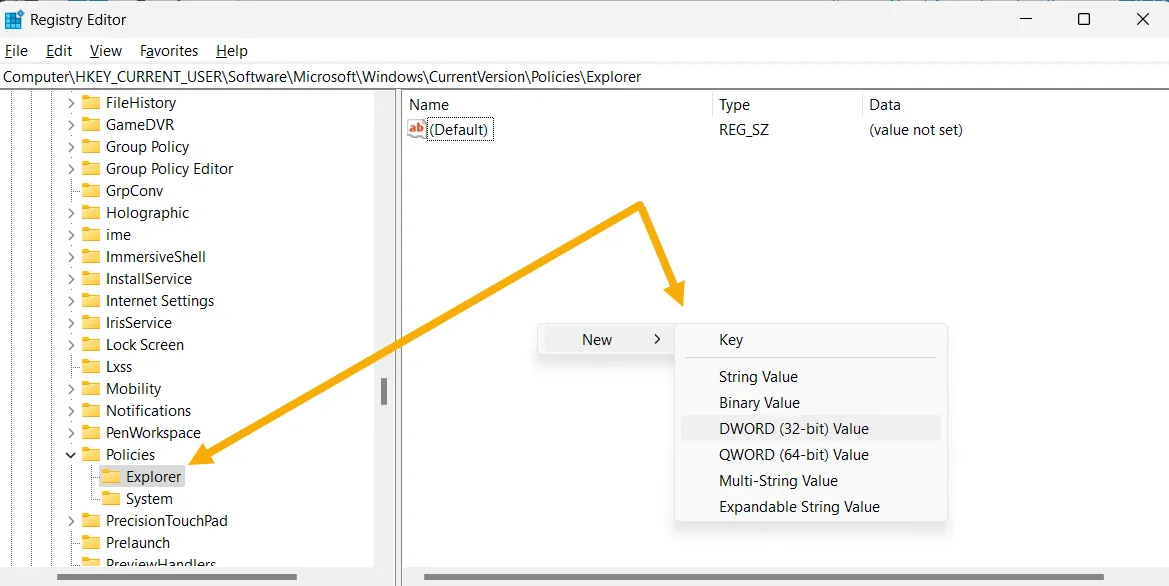
- Haga doble clic en «DisallowRun» y cambie sus «datos de valor» a «1».

- Haga clic con el botón derecho en la carpeta Explorer que creó en el panel de la izquierda, seleccione «Nueva -> Clave» y llámela «DisallowRun».

- Dentro de la nueva clave «DisallowRun», cree un nuevo valor, que debería ser un «Valor de cadena».

- Después de crearlo, asígnele un nombre. Puede usar el nombre de la aplicación que planea restringir. Después de crearlo, haz clic con el botón derecho y elige «Editar». En el campo “Datos del valor”, ingrese los de la aplicación. nombre EXE.
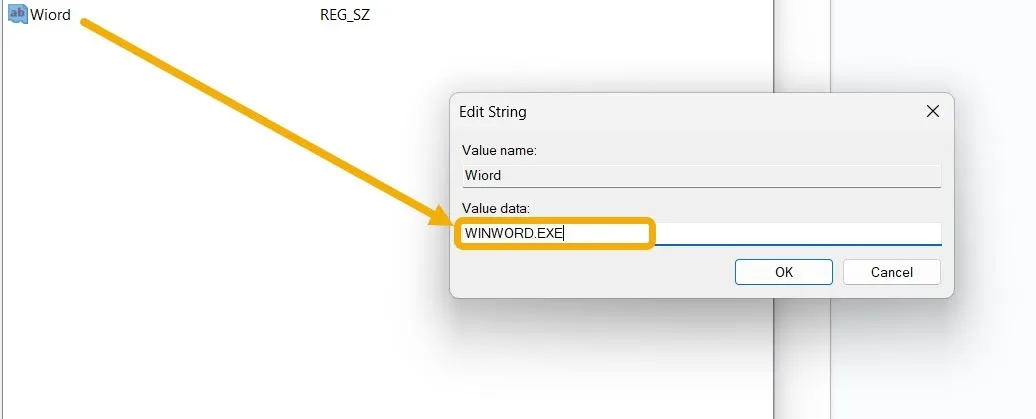
Permitir solo aplicaciones específicas
La opción contraria a lo comentado anteriormente es permitir que solo se abran determinadas aplicaciones en la cuenta o, dicho de otro modo, bloquear todo menos las aplicaciones que especifiques. Siga los pasos a continuación:
- Vaya a «Explorer», haga clic con el botón derecho en cualquier espacio vacío, cree un nuevo valor DWORD (32 bits) y asígnele el nombre «RestrictRun».
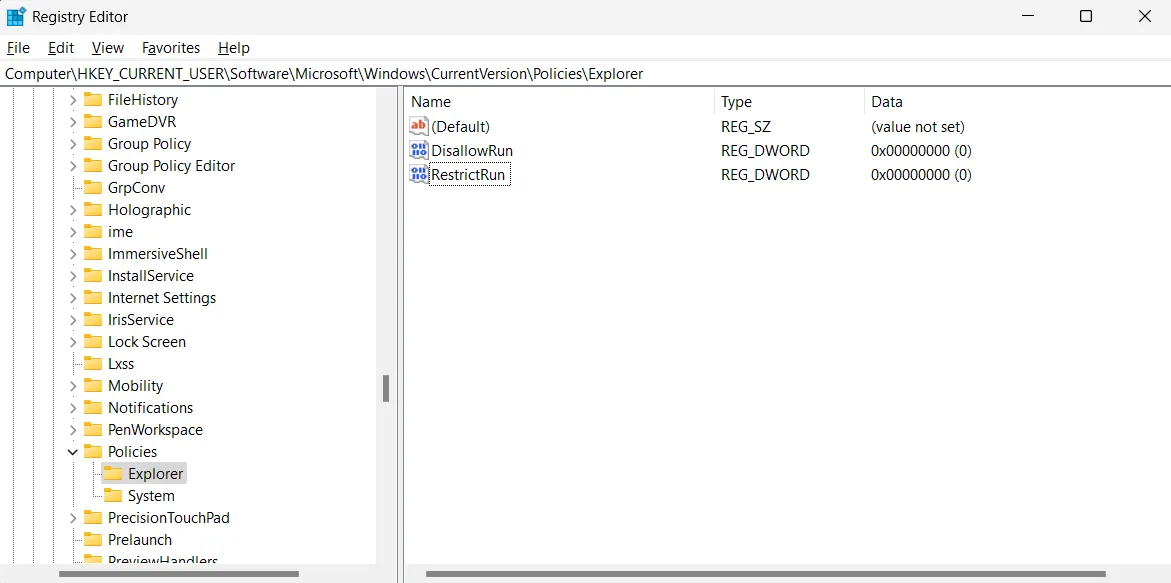
- Haga doble clic en RestrictRun y cambie su «Datos de valor» a «1» para activarlo.
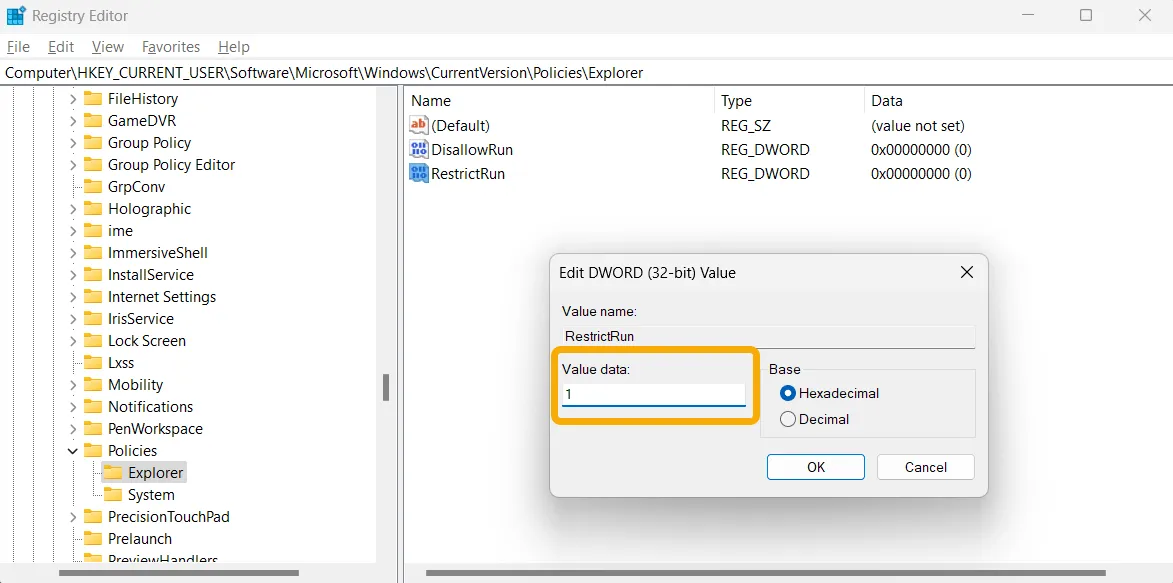
- Cree una nueva carpeta que contendrá las aplicaciones que podrán ejecutarse normalmente. Haga clic derecho en la carpeta «Explorer» y seleccione «Agregar -> Clave». También debe nombrarlo «RestrictRun». Puede tener DisallowRun y RestrictRun al mismo tiempo, pero no los habilite simultáneamente, ya que esto puede causar conflictos.
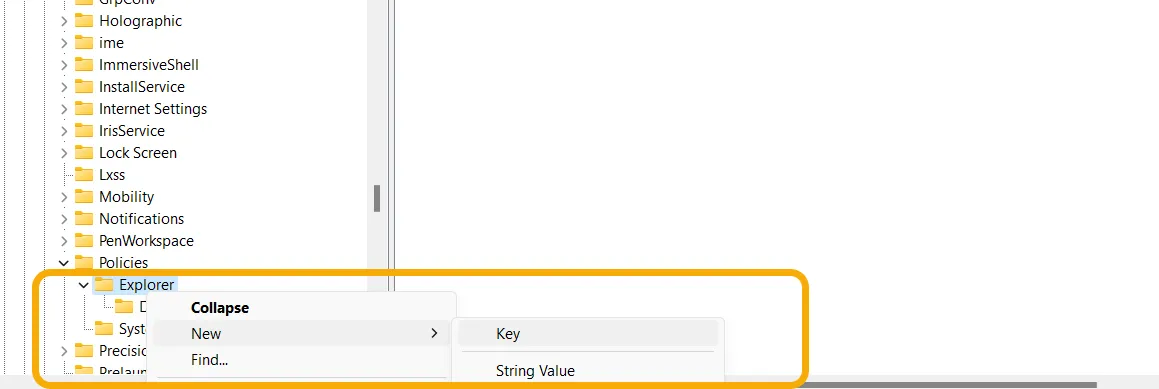
- Haga clic derecho en cualquier espacio vacío y seleccione «Nuevo -> Valor de cadena».
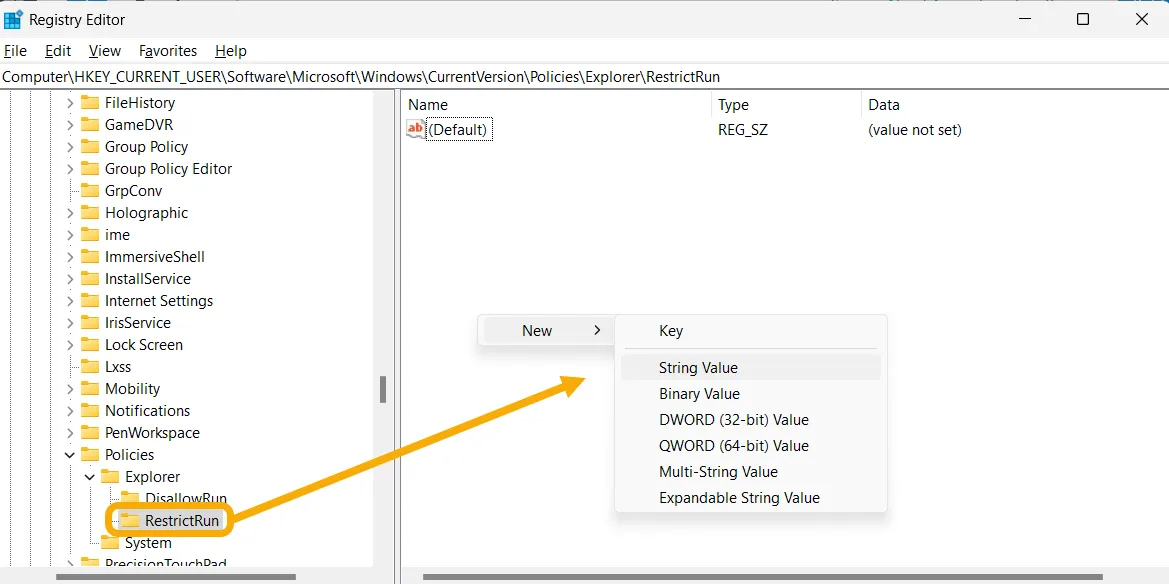
- Este valor de cadena solo permitirá que se ejecute una aplicación, por lo que debe crear una para cada aplicación a la que desee tener acceso. Puede cambiarle el nombre que desee, pero es mejor nombrarlo con algo que le recuerde la aplicación para que pueda encontrarla más tarde.
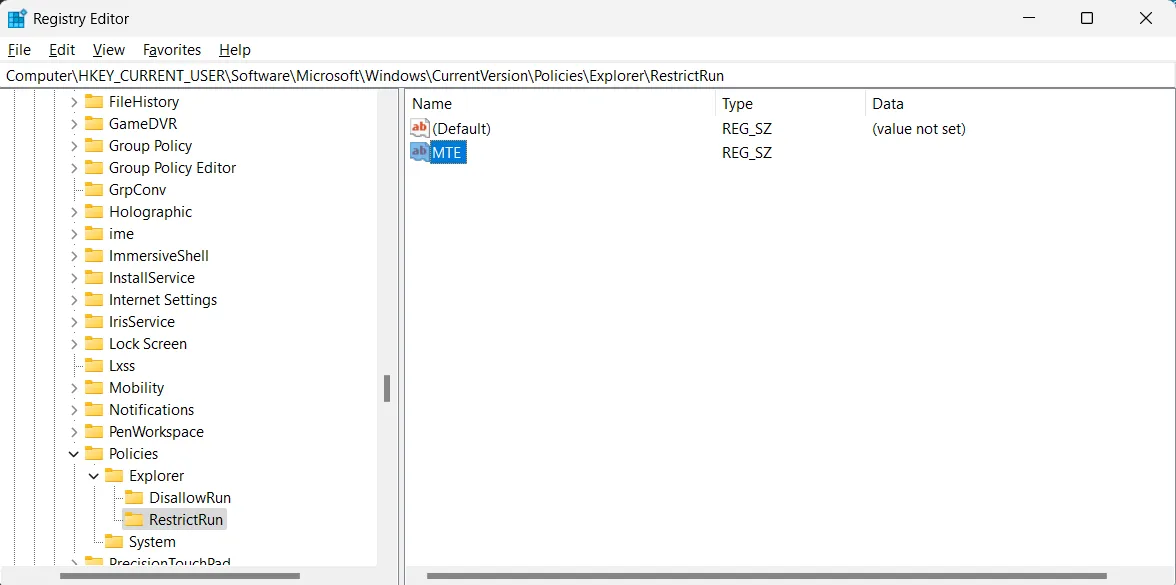
- Haga doble clic en el valor de la cadena y agregue el ejecutable de la aplicación que desea permitir.
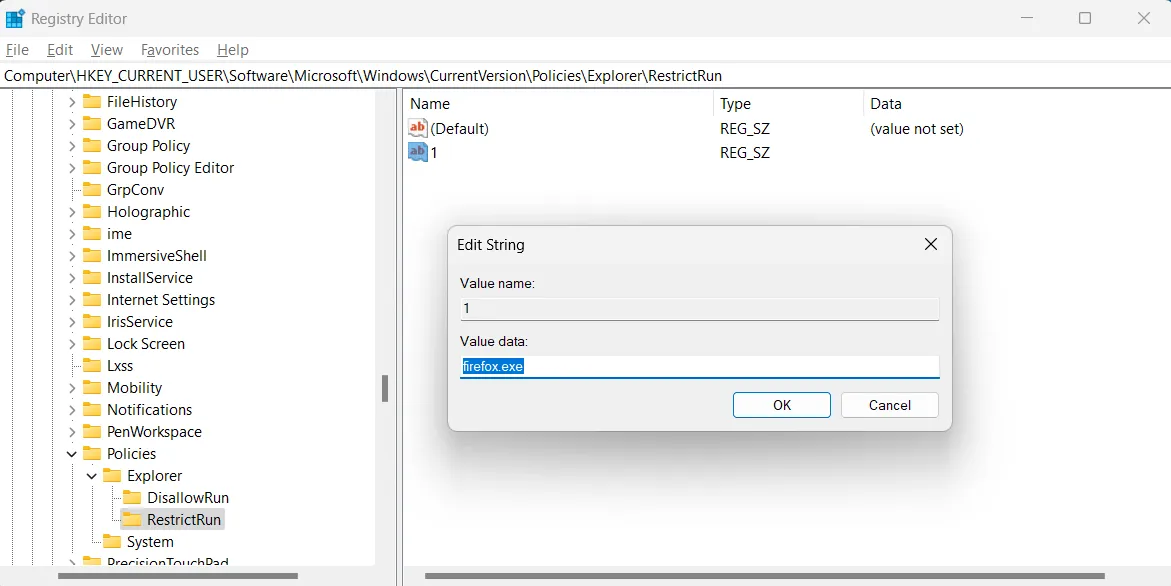
3. Con Política de Seguridad Local
Puede usar la herramienta Política de seguridad local para bloquear instantáneamente la ejecución de aplicaciones específicas en su PC.
- Inicie la Búsqueda de Windows y escriba «Política de seguridad local».
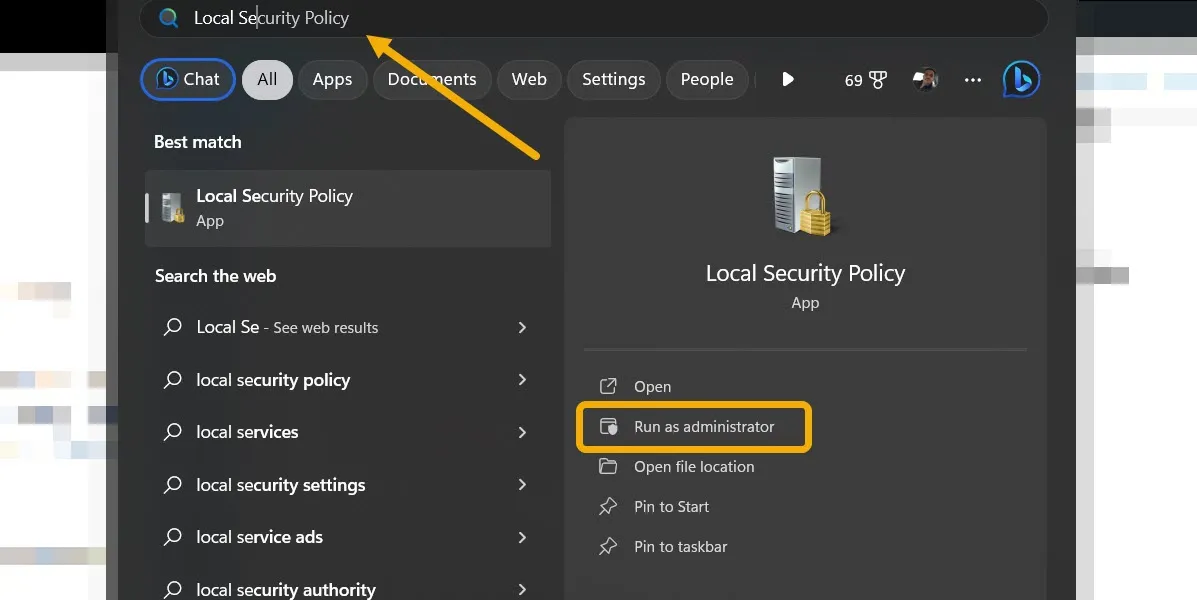
- Haga doble clic en la tecla «Políticas de restricción de software».
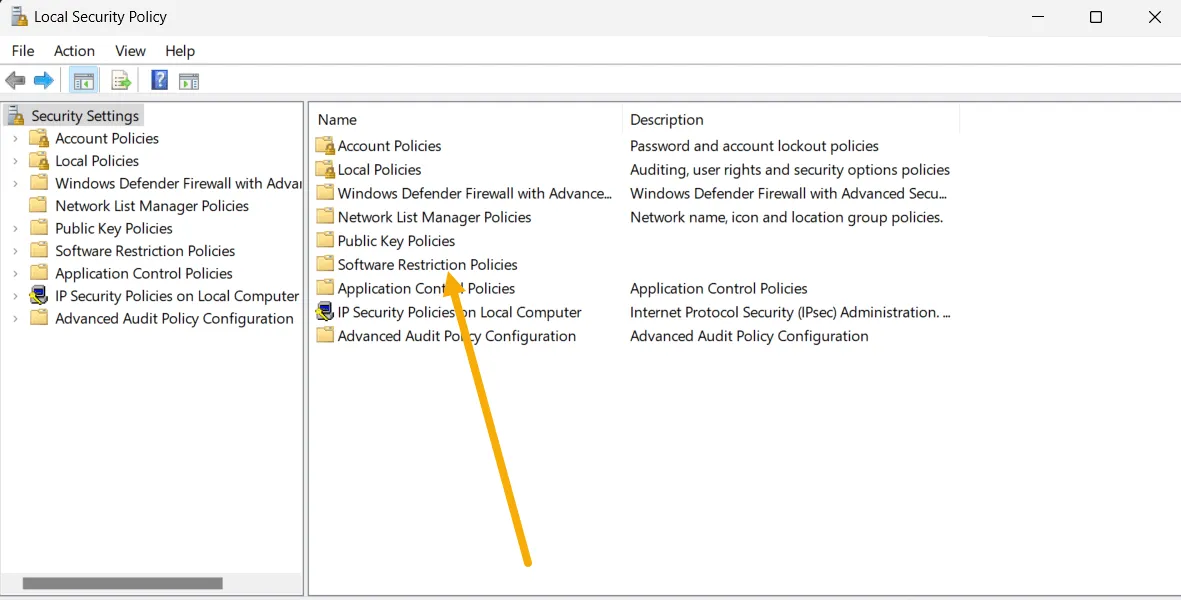
- Haga clic derecho en «Políticas de restricción de software» en el menú de la izquierda y seleccione la opción «Nuevas políticas de restricción de software».
- Aparecerá una nueva clave con el nombre «Reglas adicionales». Haga clic en él para continuar.
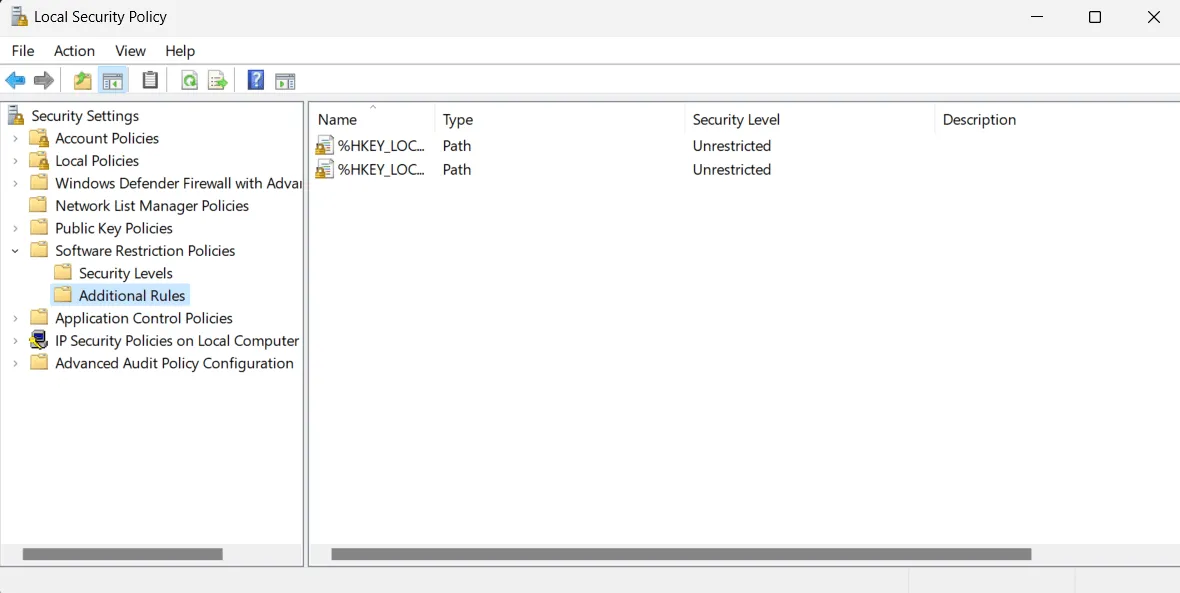
- Haga clic con el botón derecho en la tecla «Reglas adicionales» de la barra lateral y seleccione «Nueva regla hash».
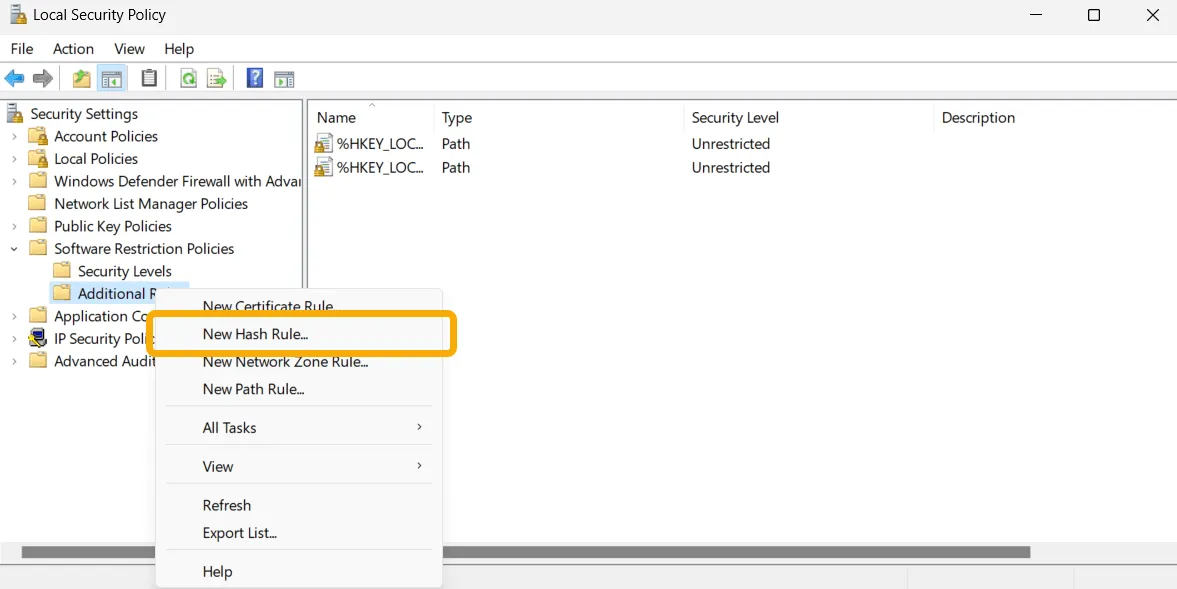
- Haga clic en el botón «Examinar» y seleccione todos los. Archivos EXE que no desea que los usuarios inicien. Más tarde puede continuar con los mismos pasos para deshacer esto.
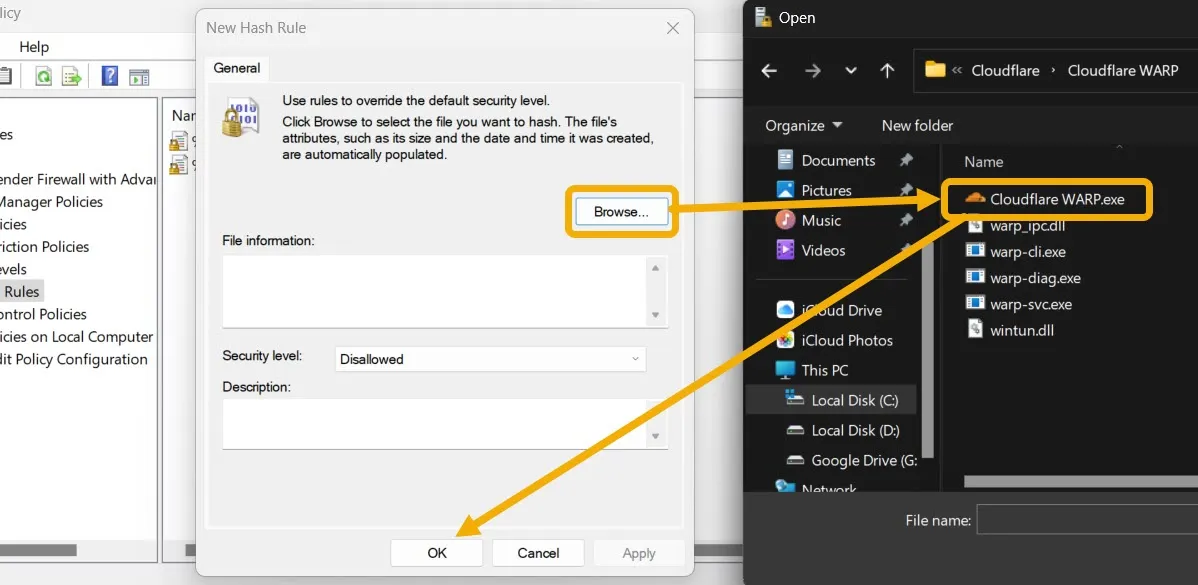
4. Pruebe una herramienta de terceros
Puede usar una herramienta de terceros si no es un usuario avanzado y desea un método fácil de usar. Para este tutorial, estamos usando la aplicación Simple Run Blocker, un programa gratuito portátil que le permite bloquear el uso de cualquier aplicación por parte de cualquier persona en la computadora.
- Descarga Simple Run Blocker en tu PC.
- Esta es una aplicación portátil que no requiere instalación. Inícielo haciendo doble clic en él.
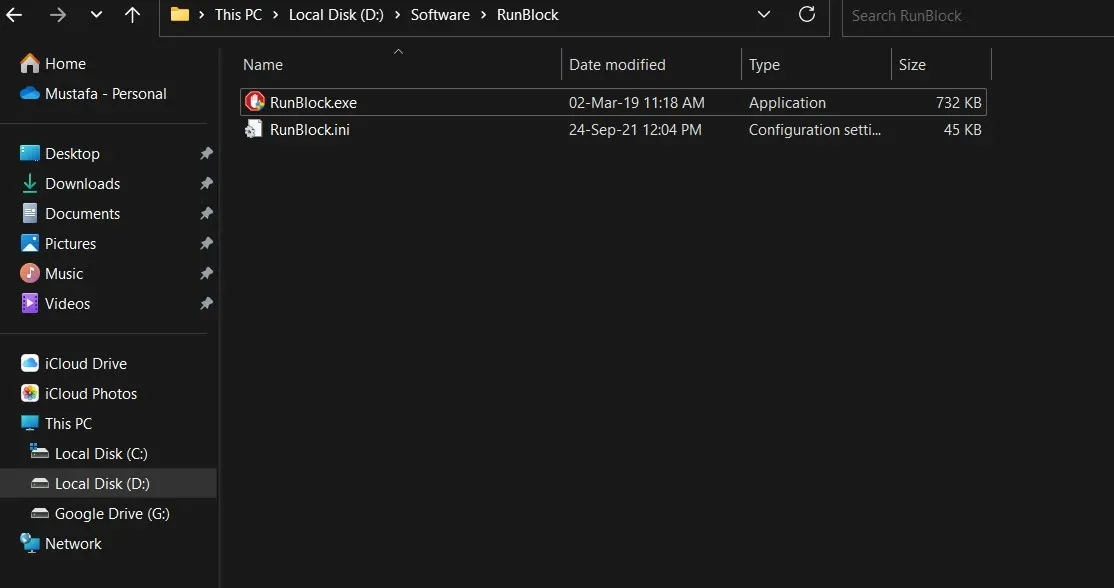
- Para comenzar a bloquear la ejecución de una aplicación específica, haga clic en el botón «+» en la parte superior, luego ubique el. EXE de la aplicación que desea bloquear.
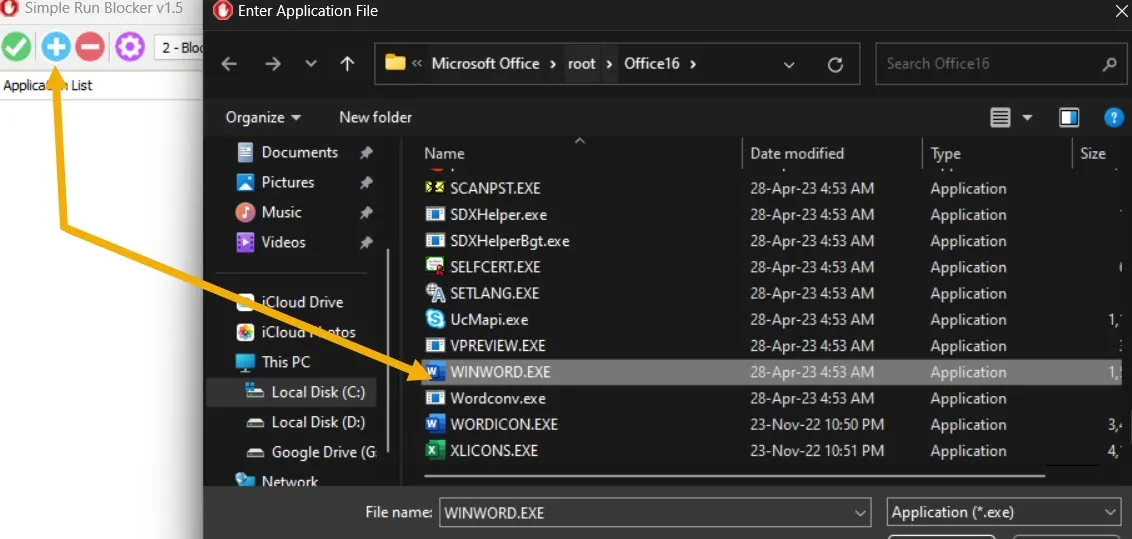
- Una vez que se haya agregado la aplicación, haga clic en el botón verde para guardarla.
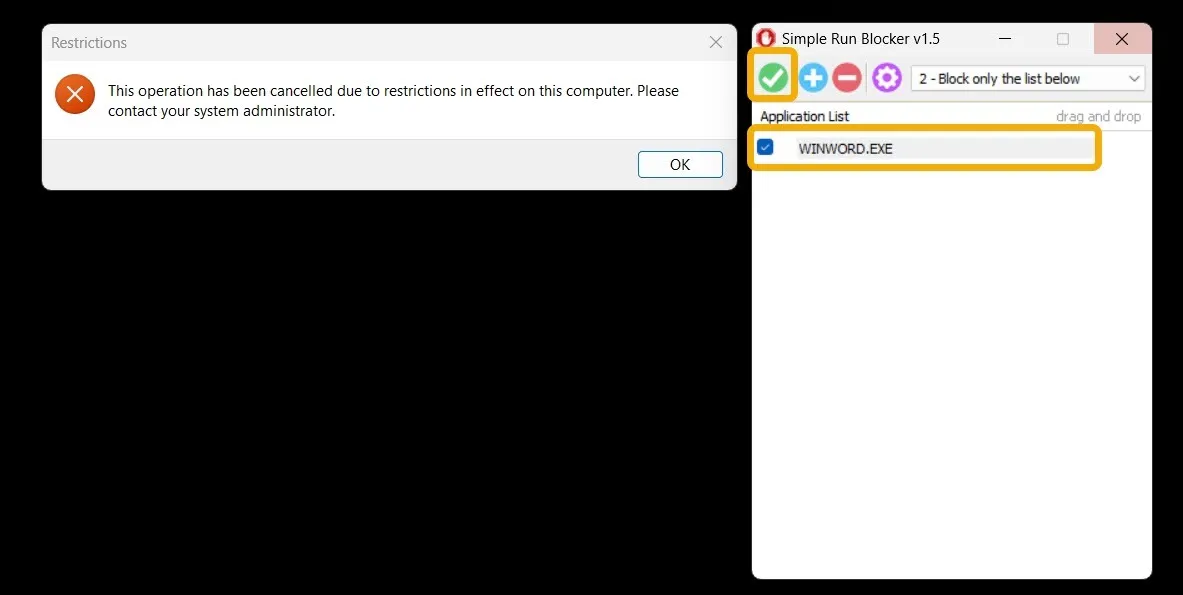
- Ahora, cuando intente abrir la aplicación que acaba de bloquear, verá un mensaje de error.
- Para eliminar el bloqueo, seleccione la aplicación nuevamente y haga clic en el botón «-» para eliminarla de la lista.
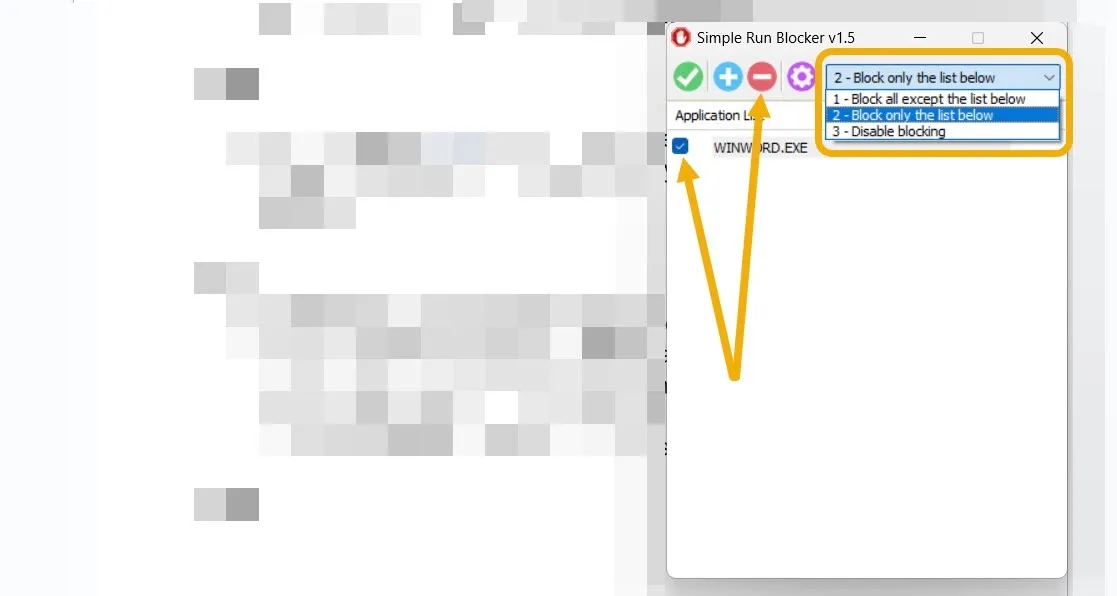
- También puede hacer clic en el ícono de Configuración en forma de engranaje y seleccionar la opción «Ocultar o bloquear unidades». Esto le permite proteger unidades específicas, evitando que otros usuarios accedan a ellas.
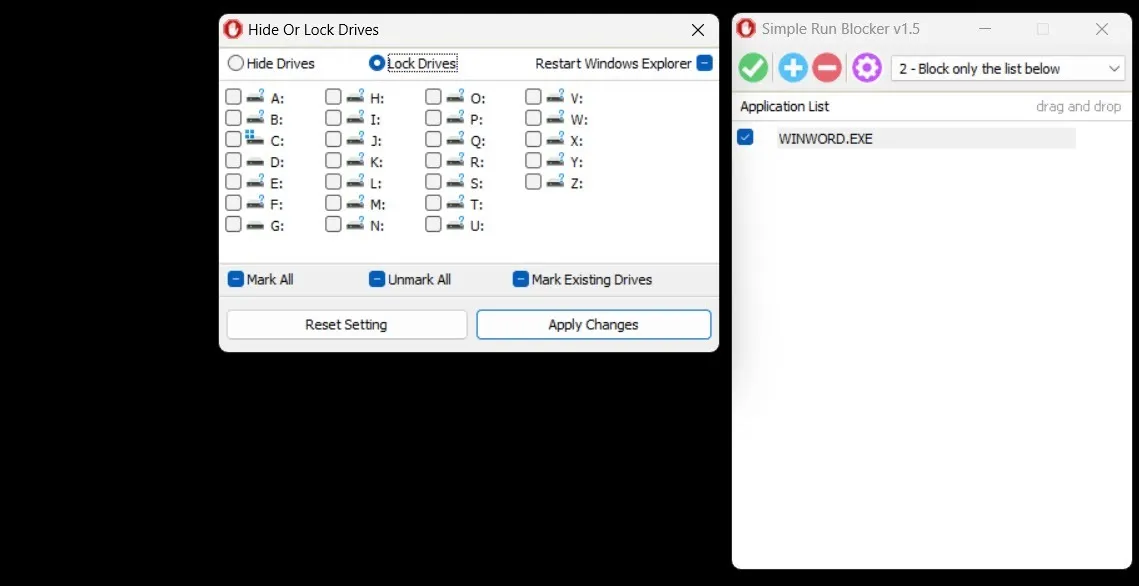
Preguntas frecuentes
¿Las aplicaciones bloqueadas/restringidas enviarán notificaciones?
No. Cuando bloquea la ejecución de ciertas aplicaciones de Windows, no se podrán iniciar, por lo que no podrán mostrarle notificaciones. Todavía puede administrar o deshabilitar las notificaciones de aplicaciones que no están bloqueadas o restringidas.
¿Cómo puedo evitar que otros instalen nuevas aplicaciones en Windows?
Abra la aplicación Configuración de Windows y navegue hasta «Aplicaciones -> Configuración avanzada de la aplicación -> Elija dónde obtener aplicaciones -> Solo la tienda de Microsoft». Esto le impedirá instalar. archivos EXE. El único inconveniente es que cualquiera que tenga acceso puede desactivar esta función y continuar con la instalación, pero debería ser suficiente para detener a los niños y usuarios que no tienen conocimientos técnicos.
¿Puedo evitar que un usuario específico abra una aplicación en particular en Windows?
Sí. Si varios usuarios están usando la misma PC con varias cuentas de usuario , usted puede, como administrador, evitar que una cuenta de invitado inicie una cuenta particular. archivo EXE. Primero, ubique el. EXE, luego haga clic derecho y seleccione «Propiedades». Cambie a la pestaña «Seguridad» y haga clic en el botón «Editar». Seleccione el usuario en cuestión y deshabilite el permiso «Leer y ejecutar» para ellos.
Todas las capturas de pantalla e imágenes de Mustafa Ashour.



Deja una respuesta