Cómo bloquear anuncios en la aplicación de escritorio de Spotify
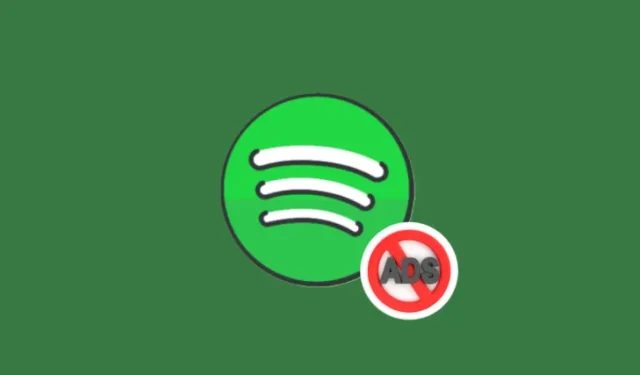
Qué saber
- Puede modificar fácilmente la aplicación Spotify para Windows para bloquear anuncios para una cuenta de Spotify que no sea Premium.
- Varios proyectos de GitHub te permiten bloquear anuncios. Estos incluyen BlockTheSpot, SpotX y Spicetify.
- Asegúrese de que el cliente de Spotify que ha instalado se haya descargado del sitio web principal de Spotify. Los parches no funcionan en Spotify instalado a través de Microsoft Store.
Spotify pierde algunos usuarios con cada dólar extra que agrega a su suscripción Premium. Pero para aquellos que no quieren ceder a las demandas de Spotify y al mismo tiempo mantener una experiencia auditiva sin publicidad, existen algunas aplicaciones que pueden ayudarle a bloquear anuncios. En Android, XManagerApp hace el negocio fácilmente. Pero la aplicación de escritorio de Spotify necesita un tratamiento diferente.
A continuación se muestran algunas formas de bloquear anuncios en la aplicación Spotify de Windows para su cuenta no Premium.
Cómo bloquear anuncios en Spotify gratis en Windows
Cuando utilice Spotify que no sea Premium, notará un botón «Explorar Premium», así como anuncios gigantes en varias pantallas.
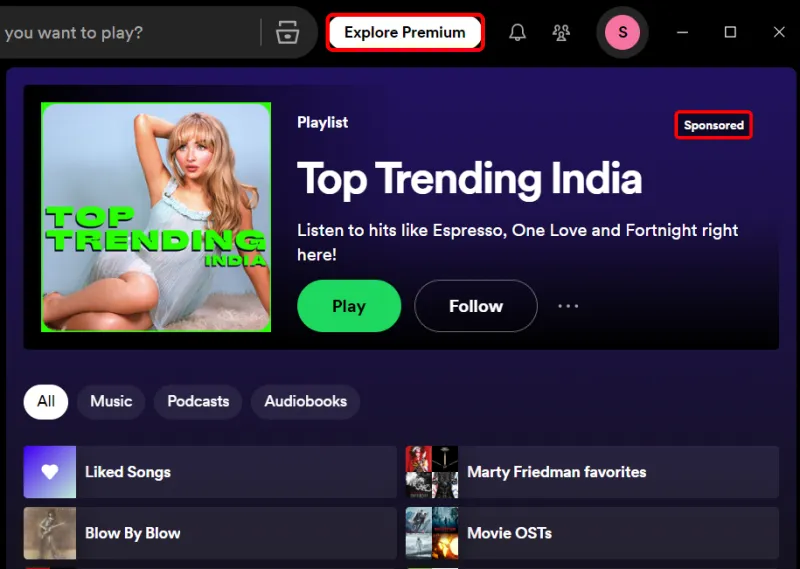
Afortunadamente, existen varias formas de deshacerse de ellos.
Tenga en cuenta que los siguientes tres métodos aplican sus modificaciones sobre el cliente oficial de Spotify , no sobre el descargado de Microsoft Store.
Método 1: con BlockTheSpot
Utilice cualquiera de las siguientes opciones para parchear Spotify con BlockTheSpot.
Opciones 1.1: Con a. archivo bat
- BlockTheSpot.bat GitHub| Enlace de descarga
- Descargue el archivo BlockTheSpot.bat que se proporciona arriba.
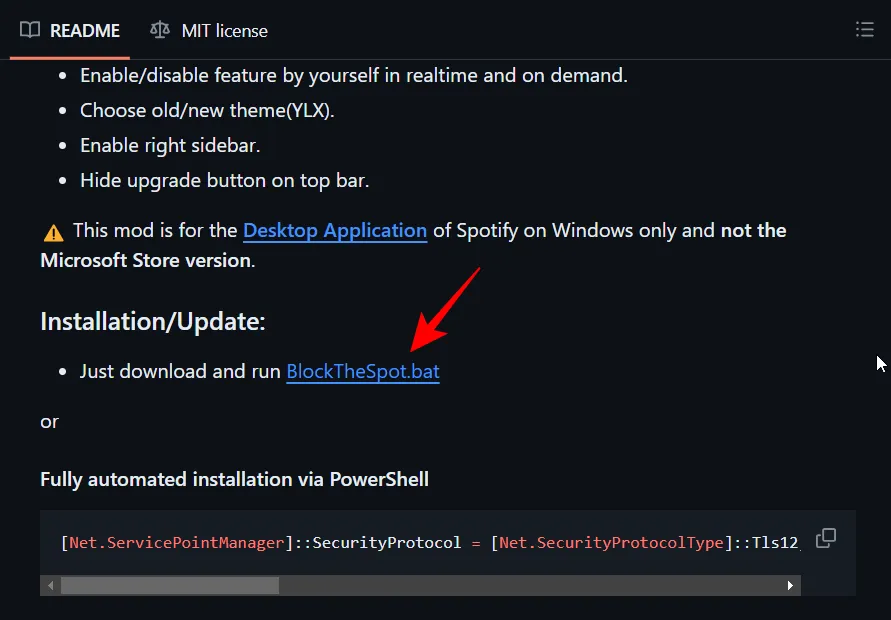
- Luego simplemente ejecute el. archivo bat.
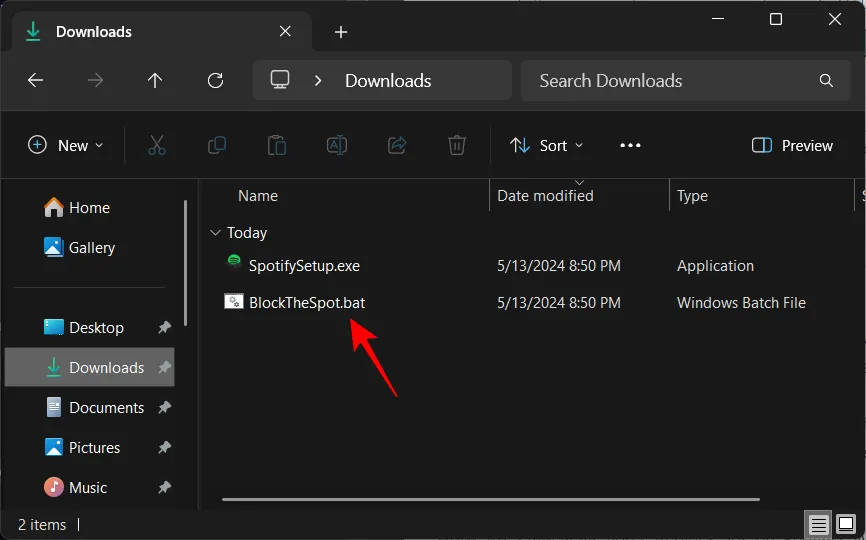
- Se te pedirá que desinstales la versión de Spotify de Microsoft Store si está instalada. Sabemos que lo instalamos a través de un archivo ejecutable, por lo que no es necesario hacer esto.
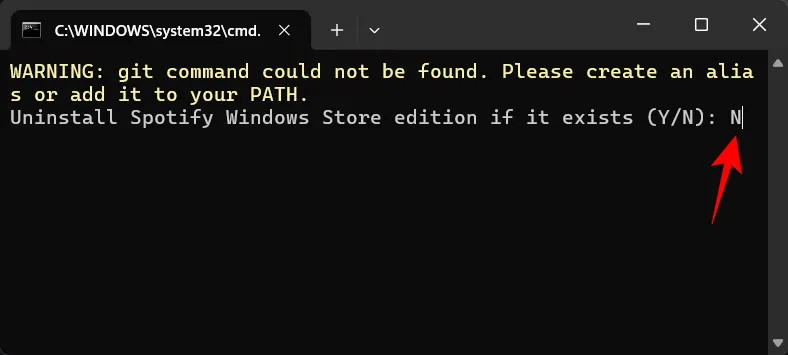
- Espere a que se aplique el parche.
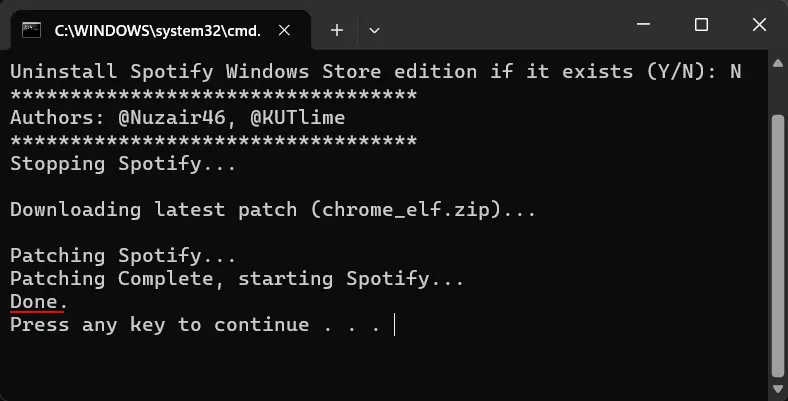
- Y así, todos los anuncios de Spotify desaparecerán.
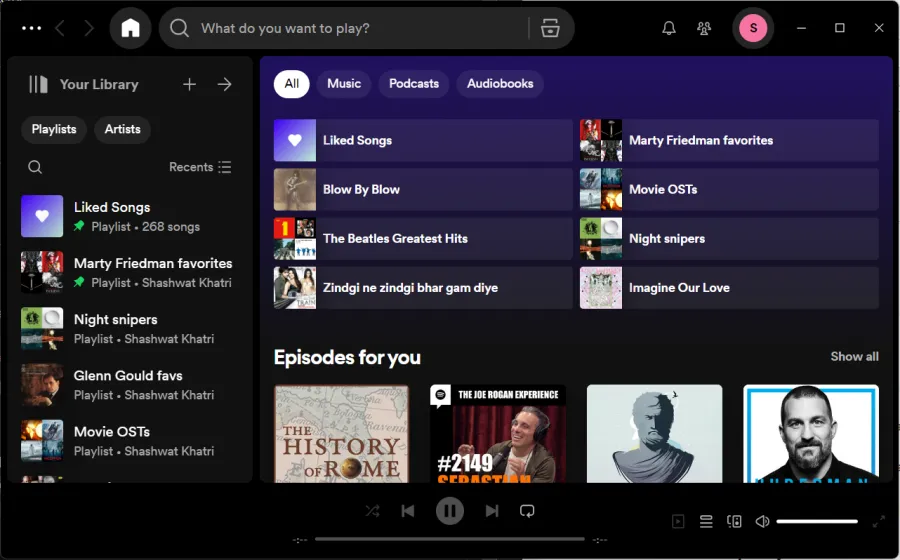
Opción 1.2: usar un comando de PowerShell
Como se menciona en su página de instalación de GitHub, también puedes usar PowerShell para instalar el mod automáticamente.
- Ejecute PowerShell como administrador.
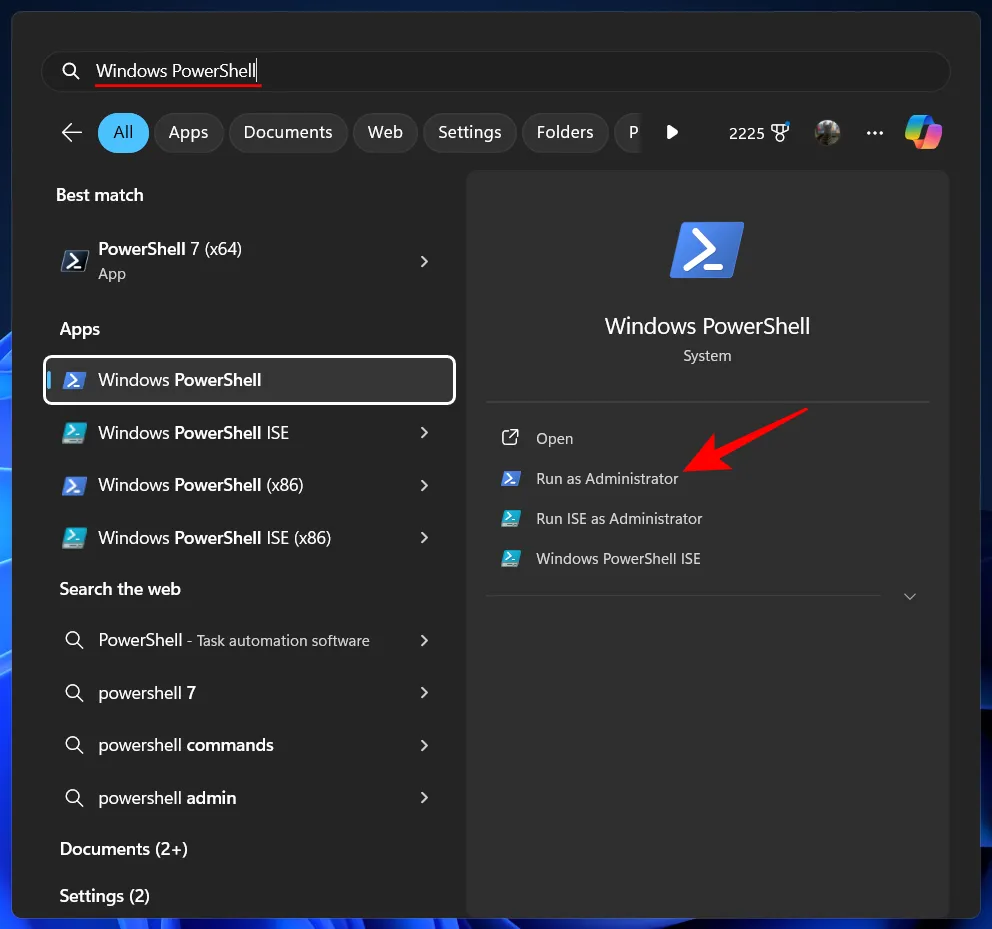
- Luego copie el siguiente script, péguelo en PowerShell y presione Enter.
[Net.ServicePointManager]::SecurityProtocol = [Net.SecurityProtocolType]::Tls12; Invoke-Expression "& { $(Invoke-WebRequest -UseBasicParsing 'https://raw.githubusercontent.com/mrpond/BlockTheSpot/master/install.ps1') } -UninstallSpotifyStoreEdition -UpdateSpotify"
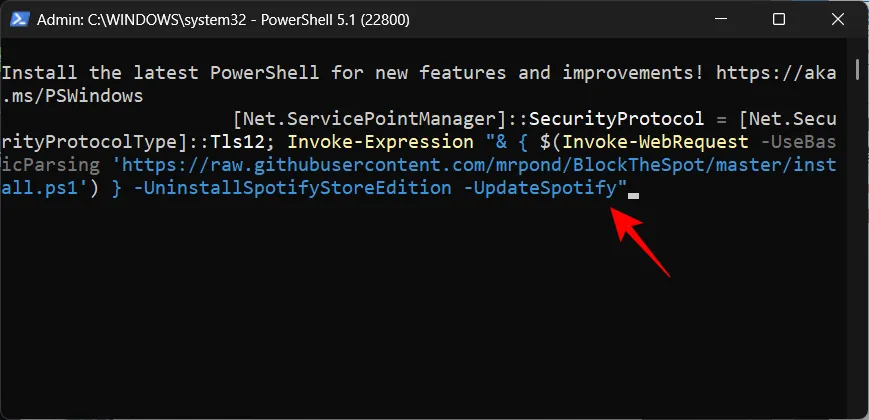
- Una vez que la instalación sea exitosa, Spotify se iniciará automáticamente. No deberías ver más anuncios ni el mensaje «Explorar Premium» en ninguna parte.
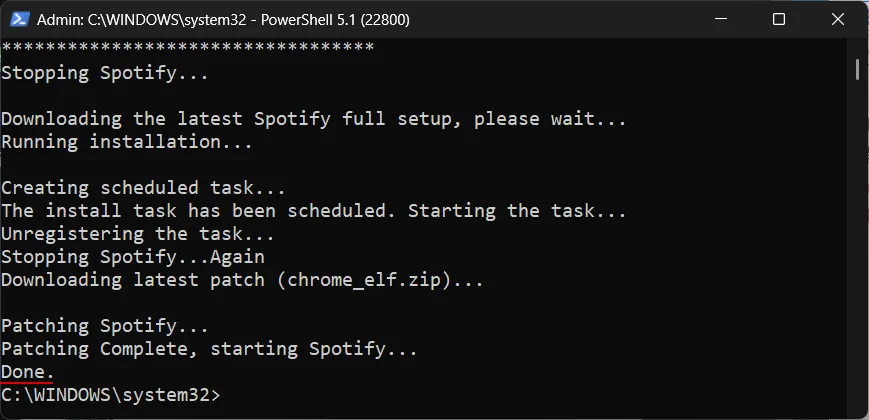
Opción 1.3: Aplicar mod manualmente
Si lo anterior no funciona, recurra a la instalación manual siguiendo estos pasos:
- Mod BlockTheSpot | Enlace de descarga
- Descargue el archivo chrome_elf.zip del GitHub de BlockTheSpot.
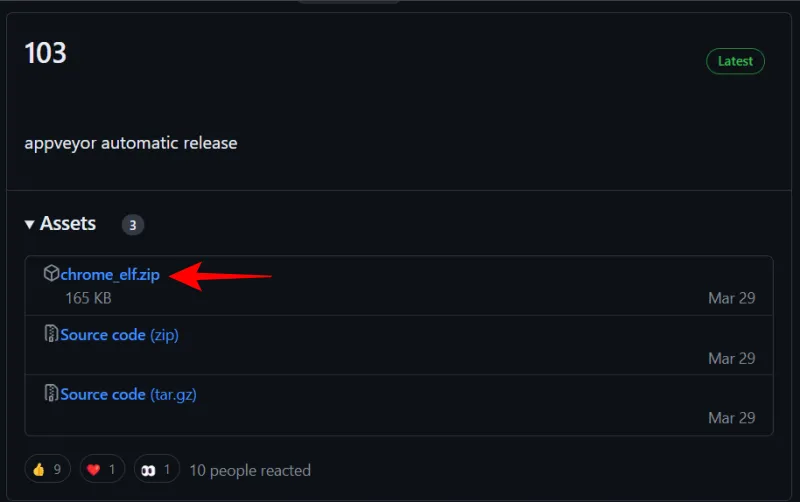
- Ahora, abre el directorio donde está instalado Spotify. El valor predeterminado es
C:\Users\(user)\AppData\Roaming\Spotify. - Puede acceder a él mediante RUN (
Win+R) con el comando:%APPDATA%\Spotify.
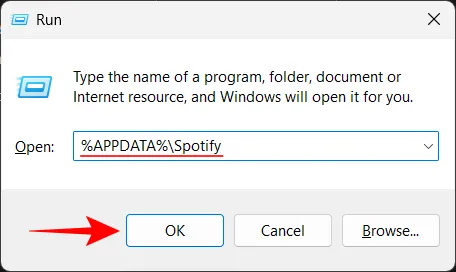
- Corta el archivo chrome_elf.zip descargado.
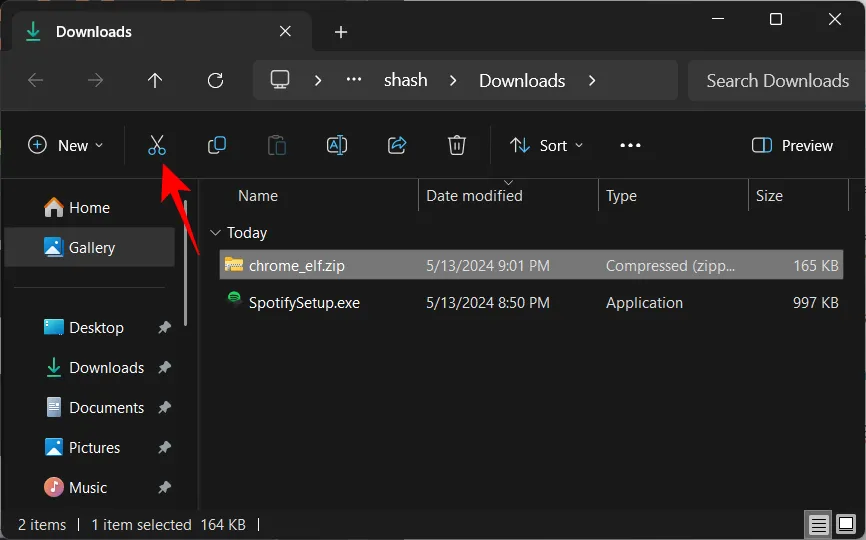
- Y muévalo a la carpeta de instalación de Spotify.
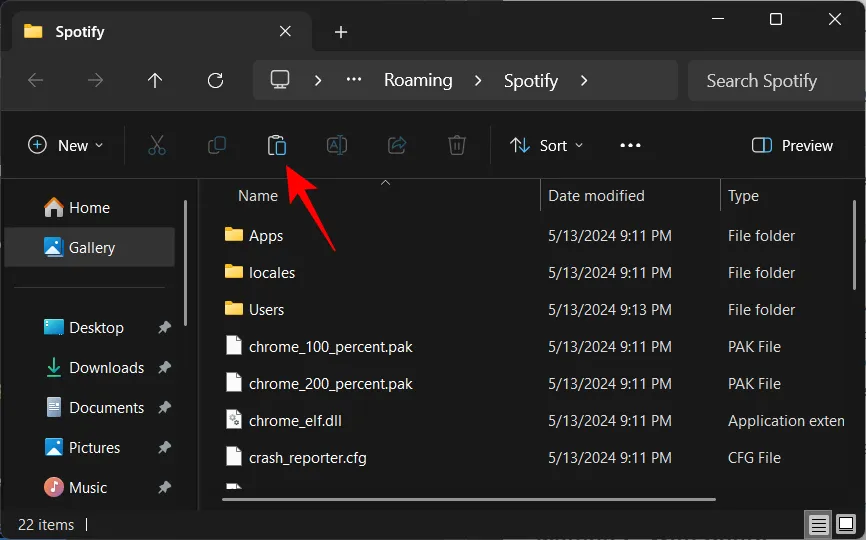
- Haga clic derecho y ‘Extraiga todos’ sus archivos.
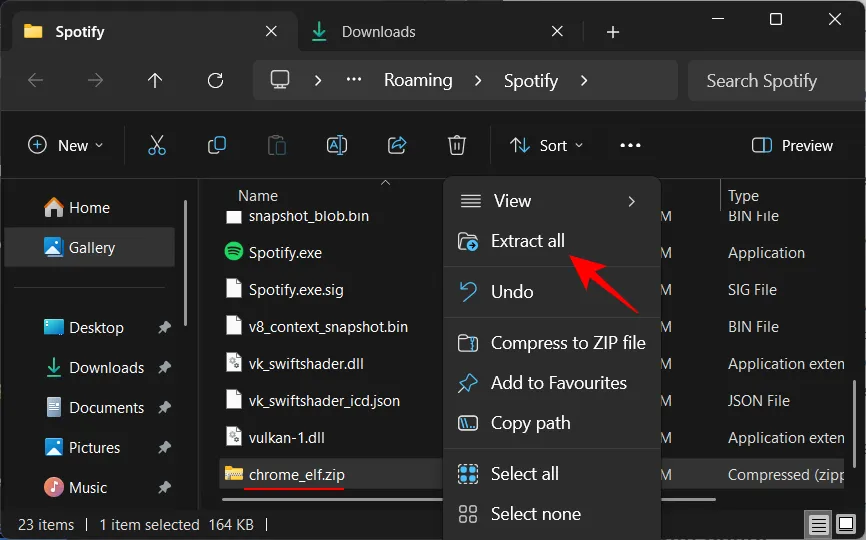
- Asegúrese de extraer los archivos en la carpeta de Spotify, no en una carpeta separada.
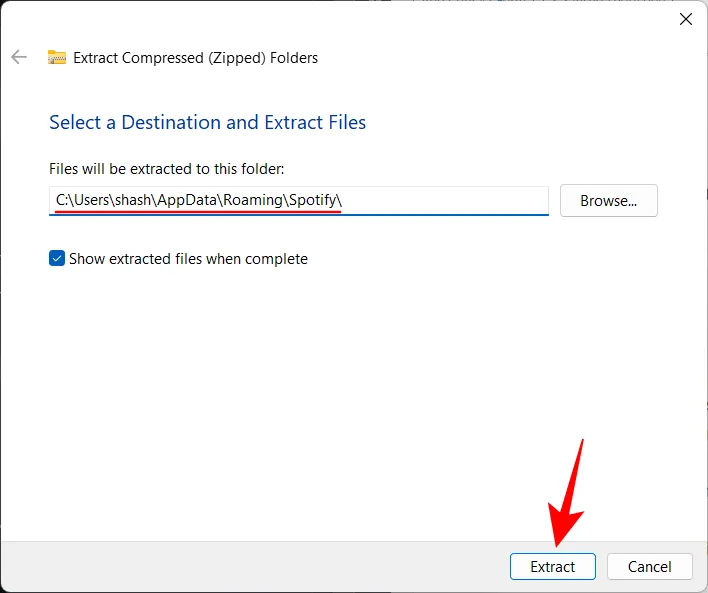
- Una vez que estos dos archivos, dpapi.dll y config.ini, estén en la carpeta de Spotify, no verá más anuncios ni el mensaje «Explore Premium» en Spotify.
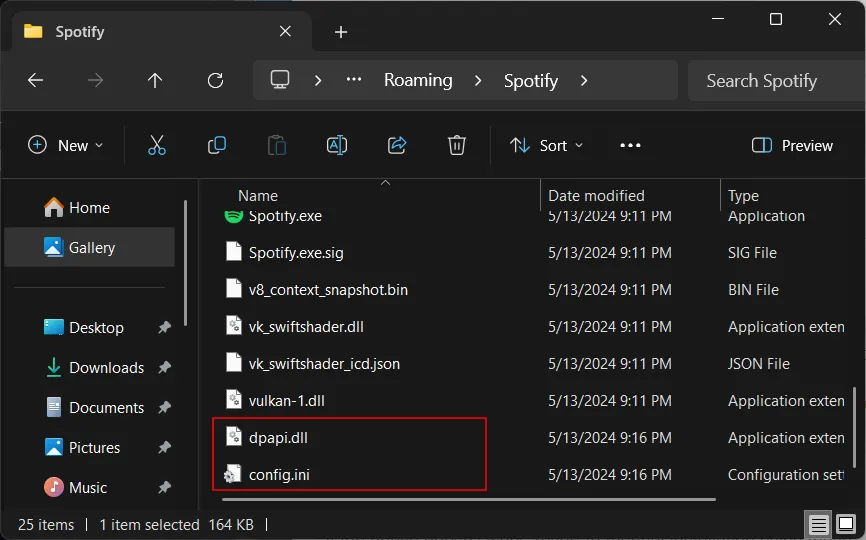
Todo este método, independientemente de la opción de instalación, también requiere que desactives las actualizaciones automáticas de Spotify. He aquí cómo hacerlo:
- Abra el archivo config.ini en la carpeta de instalación de Spotify.
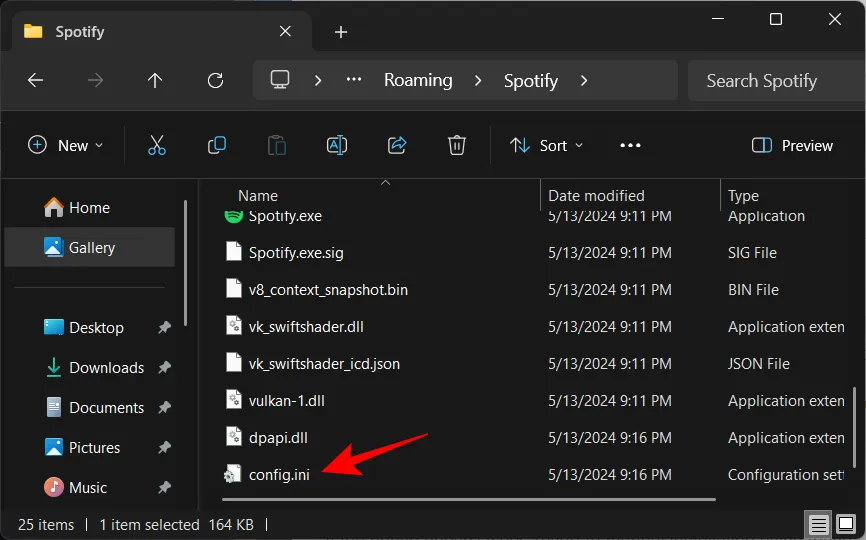
- Cambie ‘Enable_Auto_Update’ a 0 .

- Guarda el archivo.
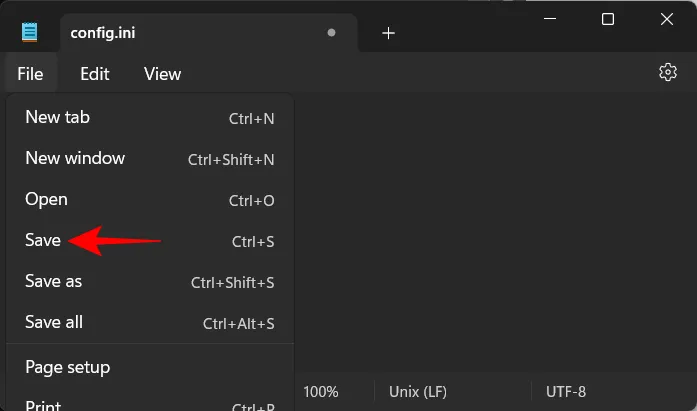
Y eso es todo. Disfrute de la música de Spotify sin publicidad sin preocuparse por la actualización del mod aplicado.
Método 2: con SpotX
Utilice cualquiera de las opciones siguientes para parchear Spotify con SpotX.
Opciones 2.1: Usando a. archivo bat
Si bien lo anterior requiere que deshabilites las actualizaciones manualmente, SpotX es una herramienta más completa para parchear la versión de escritorio de Spotify. He aquí cómo hacerlo:
- Lanzamientos de SpotX | Enlace de descarga
- Utilice el enlace anterior para descargar el parche SpotX. Haga clic en Install_New_theme.bat .
- Una vez descargado, simplemente ejecute este archivo por lotes y espere a que se aplique el parche.
- Una vez parcheado, puedes comenzar a usar Spotify sin anuncios.
Opción 2.2: usar el comando PowerShell
Otra forma de instalar SpotX es mediante PowerShell. He aquí cómo hacerlo.
- Ejecute PowerShell como administrador.
- Ahora pegue el siguiente comando en PowerShell y presione Enter:
iex "& { $(iwr -useb 'https://raw.githubusercontent.com/SpotX-Official/spotx-official.github.io/main/run.ps1') } -new_theme" - Una vez que se complete el parche, ejecute Spotify como de costumbre.
Método 3: con Spicetify
Spicetify es otro parche de Spotify, pero puede hacer mucho más que simplemente bloquear anuncios. Con él, puedes cambiar el aspecto de Spotify, agregar extensiones útiles, cambiar pequeños recortes y, por supuesto, bloquear anuncios. Pero sólo hay una forma de aplicarlo, y es a través de PowerShell. Así es cómo:
- Abra PowerShell y ejecute el siguiente comando:
iwr -useb https://raw.githubusercontent.com/spicetify/spicetify-cli/master/install.ps1 | iex
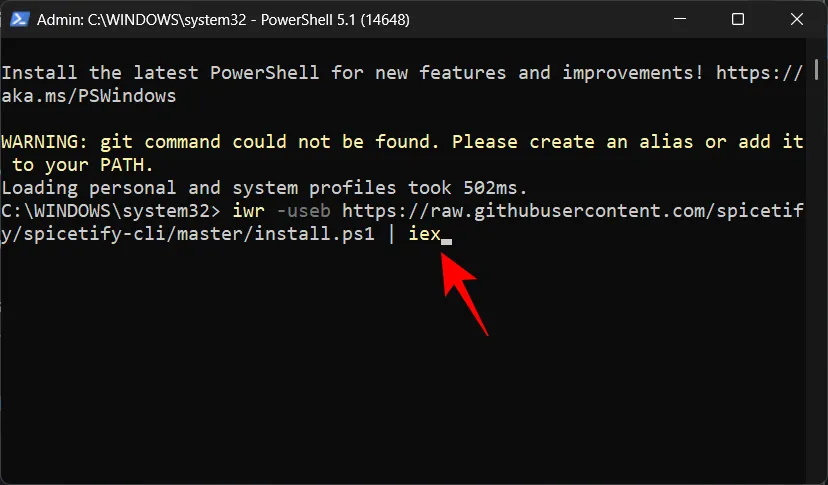
- Si se le solicita cancelar, escriba
Ny presione Enter.
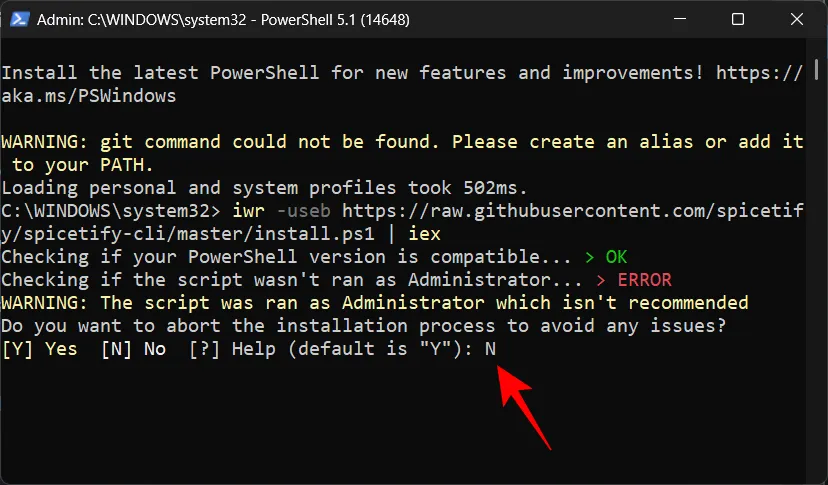
- Espere a que Spicetify aplique su parche.
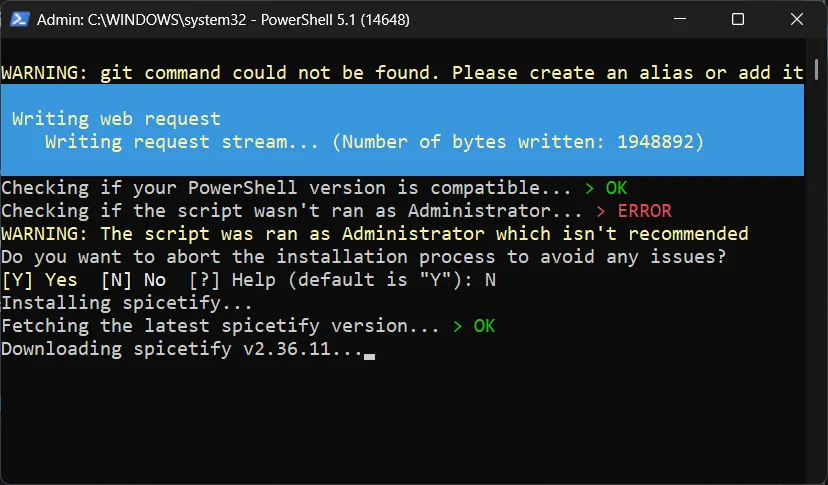
- Una vez hecho esto, se le pedirá que instale Spicetify Marketplace. Escriba
Yy pulsa enter.
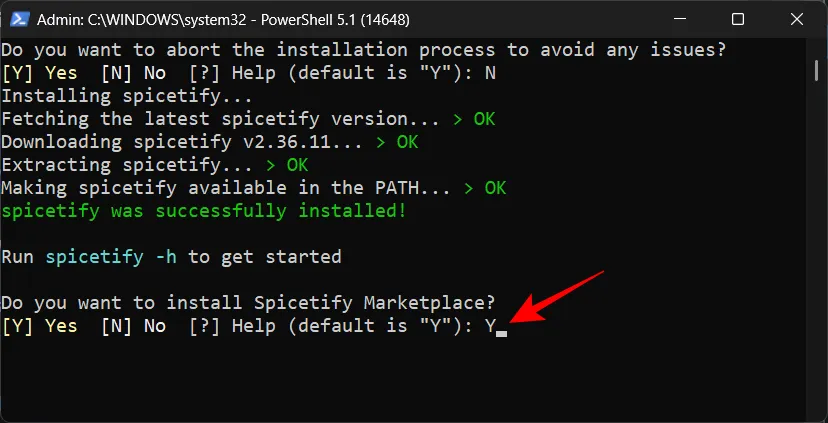
- Una vez hecho esto, abre Spotify.
- Verás un ícono de carrito en la esquina superior izquierda. Esta es la opción Spicetify Marketplace. Haz click en eso.

- Aquí encontrará varias formas de modificar la configuración de la aplicación, desbloquear funciones interesantes, aplicar temas y mucho más.
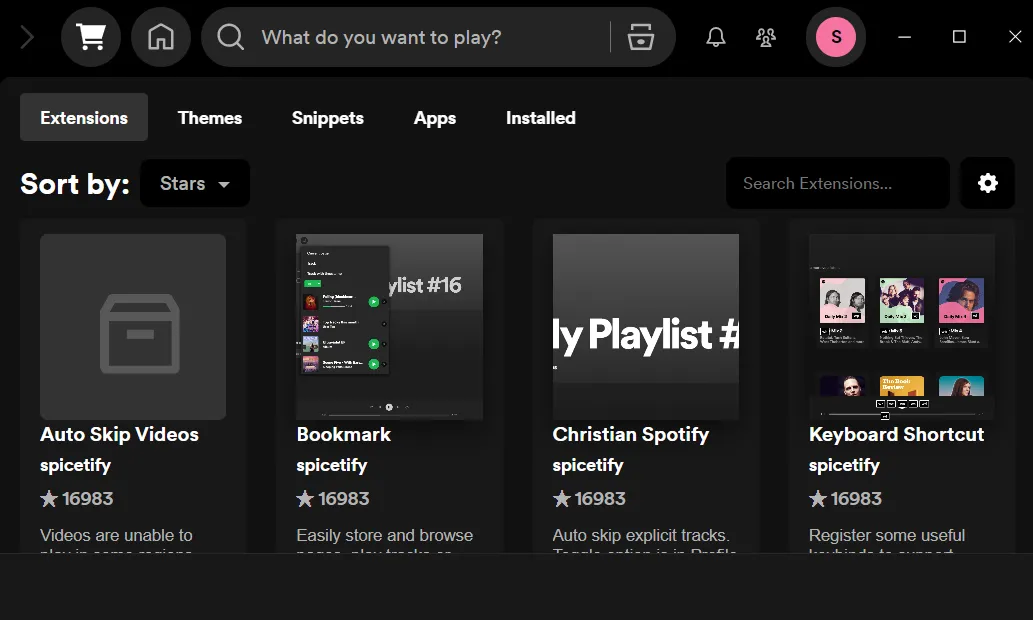
- Para empezar, para bloquear los anuncios, busque anuncios. Luego haga clic en el botón de instalación en adblockify .
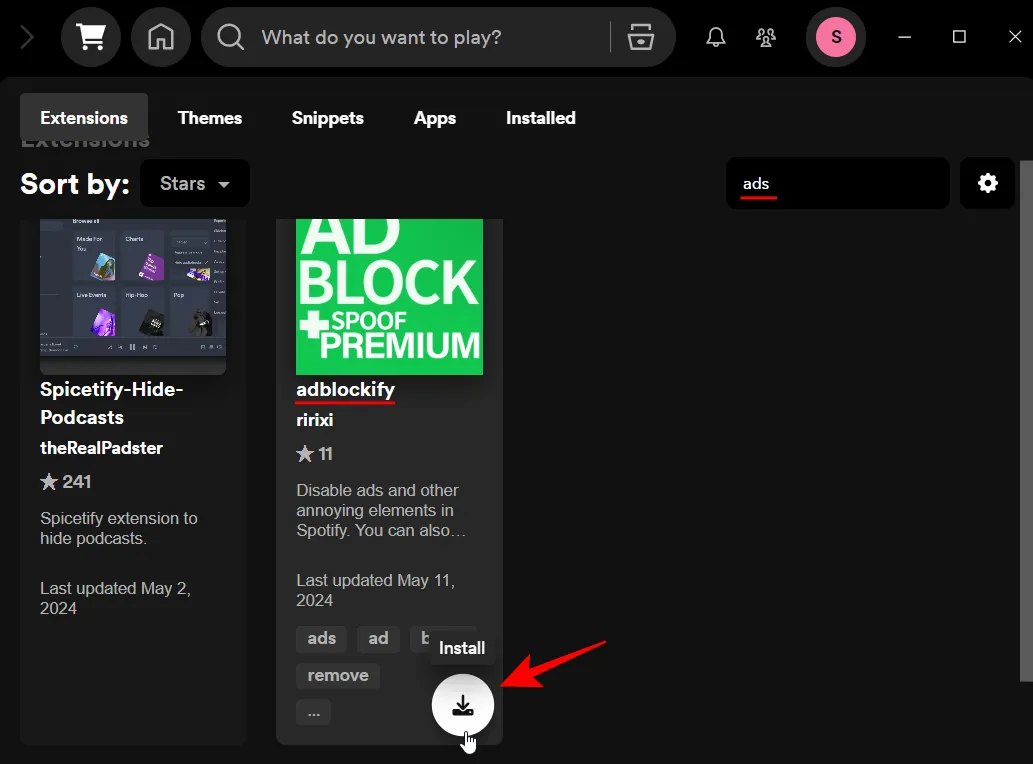
- Seleccione Recargar ahora .
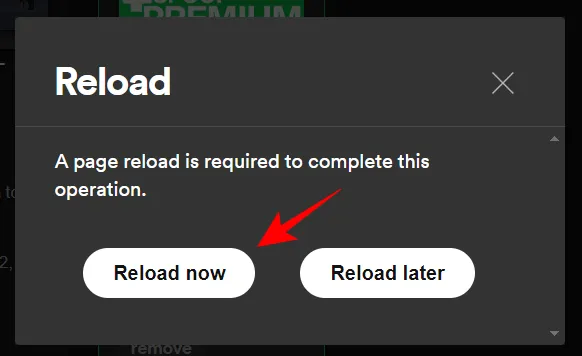
- Y así, todos los anuncios disruptivos serán bloqueados.
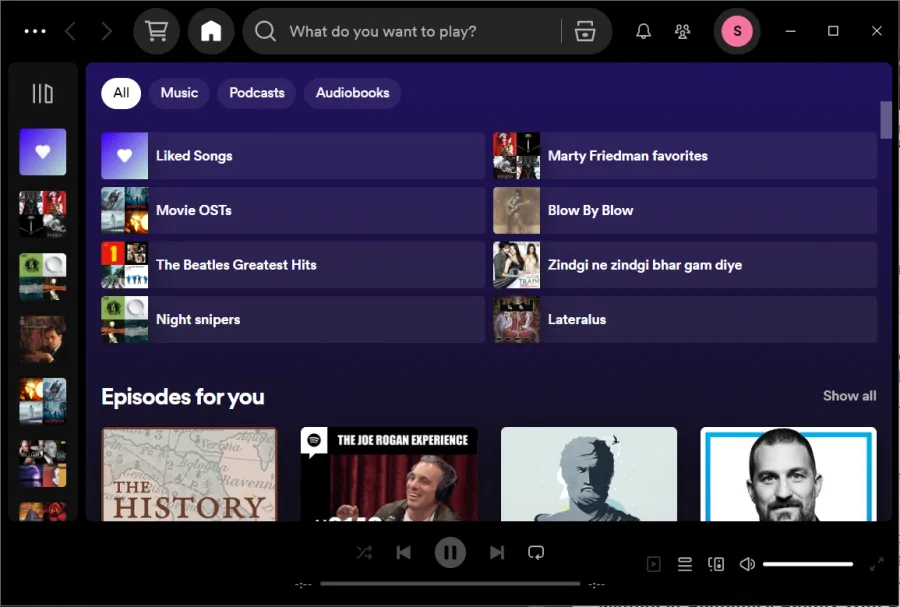
Le recomendamos encarecidamente que explore Spicetify Marketplace y encuentre formas de mejorar Spotify en Windows. El único inconveniente de este método es que cada vez que se actualiza Spotify, deberás volver a aplicar Spicetify.
Esperamos que esta guía te haya ayudado a evitar los molestos anuncios de Spotify y comenzar a escuchar música sin interrupciones. ¡Hasta la proxima vez!



Deja una respuesta