Cómo hacer una copia de seguridad de Windows 11 en una unidad USB externa
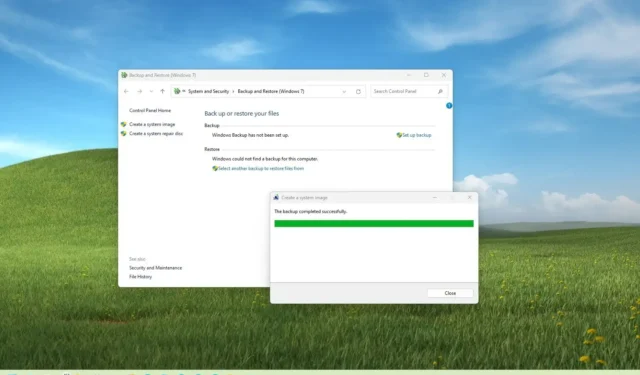
- Para crear una copia de seguridad completa de Windows 11, abra la configuración de «Copia de seguridad de imagen del sistema» en el Panel de control, haga clic en » Crear una imagen del sistema», seleccione el destino de almacenamiento externo de la copia de seguridad e inicie el proceso de copia de seguridad.
- También puede utilizar el comando «wbAdmin» para crear una copia de seguridad de Windows 11 con el símbolo del sistema.
ACTUALIZADO EL 13/11/2023: En Windows 11 , una copia de seguridad completa en una unidad USB externa crea una copia de seguridad de todo el sistema, incluidos los discos duros secundarios (si se especifican), lo que le permite restaurar su computadora en caso de un sistema crítico. problemas, ataques de malware como ransomware, fallas de hardware o cuando está actualizando la unidad principal.
Además, una copia de seguridad puede ayudarle a volver a una instalación anterior después de actualizar a una nueva actualización de funciones o a una versión completamente nueva, por ejemplo, después de actualizar de Windows 10 a Windows 11 .
Aunque Windows 11 tiene la aplicación «Copia de seguridad de Windows» , solo protege sus archivos y configuraciones usando la nube. Sin embargo, aún puede utilizar la herramienta heredada «Copia de seguridad de imagen del sistema» para guardar una copia de seguridad en una unidad USB externa con todo, desde los archivos de instalación de Windows, los controladores de dispositivos, las aplicaciones, la configuración y sus archivos.
Vale la pena señalar que “Copia de seguridad y restauración” es una función obsoleta en Windows 11, lo que significa que ya no se mantiene. Microsoft puede optar por eliminarlo en versiones futuras. Sin embargo, aún puede usarlo para crear copias de seguridad completas temporales para actualizar la unidad del sistema, proteger su instalación anterior antes de actualizar a una nueva versión de Windows y más.
En esta guía , aprenderá los pasos para crear una copia de seguridad de Windows 11 en una unidad externa.
- Cree una copia de seguridad completa de Windows 11 en una unidad externa desde la copia de seguridad de la imagen del sistema
- Cree una copia de seguridad completa de Windows 11 en una unidad externa desde el comando wbAdmin
- Restaurar la copia de seguridad en la computadora desde WinRE en Windows 11
Cree una copia de seguridad completa de Windows 11 en una unidad externa desde la copia de seguridad de la imagen del sistema
Para crear una copia de seguridad completa de Windows 11 en una unidad USB externa, siga estos pasos:
-
Abra Inicio en Windows 11.
-
Busque Panel de control y haga clic en el resultado superior para abrir la aplicación.
-
Haga clic en Sistema y Seguridad .
-
Haga clic en Historial de archivos .
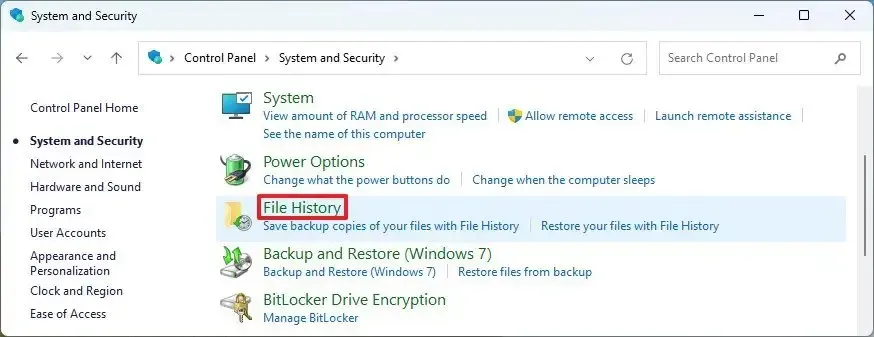
-
Haga clic en la opción «Copia de seguridad de imagen del sistema» en el panel izquierdo.
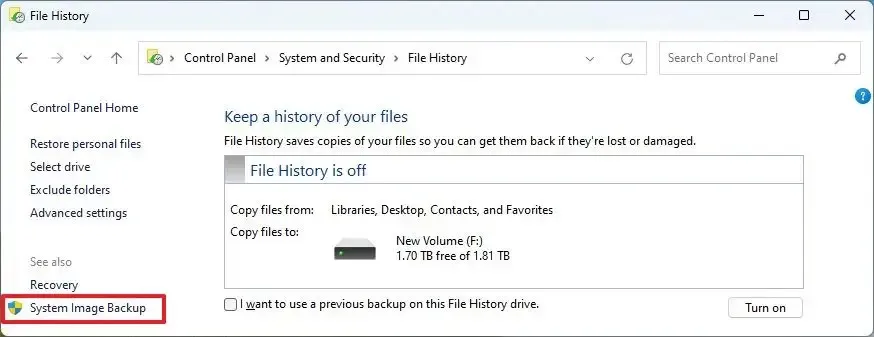
-
Haga clic en la opción «Crear una imagen del sistema» en el panel izquierdo.
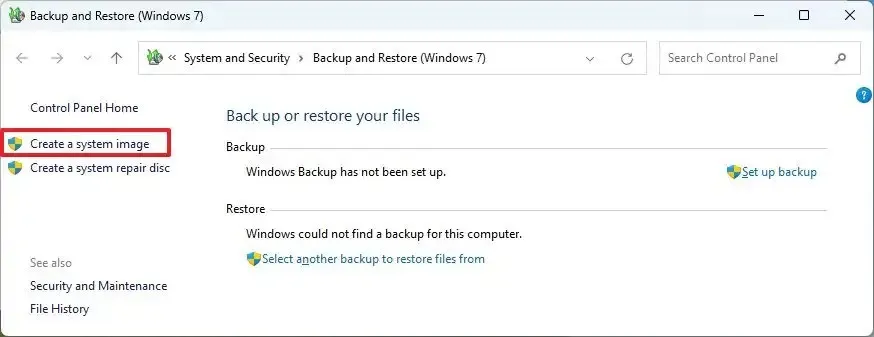
-
Seleccione la unidad externa para guardar la copia de seguridad de Windows 11.
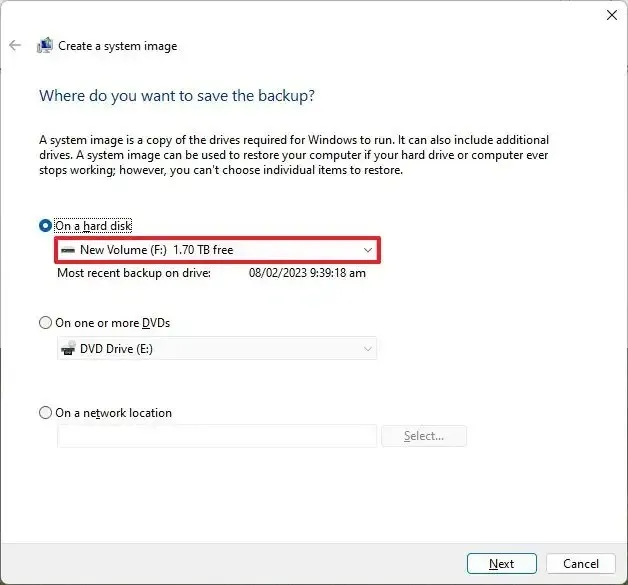
-
Haga clic en el botón Siguiente .
-
Haga clic en el botón Iniciar copia de seguridad .
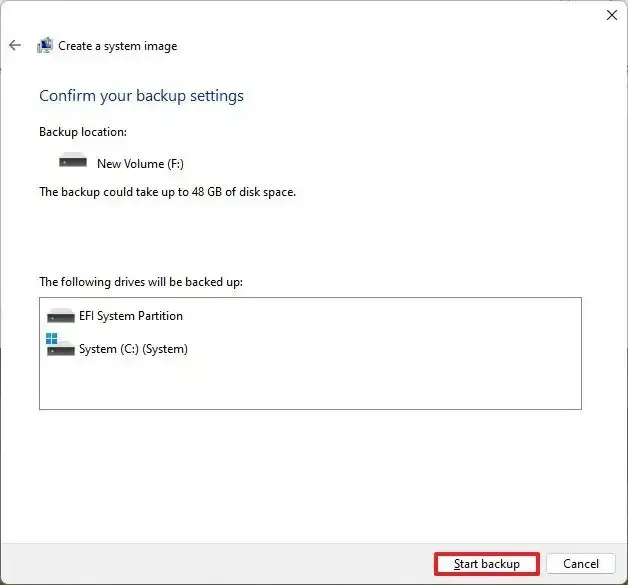
-
Haga clic en el botón No.
-
Haga clic en el botón Cerrar .
Una vez que complete los pasos, se creará una copia de seguridad completa del dispositivo Windows 11 en el almacenamiento externo con los archivos de instalación, configuraciones, aplicaciones y archivos personales.
También se le pedirá que cree un disco de reparación, pero puede ignorar esta opción ya que puede usar el dispositivo de arranque de Windows 11 para acceder a la configuración de recuperación y restaurar la copia de seguridad.
Cree una copia de seguridad completa de Windows 11 en una unidad externa desde el comando wbAdmin
Para crear una copia de seguridad en Windows 11 con la utilidad wbAdmin del símbolo del sistema, siga estos pasos:
-
Abra Inicio .
-
Busque Símbolo del sistema , haga clic derecho en el resultado superior y seleccione la opción Ejecutar como administrador .
-
Escriba el siguiente comando para crear una copia de seguridad completa con wbAdmin en Windows 11 y presione Entrar :
wbAdmin start backup -backupTarget:E: -include:C: -allCritical -quiet
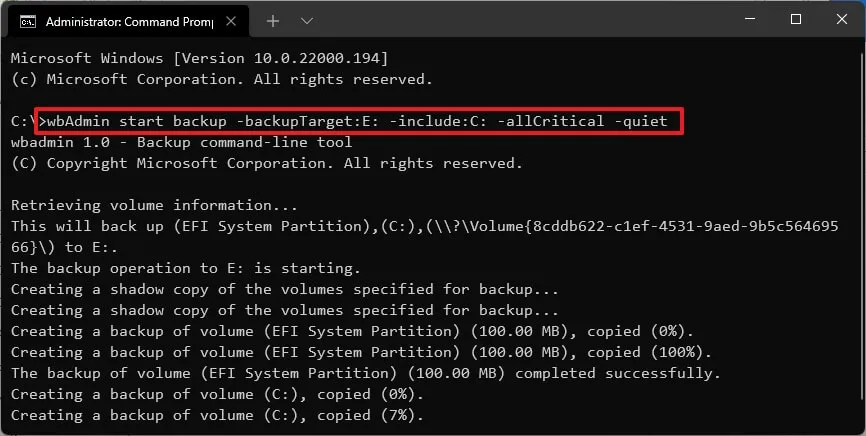
En el comando, cambie «E» en la opción «-backupTarget» con la letra de la unidad externa que se utilizará para la copia de seguridad.
-
(Opcional) Escriba el siguiente comando para crear una copia de seguridad completa que incluya todas las unidades conectadas al dispositivo y presione Entrar :
wbAdmin start backup -backupTarget:E: -include:C:,D:,F: -allCritical -quietEn el comando, reemplace las letras de unidad en la opción «-include:C:,E:,F:» con letras que reflejen las unidades del dispositivo.
Después de completar los pasos, la copia de seguridad se guardará en la unidad externa que especificó en el comando.
Restaurar la copia de seguridad en la computadora desde WinRE en Windows 11
Dado que ambos métodos procesan la copia de seguridad de manera idéntica, puedes usar las mismas instrucciones para recuperar un dispositivo usando una copia de seguridad anterior. Si no tiene acceso al escritorio, siga estos pasos para iniciar la computadora en el Entorno de recuperación de Windows (WinRE) para usar la herramienta de recuperación de imágenes del sistema.
Para restaurar Windows 11 desde la copia de seguridad, siga estos pasos:
-
Abra Configuración .
-
Haga clic en Sistema .
-
Haga clic en la página de Recuperación en el lado izquierdo.
-
En la sección «Opciones de recuperación», haga clic en el botón Reiniciar ahora para la configuración de inicio avanzada.
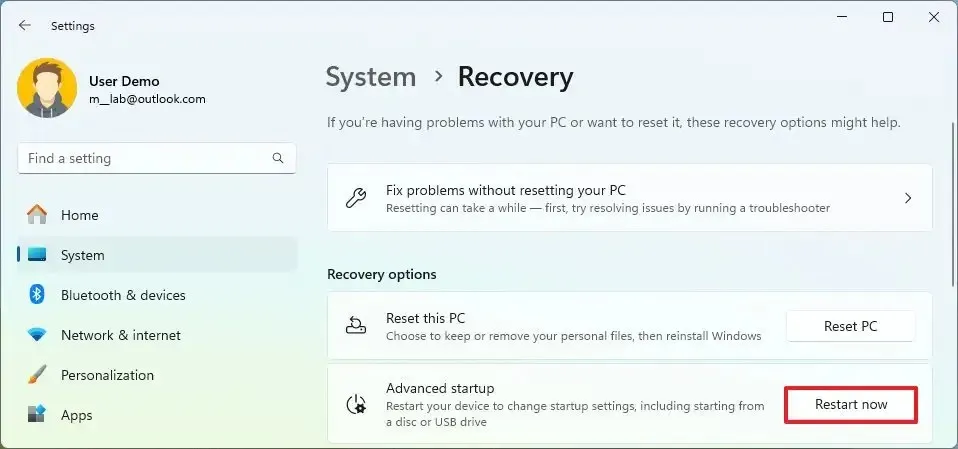
-
Haga clic en el botón Reiniciar ahora nuevamente.
-
Haga clic en Solucionar problemas .
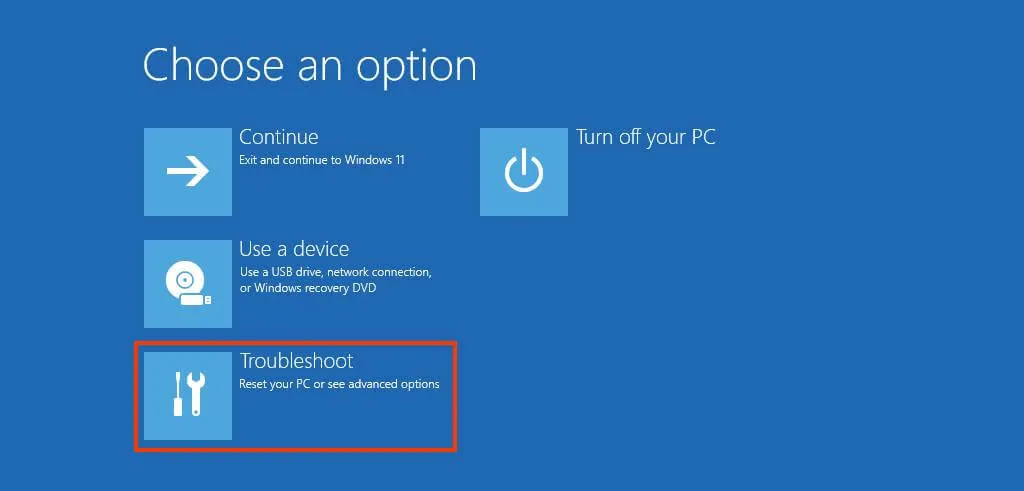
-
Haga clic en Opciones avanzadas .
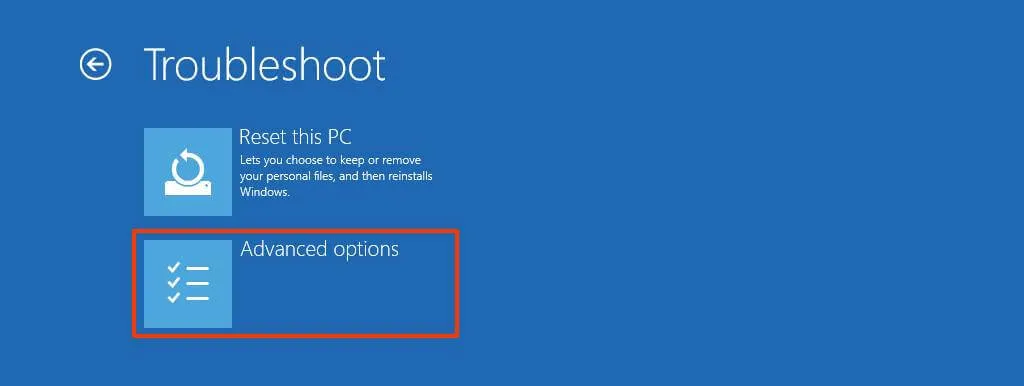
-
Haga clic en Ver más opciones de recuperación .
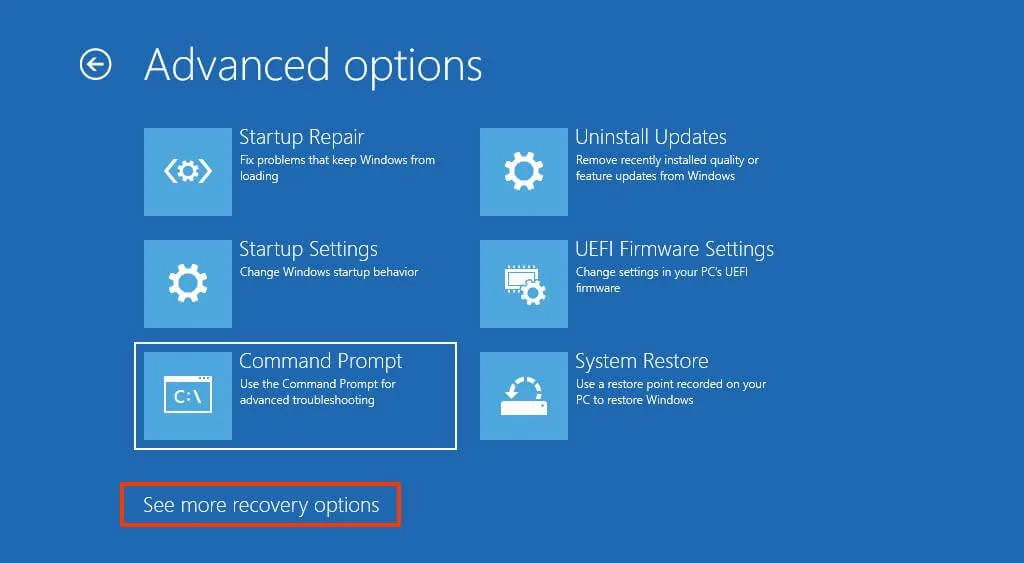
-
Haga clic en la opción «Recuperación de imagen del sistema» .
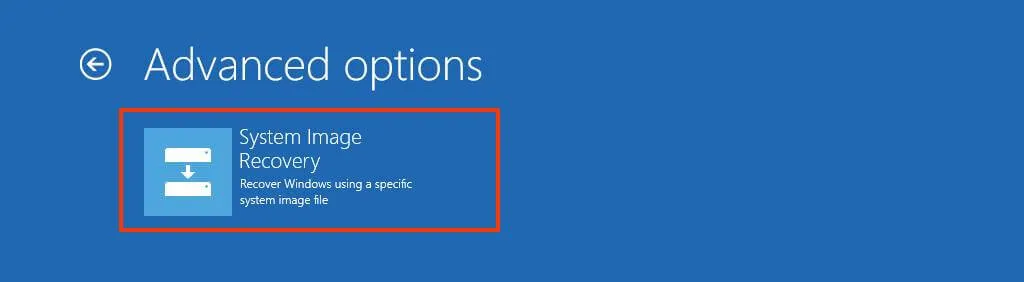
-
Seleccione la opción “Usar la última imagen del sistema disponible” para restaurar la copia de seguridad de Windows 11.
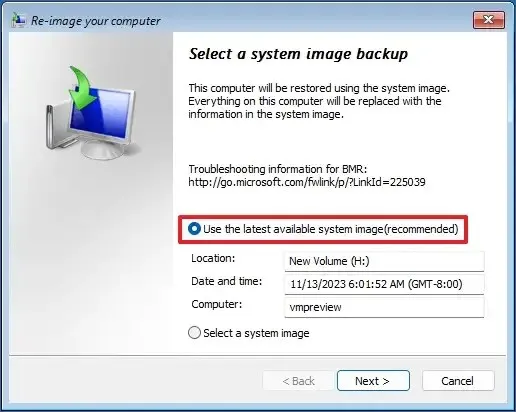
-
Haga clic en el botón Siguiente .
-
Haga clic en el botón Siguiente nuevamente.
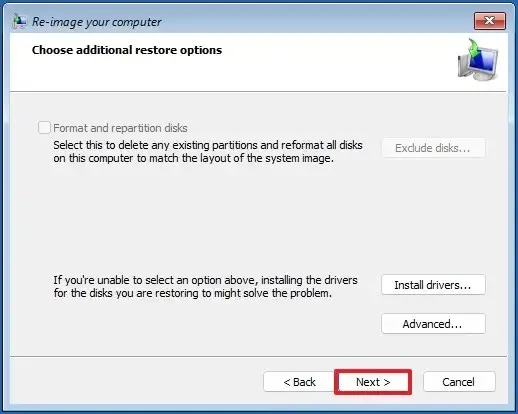
-
Haga clic en el botón Finalizar .
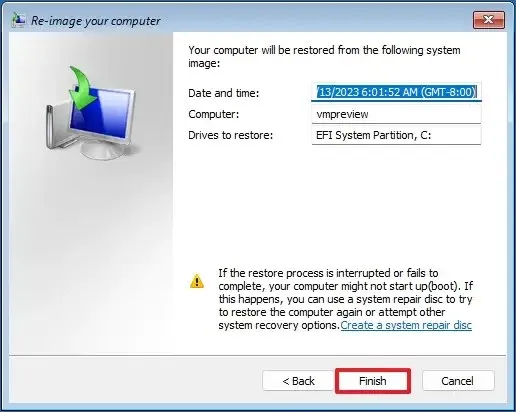
Después de completar los pasos, el asistente restaurará la copia de seguridad completa de la computadora, restaurando la instalación del sistema operativo, la configuración, las aplicaciones y los archivos desde que se creó la última copia de seguridad.
Si bien una copia de seguridad completa es esencial para cualquier plan de recuperación, recuerde ser proactivo porque una copia de seguridad solo puede restaurar datos desde la última vez que la creó. Además, debes utilizar el Historial de archivos o un servicio de almacenamiento en la nube como OneDrive para mantener una copia de seguridad de los archivos actualizada.
Alternativamente, también puede utilizar herramientas de terceros para realizar copias de seguridad de Windows 11, incluidos Macrium Reflect y Veeam . Macrium Reflect es un popular software pago para crear y restaurar copias de seguridad. Esta opción solía tener una opción gratuita, pero ha sido reemplazada por una opción de prueba. Por otro lado, Veeam también es un software de respaldo pago, pero existe una opción gratuita con funciones básicas que cualquiera puede usar.
Actualización 13 de noviembre de 2023: esta guía se actualizó para garantizar la precisión y reflejar los cambios en el proceso.



Deja una respuesta