Cómo hacer una copia de seguridad de la configuración de la aplicación de Escritorio remoto en Windows 11, 10

- Para hacer una copia de seguridad de la configuración de la aplicación Escritorio remoto, abra el menú principal de la aplicación y seleccione la opción «Copia de seguridad» , busque la carpeta de destino y guarde el archivo «rdb» con todas las conexiones y configuraciones.
- Para restaurar la aplicación, abra el menú principal del Escritorio remoto, seleccione la opción «Restaurar» , busque la ubicación de la copia de seguridad y elija el archivo de copia de seguridad «rdb» para restaurar.
ACTUALIZADO EL 31/10/2023: En Windows 11 (y 10), puede hacer una copia de seguridad y restaurar la configuración de la aplicación de Escritorio remoto, y en esta guía, describiré los pasos para completar este proceso.
La aplicación Escritorio remoto le permite conectarse a computadoras y servidores remotos que han sido configurados para recibir conexiones de escritorio remoto . Aunque la aplicación es conveniente, si usted es un administrador de sistemas que se conecta a muchos dispositivos con regularidad, puede ser una tarea ardua tener que sincronizar manualmente las conexiones y configuraciones entre sus dispositivos o recrear las conexiones cuando reinstala la aplicación o el sistema operativo en su computadora.
Afortunadamente, la aplicación Escritorio remoto incluye una función de copia de seguridad que facilita la exportación e importación de sus conexiones y configuraciones.
En esta guía , le enseñaré los pasos para realizar una copia de seguridad y restaurar sus conexiones y configuraciones usando la aplicación de Escritorio remoto para Windows 10 y 11.
- Copia de seguridad de la configuración de la aplicación Escritorio remoto en Windows 11
- Restaurar la configuración de la aplicación de Escritorio remoto en Windows 11
Copia de seguridad de la configuración de la aplicación Escritorio remoto en Windows 11
Para hacer una copia de seguridad de las conexiones y configuraciones de la aplicación de Escritorio remoto en Windows 11 (o 10), siga estos pasos:
-
Abra Escritorio remoto en Windows 11 (o 10).
-
Haga clic en el botón de menú (tres puntos) en la parte superior derecha.
-
Seleccione la opción Copia de seguridad .
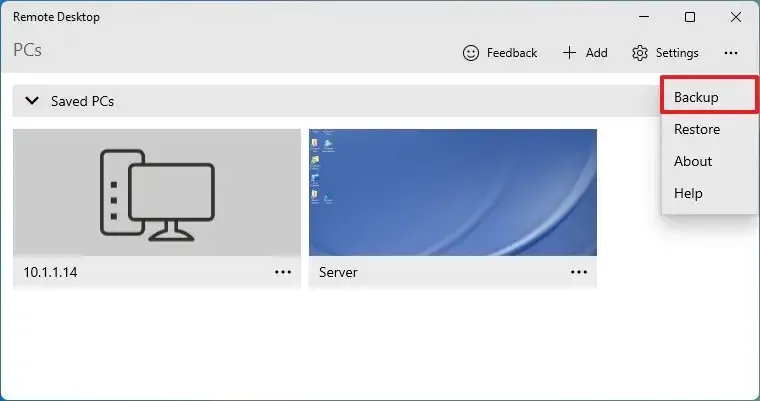
-
Haga clic en el botón Examinar .
-
Guarde el archivo RemoteDesktopWorkspace.rdb en la ubicación donde desea exportar la configuración, como OneDrive o una unidad flash USB.
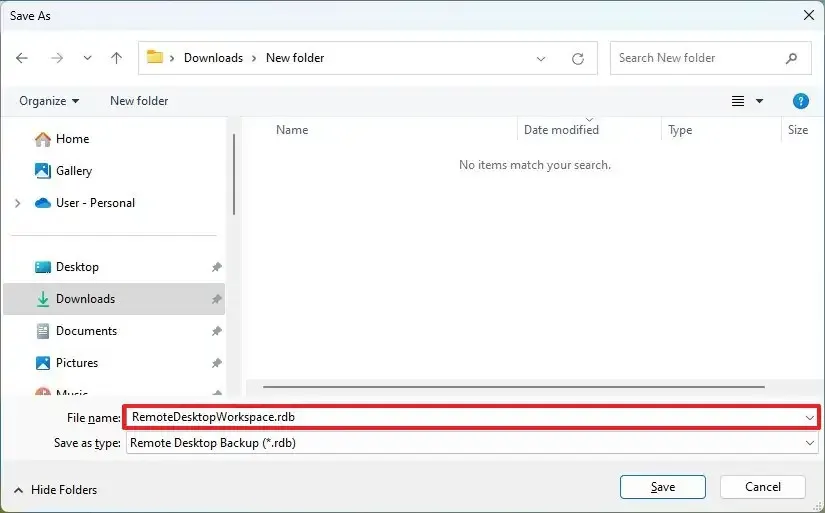
Una vez que complete los pasos, puede guardar el archivo en un lugar seguro hasta que necesite restaurar la configuración en la misma computadora o copiar la configuración a otro dispositivo.
Restaurar la configuración de la aplicación de Escritorio remoto en Windows 11
Para restaurar conexiones y configuraciones en la aplicación Escritorio remoto, siga estos pasos:
-
Abra Escritorio remoto .
-
Haga clic en el botón de menú (tres puntos) en la parte superior derecha.
-
Seleccione la opción Restaurar .
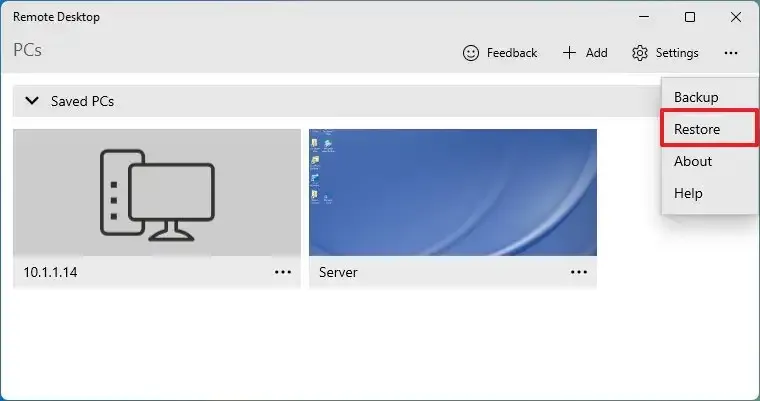
-
Haga clic en el botón Examinar .
-
Seleccione el archivo RemoteDesktopWorkspace.rdb para restaurar.
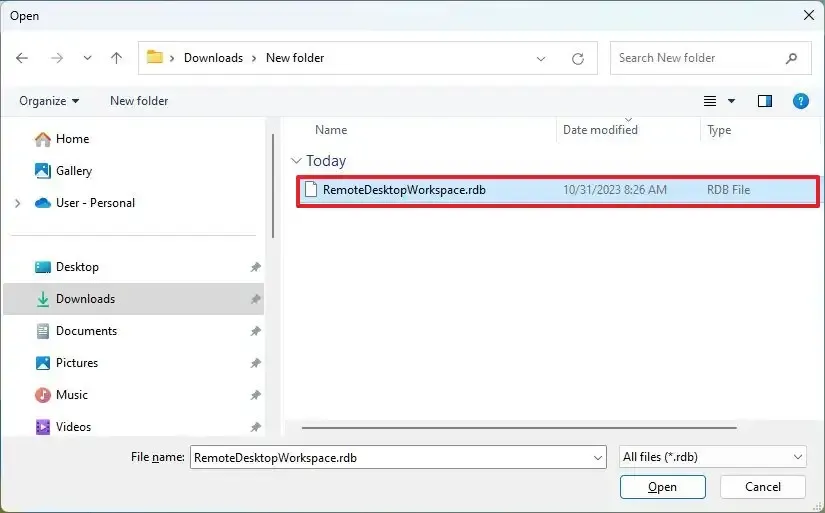
-
Haga clic en el botón Abrir .
Después de completar los pasos, las conexiones remotas a otros dispositivos y servidores se restaurarán en la aplicación, pero es posible que aún deba ingresar la contraseña para establecer una conexión.
Actualización 31 de octubre de 2023: esta guía se actualizó para garantizar que siga siendo precisa y refleje que las instrucciones también funcionan en Windows 11.



Deja una respuesta