Cómo hacer una copia de seguridad o exportar el registro de eventos de Windows
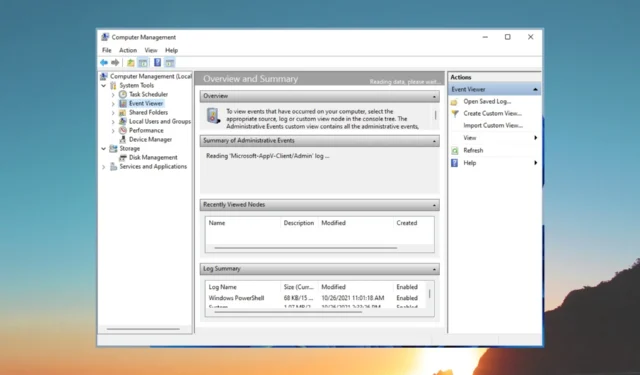
Si es un usuario avanzado de Windows y desea conocer todos los detalles sobre una variedad de eventos, incluida la actividad de inicio y cierre de sesión de la cuenta, información del sistema, advertencias, etc., entonces necesita ver los registros del Visor de eventos de Microsoft Windows .
En esta guía, le explicaremos todos los pasos que necesita para comprender cómo puede realizar una copia de seguridad del registro de eventos de Windows y exportar el registro de eventos de Windows en su PC. Veamos la guía.
¿Qué es el Visor de eventos de Microsoft Windows?
Con el Visor de eventos de Microsoft Windows, puede ver un registro de todas las aplicaciones y mensajes del sistema. Estos mensajes incluirán información de error, advertencias, información de inicio/cierre de sesión de la cuenta, etc.
Tenga en cuenta que incluso un registro que funcione perfectamente también aparecerá en el Visor de eventos de Windows. Es una herramienta administrativa que le brinda toda la información sobre lo que sucede dentro de su PC.
¿Cómo abro el Visor de eventos de Windows?
- Pulse la Wintecla para abrir el menú Inicio .
- Escriba Visor de eventos y abra el resultado apropiado.
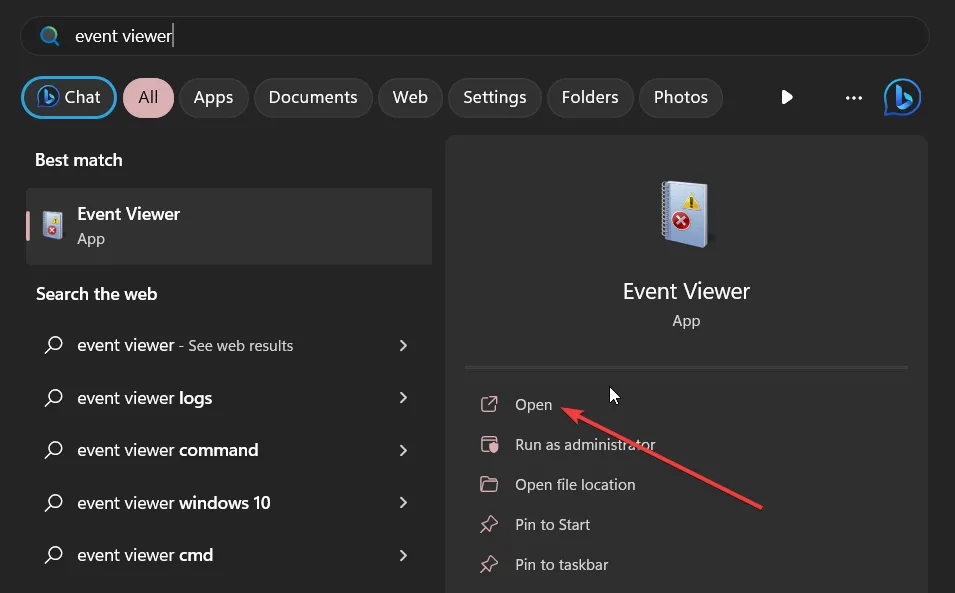
También puede abrir el Visor de eventos haciendo clic con el botón derecho en el botón de Windows y seleccionándolo del menú contextual, o escribiendo eventvwr.msc en una consola de ejecución y presionando Enter.
Esto funciona en todas las versiones más recientes y anteriores del sistema operativo Windows. Aprendamos ahora cómo puede realizar las funciones de copia de seguridad y exportación del Visor de eventos de Windows en el siguiente segmento.
¿Cómo exporto o hago una copia de seguridad del registro de eventos de Windows?
1. Exportar registros a un archivo CSV
- Pulse la Wintecla para abrir el menú Inicio .
- Escriba Visor de eventos y abra el resultado apropiado.

- Expanda la sección de registros de Windows .
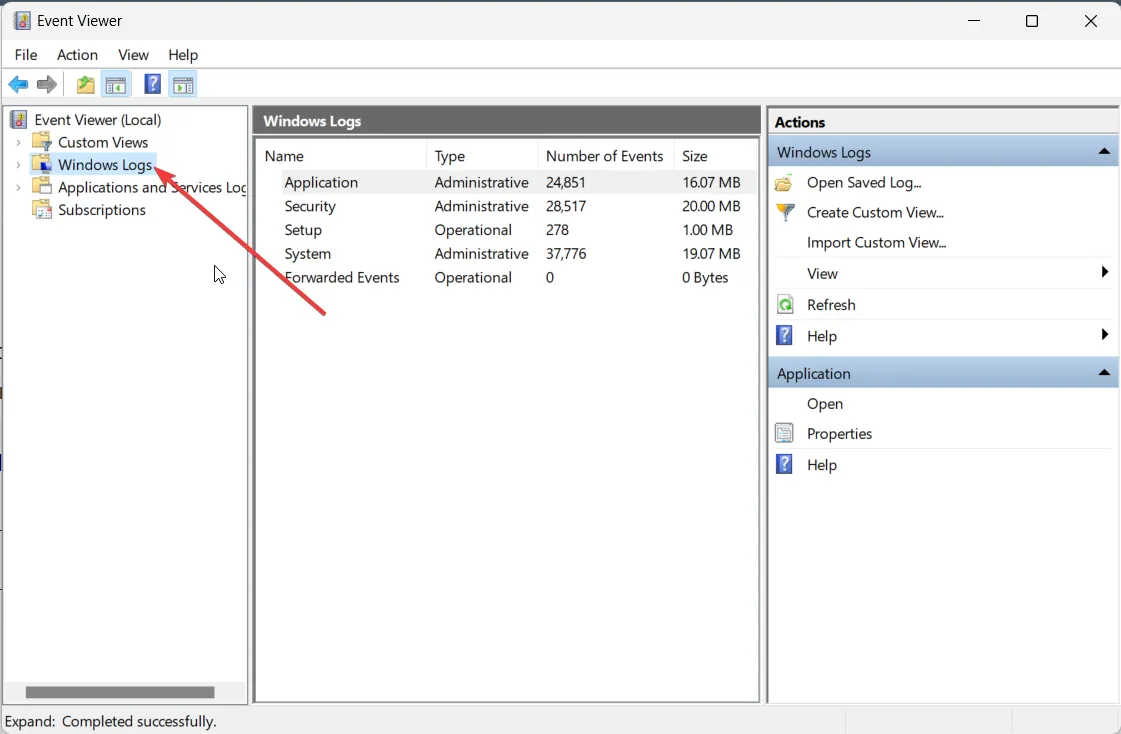
- Seleccione el tipo de registro que desea exportar.
- En el lado derecho del registro que se exportará, seleccione la opción Guardar todos los eventos como… .
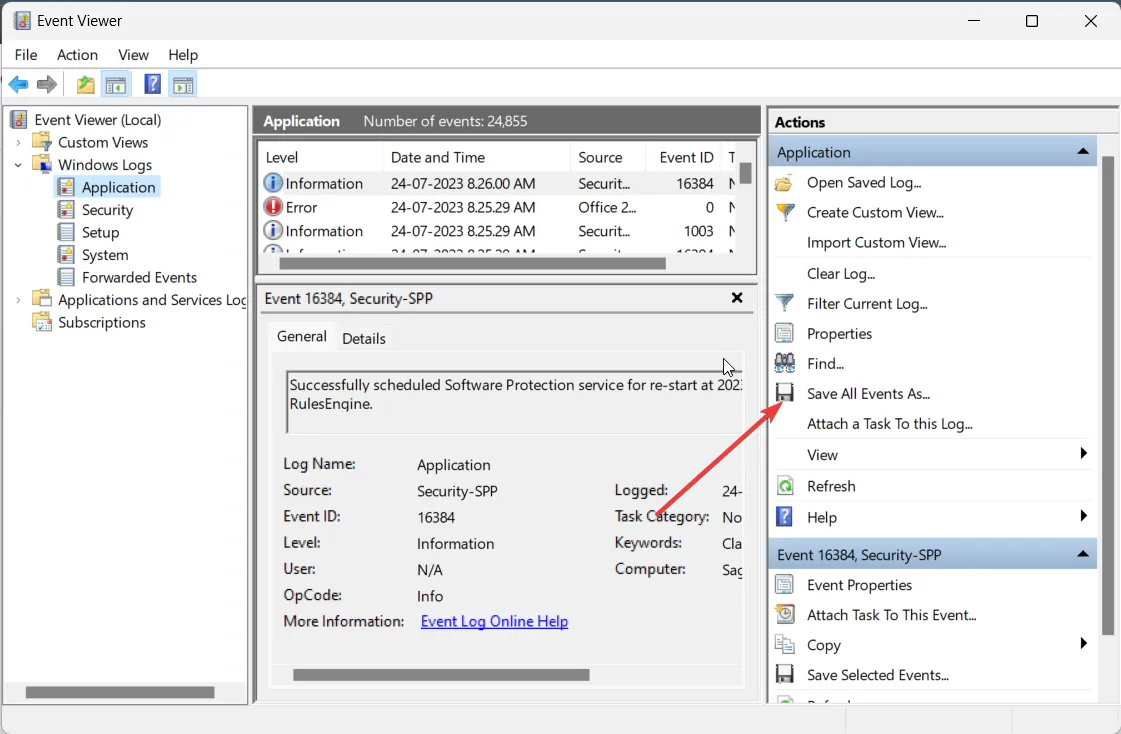
- En el menú desplegable Guardar como tipo, seleccione CSV (valores separados por comas) (*CSV).
- En el cuadro Nombre de archivo , escriba el nombre del archivo y guárdelo en su ubicación preferida.
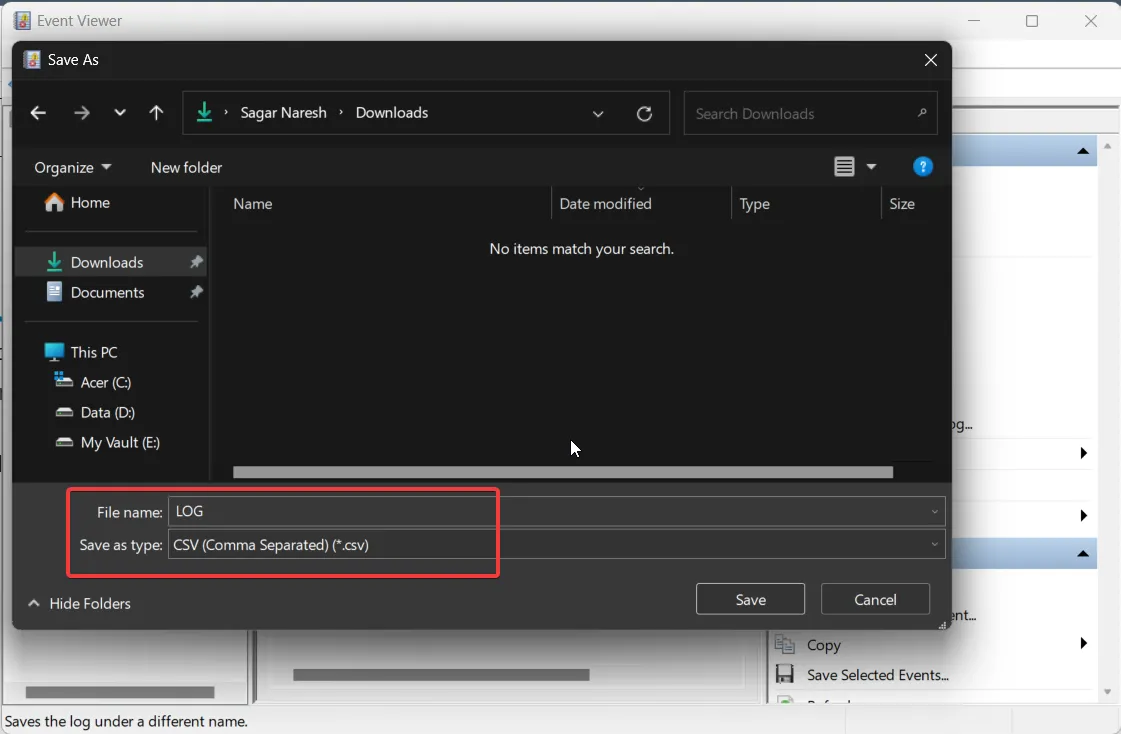
- Presiona el botón Guardar .
Puede abrir este archivo CSV con Microsoft Excel y luego solucionar los problemas según la información que obtuvo del visor de eventos de Windows.
2. Exportar como EVTX
- Pulse la Wintecla para abrir el menú Inicio .
- Escriba Visor de eventos y abra el resultado apropiado.
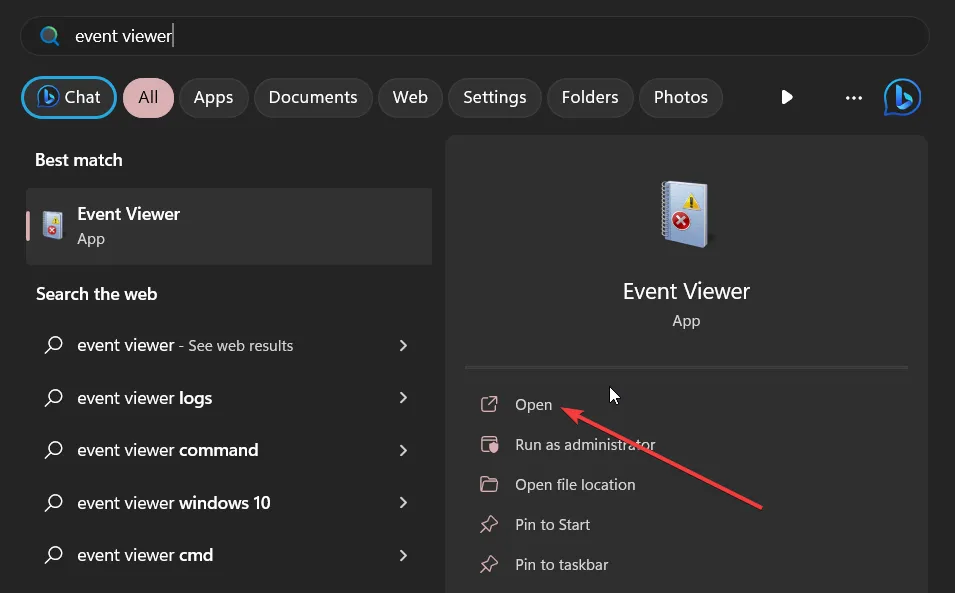
- Expanda la sección de registros de Windows .
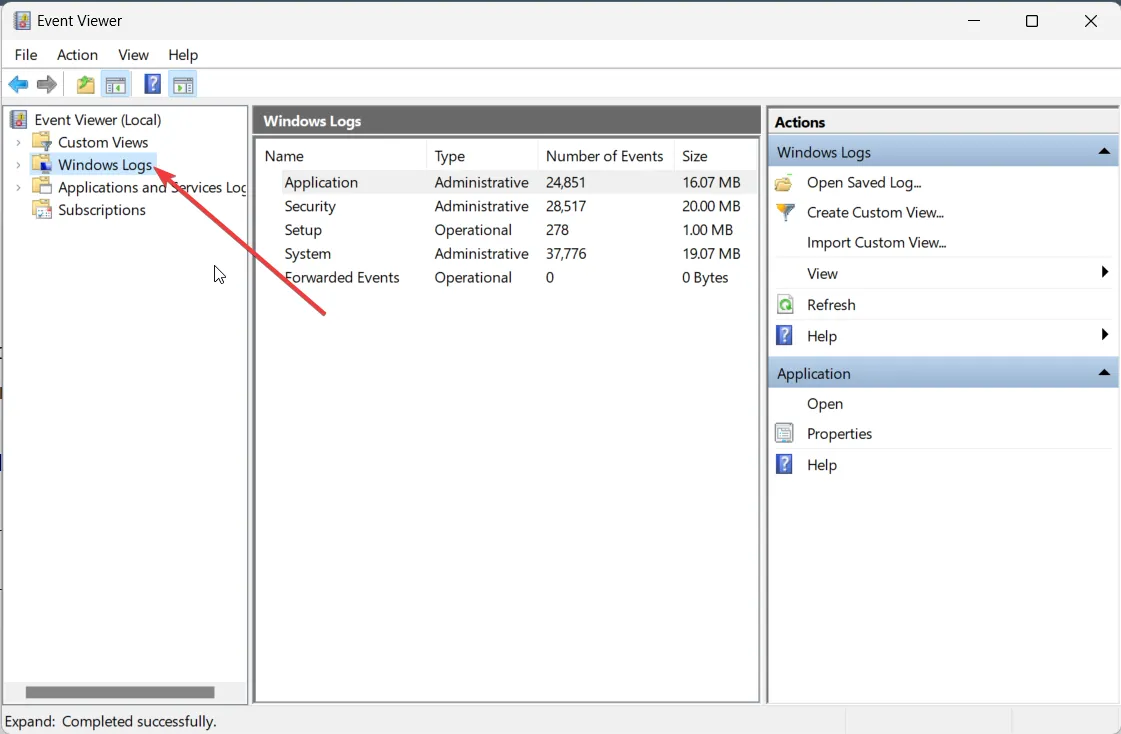
- Seleccione el tipo de registro que desea exportar.
- En el lado derecho del registro que se exportará, seleccione la opción Guardar todos los eventos como… .
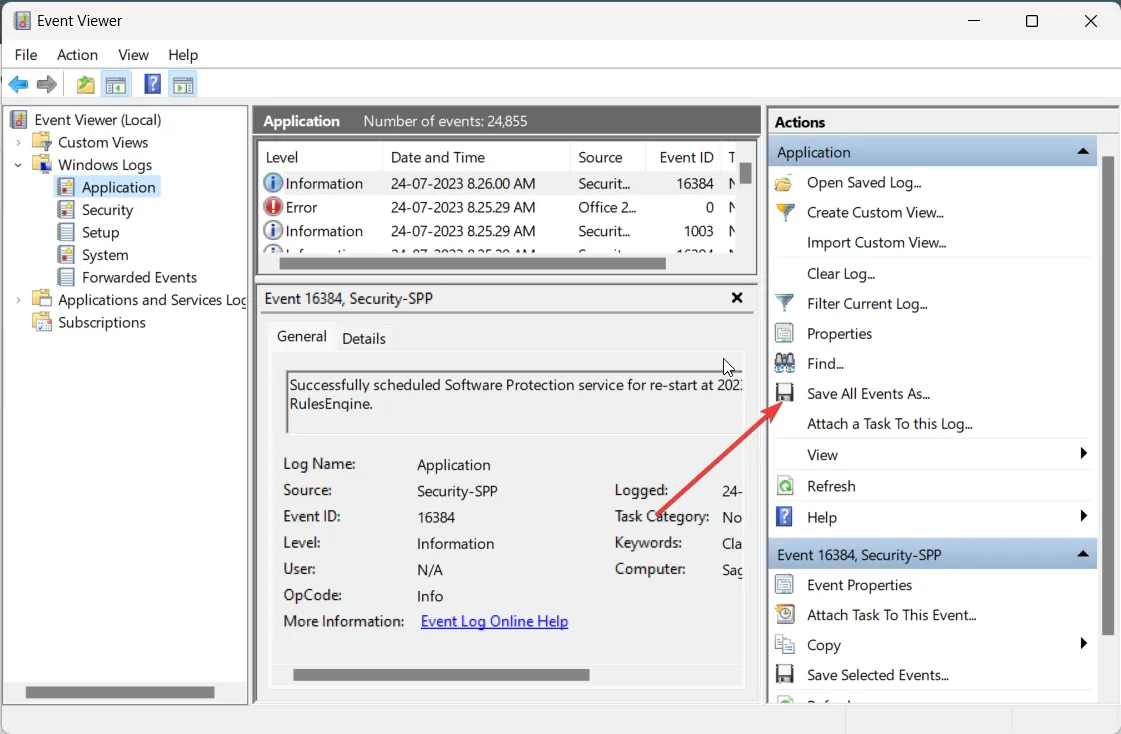
- En el menú desplegable Guardar como tipo, seleccione Archivos de eventos (*.evtx).
- En el cuadro Nombre de archivo , escriba el nombre del archivo y guárdelo en su ubicación preferida.
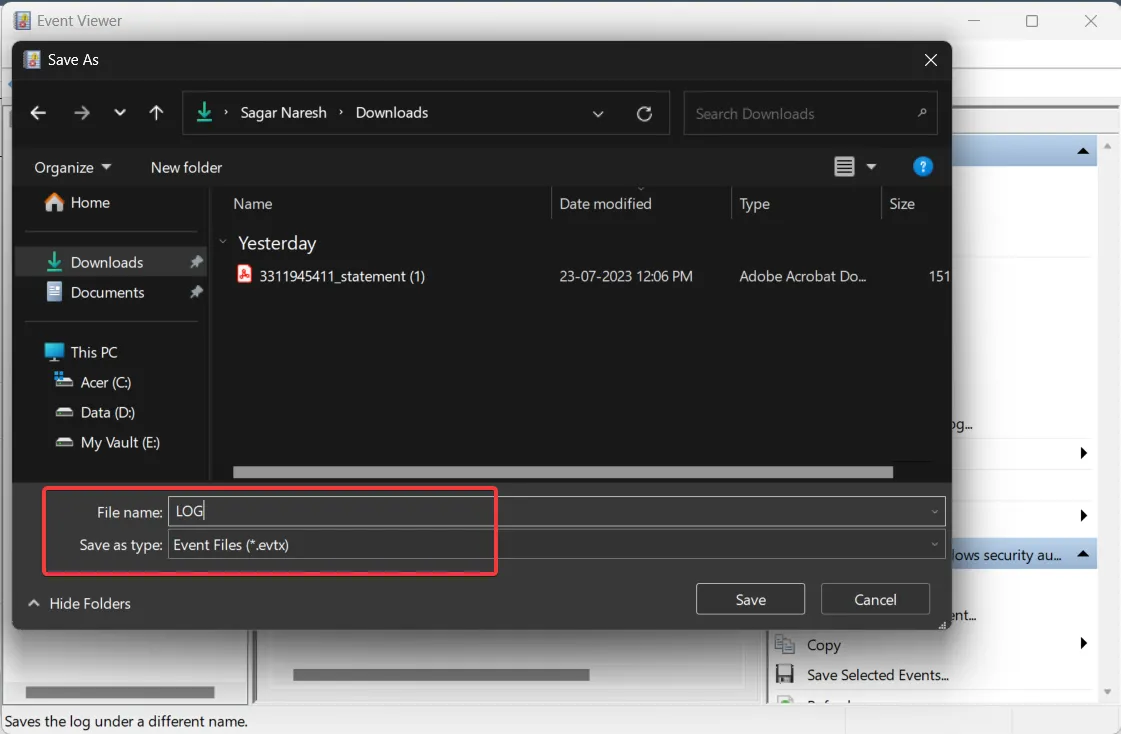
- Presiona el botón Guardar .
Cuando realice los pasos anteriores, realizará una copia de seguridad del archivo de registro del Visor de eventos de Windows en formato .evtx y también creará una carpeta llamada LocaleMetaData en el destino donde guardó el archivo de registro.
¿Cómo puedo abrir el archivo CSV en MS Excel y ordenar los eventos por ID?
- Inicie Microsoft Excel.
- Abra el archivo CSV en él.
- Elija Delimitado en la primera página del Asistente para importar texto.

- Presiona el botón Siguiente .
- Seleccione Coma y desmarque la pestaña debajo de la opción Delimitadores y haga clic en Aceptar.
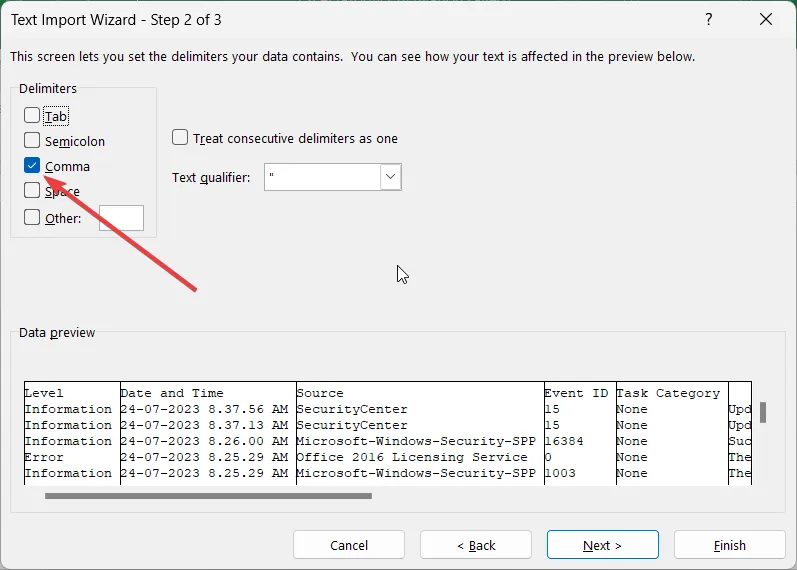
- En el cuadro Formato de datos de columna , seleccione General y seleccione Finalizar para ver el registro del Visor de eventos de Windows en MS Excel.
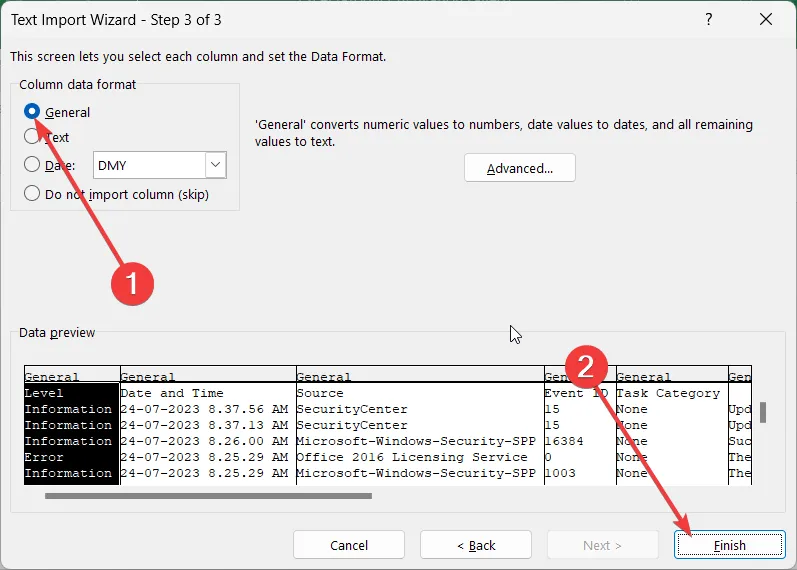
- Haga clic en la columna ID de evento para resaltar las ID de evento completas.
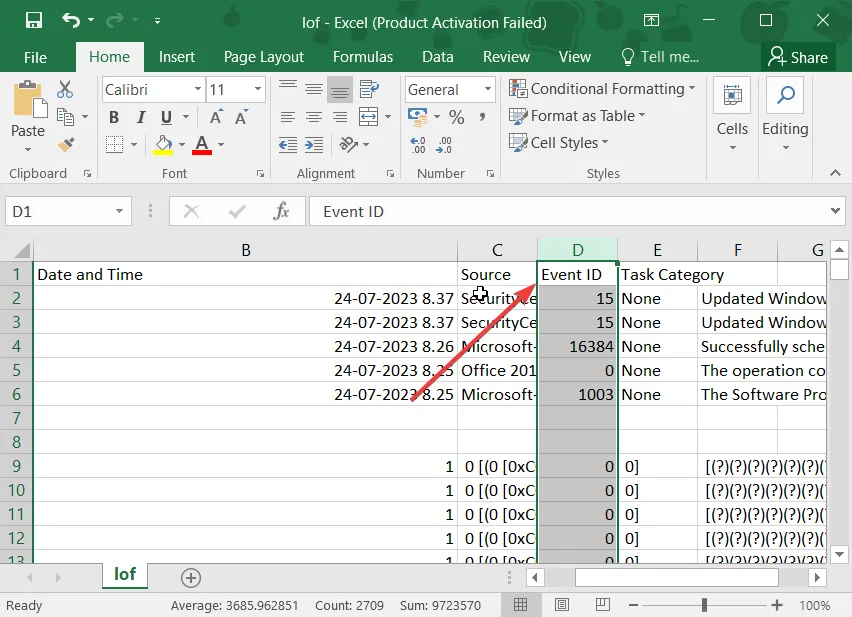
- Pulse Datos en las opciones del menú.
- Seleccione Ordenar en la pestaña del menú Datos y seleccione Expandir la selección en el mensaje de advertencia que aparece y haga clic en Ordenar.
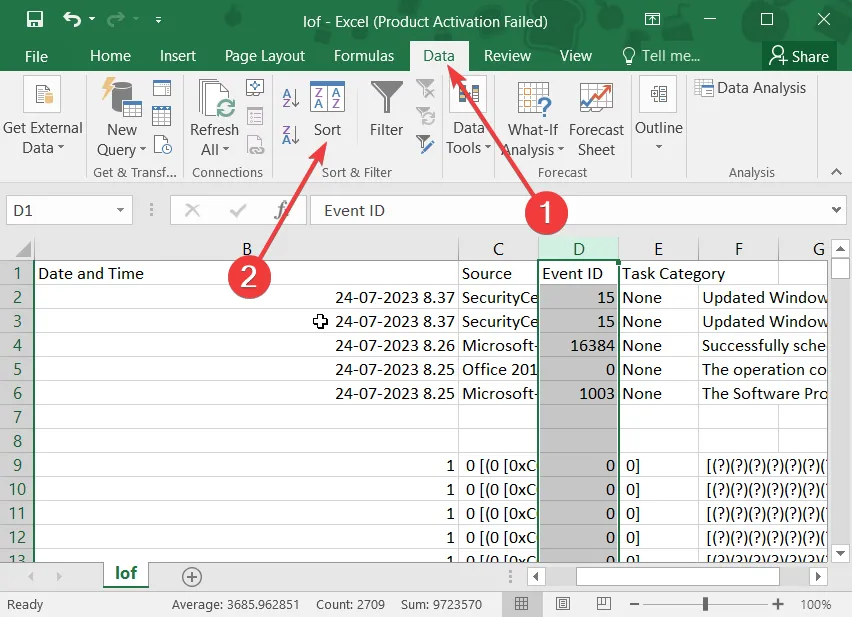
- En el menú desplegable Ordenar por, seleccione ID de evento y especifique el orden de clasificación disponible en el menú desplegable Orden y haga clic en Aceptar.
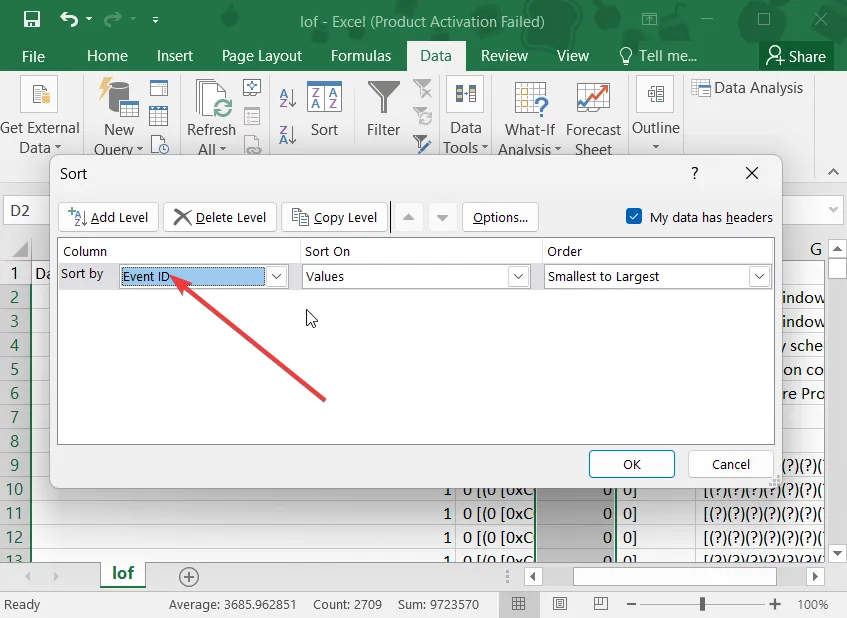
Siguiendo los pasos anteriores, puede hacer una copia de seguridad y ver fácilmente el archivo de registro del Visor de eventos de Windows ordenado por ID de evento. Esto lo ayudará a localizar el problema que desea solucionar más rápido.
Siéntase libre de dejar un comentario a continuación y háganos saber si entendió sin ningún problema cómo hacer una copia de seguridad del evento de registro de Windows en su computadora.
Deja una respuesta