Cómo hacer una copia de seguridad de sus datos en Windows usando la herramienta Historial de archivos
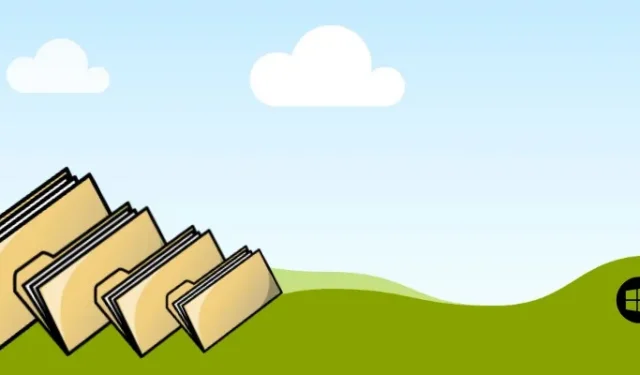
Windows tiene una herramienta de respaldo completamente funcional, Historial de archivos, que guarda copias de sus archivos y carpetas en una unidad externa utilizable, lo que le permite acceder a sus datos si se eliminan o dañan accidentalmente. Esta guía detalla cómo crear una copia de seguridad de sus datos utilizando la herramienta Historial de archivos de Windows y luego restaurarla desde la unidad externa.
Descripción general del historial de archivos
File History es una herramienta de copia de seguridad que se introdujo por primera vez en Windows 8. Ahora es una parte integral de todas las versiones posteriores de Windows, incluidos Windows 10 y 11. File History crea una copia de seguridad automática de las carpetas de Windows en una ubicación de red preasignada, que suele ser una USB o disco duro externo.
Con la herramienta Historial de archivos, puede capturar copias de seguridad de datos de varias carpetas, incluidas Escritorio, Descargas, Documentos, Música, Videos, Imágenes, Bibliotecas, Contactos, Favoritos, OneDrive sin conexión y las carpetas de Datos de aplicaciones.
Los siguientes pasos muestran cómo utilizar la herramienta Historial de archivos para realizar una copia de seguridad de sus datos de Windows.
1. Habilite el historial de archivos
Hacer una copia de seguridad automática de sus archivos en una unidad externa es fácil después de configurar el Historial de archivos por primera vez.
Abra «Historial de archivos» desde la Búsqueda de Windows.
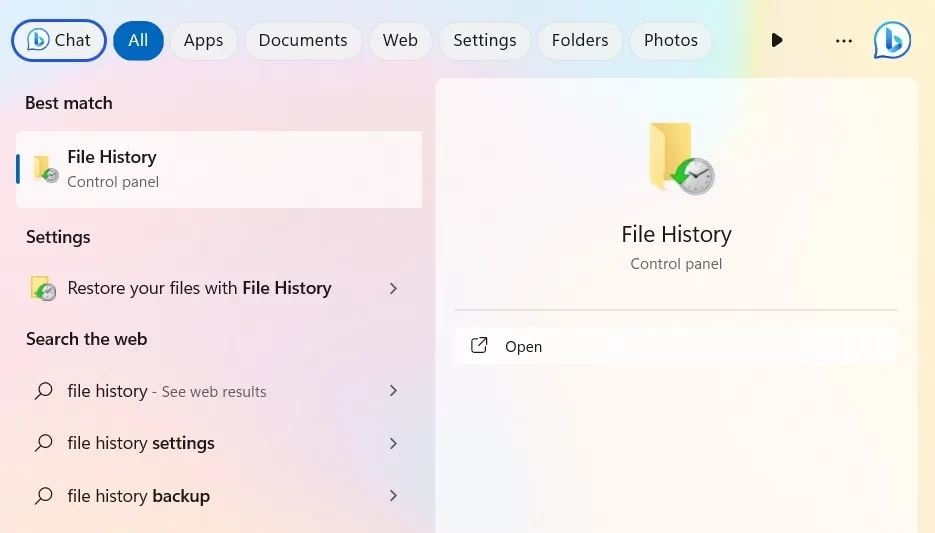
Alternativamente, abra el Panel de control y seleccione «Ver por -> Iconos grandes/pequeños». Esto le conducirá a la página «Todos los elementos del Panel de control».
Seleccione «Historial de archivos» desde allí.
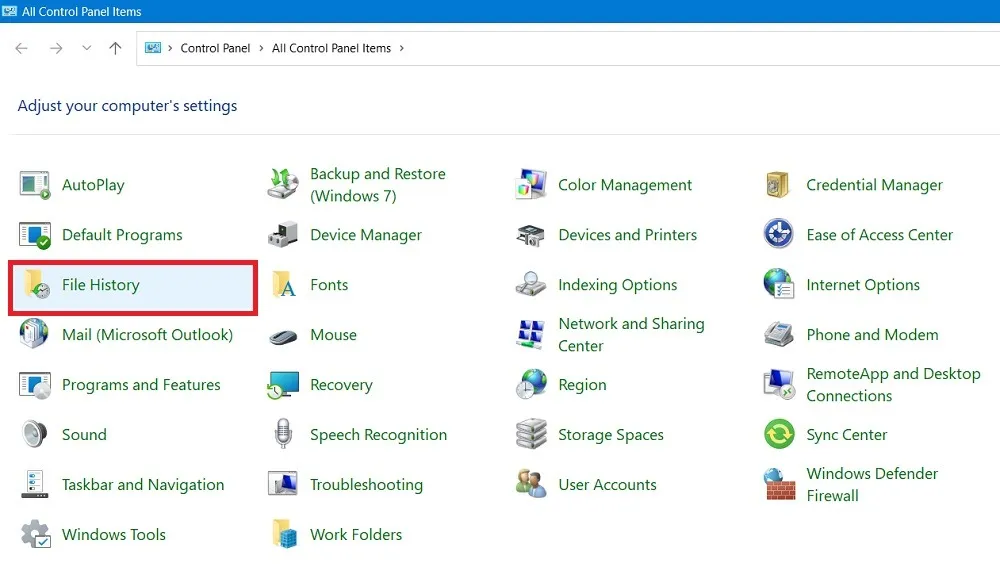
Si no hay una ruta de red o una unidad USB/externa conectada a su PC, encontrará que «El Historial de archivos está desactivado» y la opción para activarlo está desactivada.
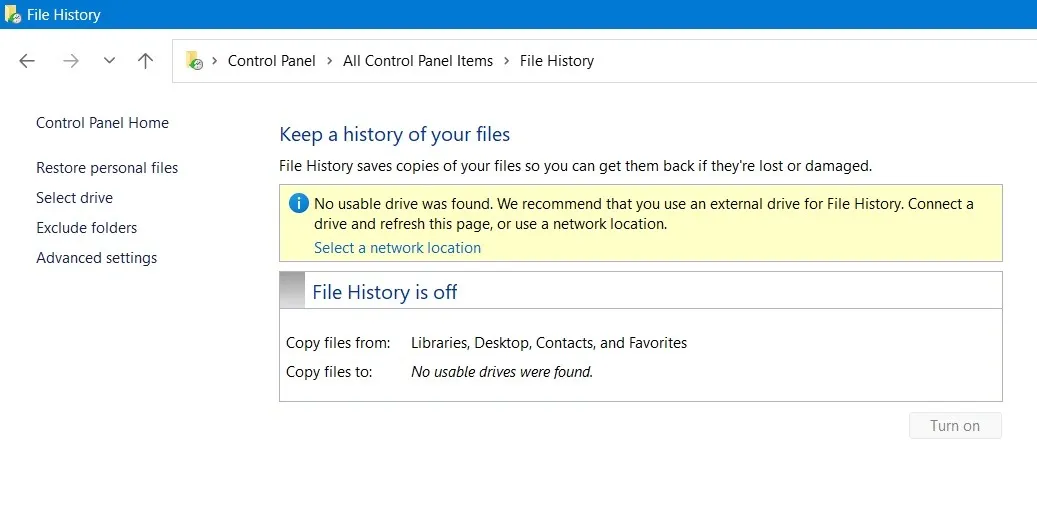
Conecte una unidad externa a su computadora. Haga clic en «Activar» para habilitar el Historial de archivos.
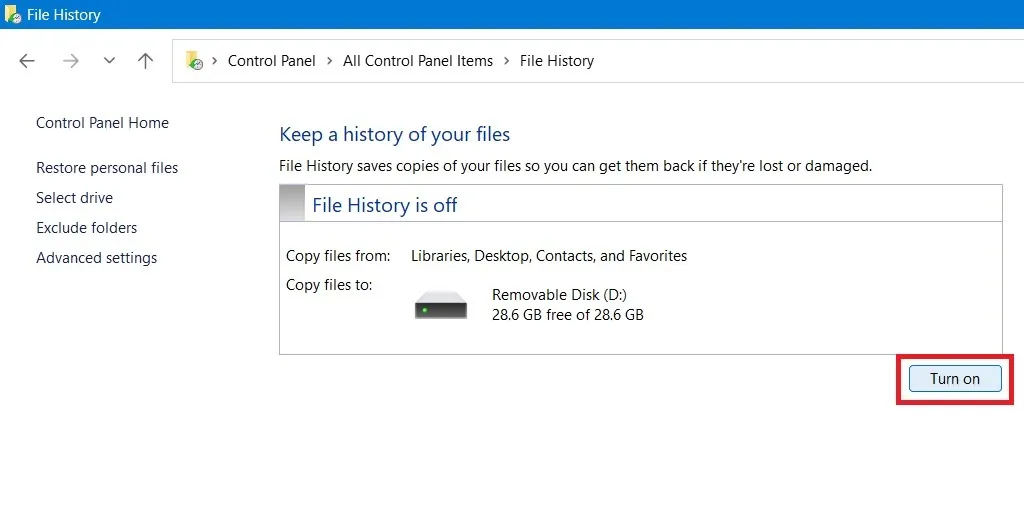
¡Eso es todo! Ha habilitado el Historial de archivos en Windows y han comenzado las operaciones de copia de seguridad en su disco externo.
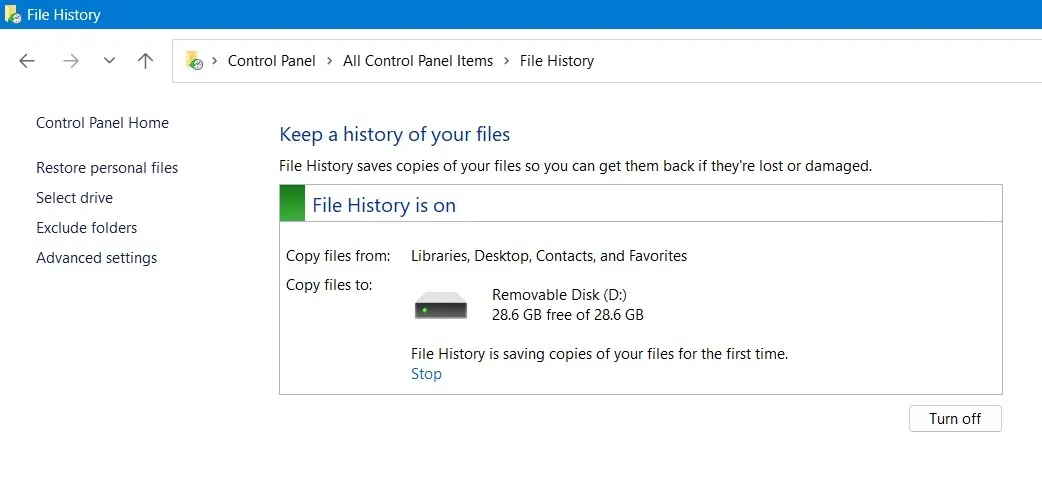
Todos los datos de los que se realiza una copia de seguridad se pueden ver en la unidad externa en una carpeta de arriba hacia abajo llamada «FileHistory».
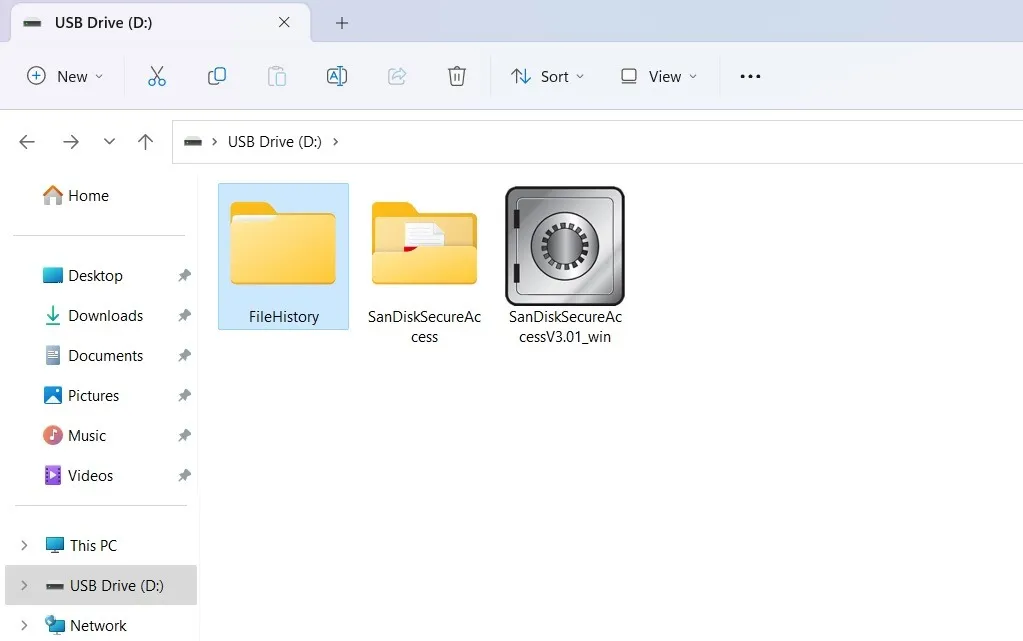
De forma predeterminada, el Historial de archivos realiza una copia de seguridad de todas las carpetas guardadas en «C:\Users\Username».
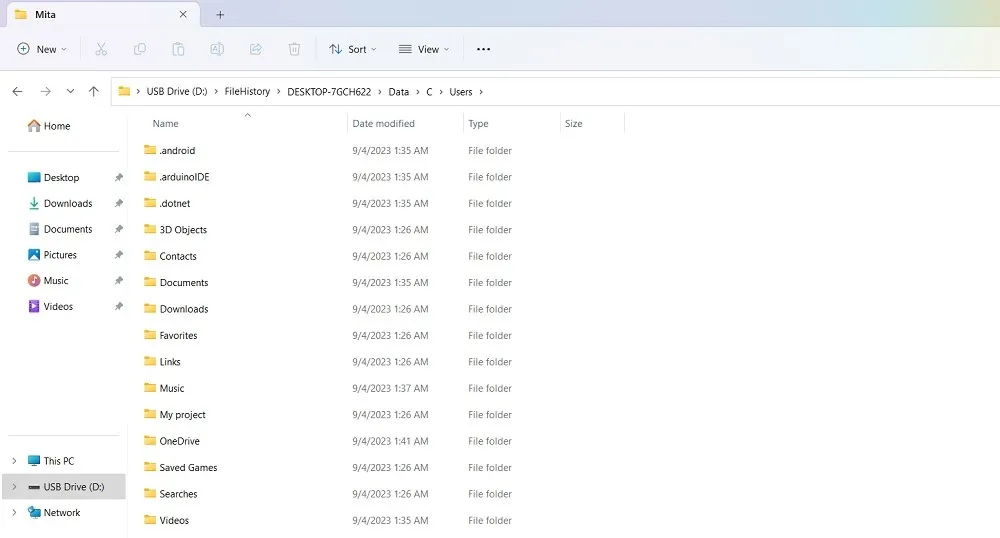
2. Configurar los ajustes del historial de archivos
El siguiente paso será configurar los ajustes de su Historial de archivos. Si bien File History realiza copias de seguridad automáticas desde su configuración inicial, puede realizar una copia de seguridad manual en cualquier momento haciendo clic en «Ejecutar ahora».
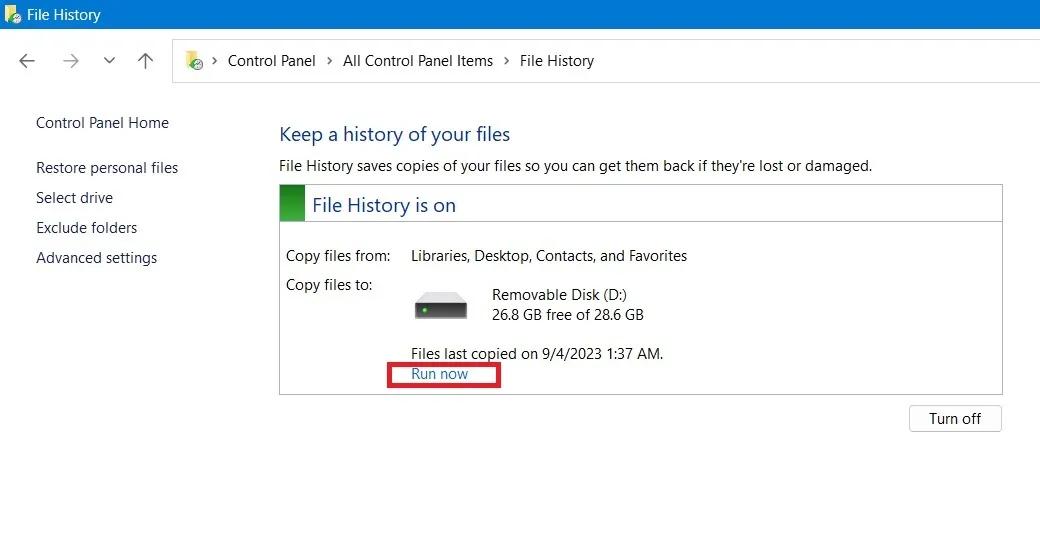
Cualquier versión de copia de seguridad adicional no consumirá espacio adicional en la unidad extraíble.
Como configuración predeterminada, el Historial de archivos realizará copias de seguridad cada hora. Sin embargo, esto se puede personalizar seleccionando «Configuración avanzada».
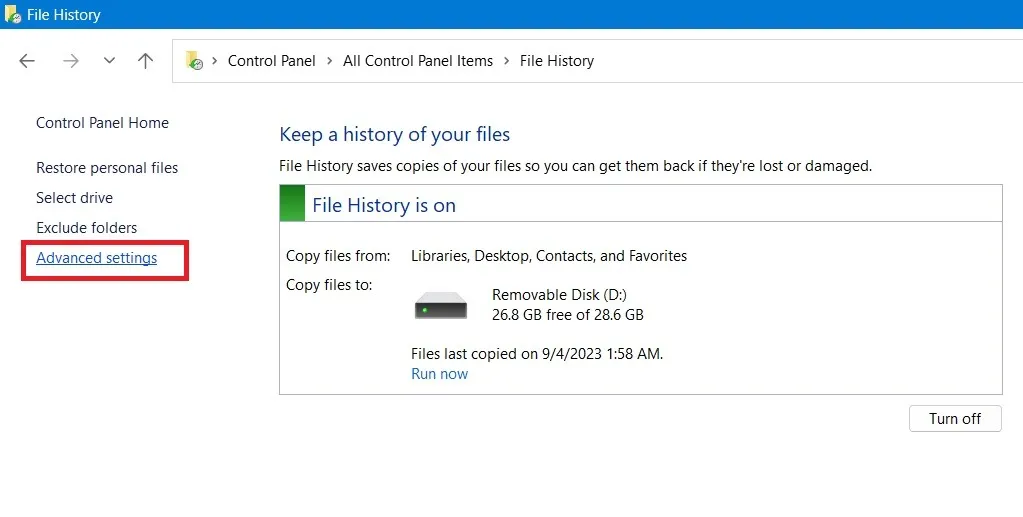
Puede cambiar la configuración para guardar copias de archivos desde una hora predeterminada hasta tan solo 10 minutos. También puede optar por que las copias de seguridad comiencen cada 12 horas o diariamente.
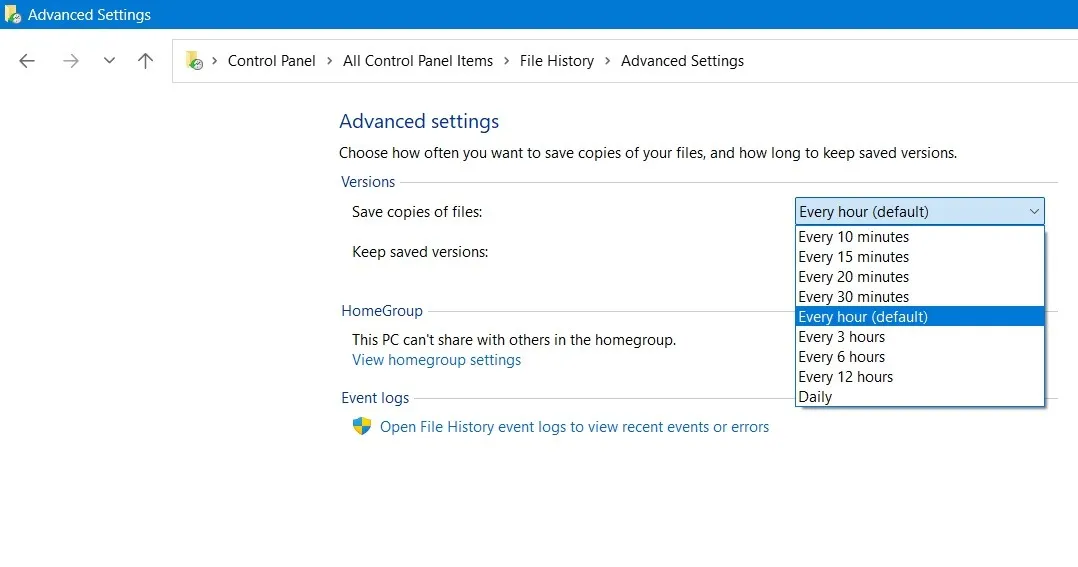
Además, puede personalizar cuánto tiempo conserva las copias de seguridad, que pueden variar desde el valor predeterminado «Para siempre» hasta entre un mes y dos años.
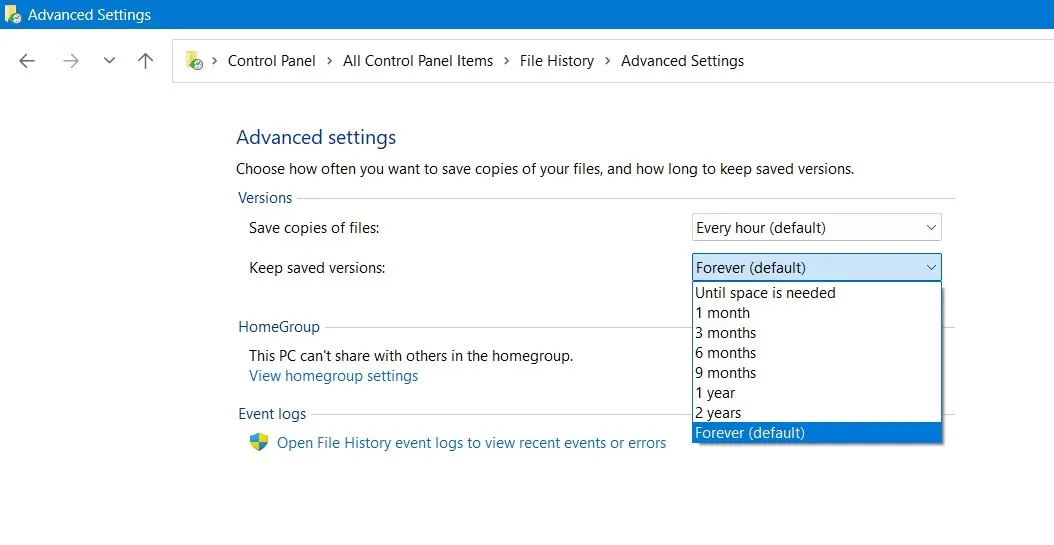
Para eliminar versiones anteriores del Historial de archivos, haga clic en «Limpiar versiones».
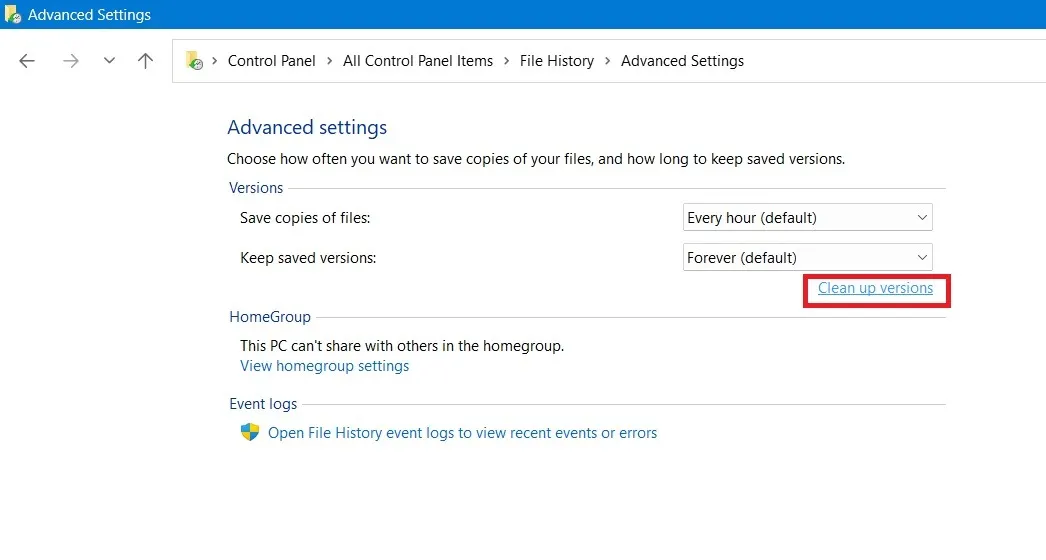
Se genera una ventana emergente. Puede eliminar las versiones anteriores de archivos y carpetas.
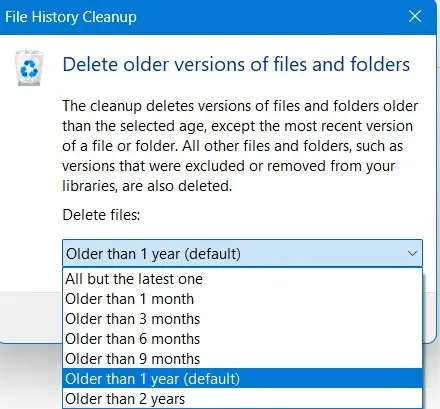
Si desea excluir alguna carpeta de las copias de seguridad, vaya a la pantalla de inicio del Historial de archivos y seleccione «Excluir carpetas».
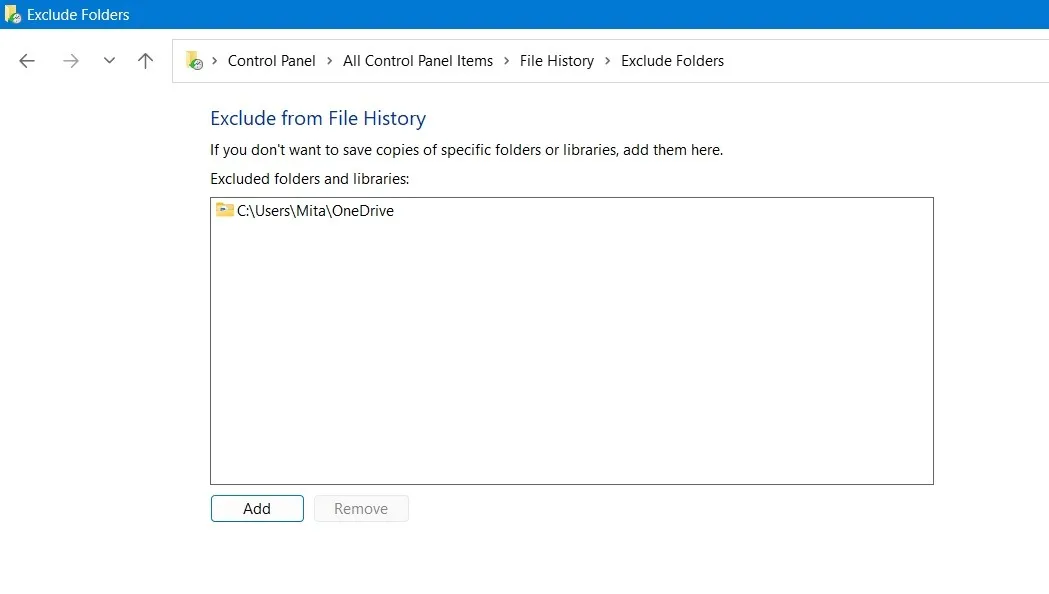
Si estás en una red informática compartida en el trabajo o la escuela, puedes agregarla como tu ubicación de respaldo predeterminada. Vaya a la pantalla de inicio del Historial de archivos, haga clic en «Seleccionar unidad» y luego haga clic en «Agregar ubicación de red».
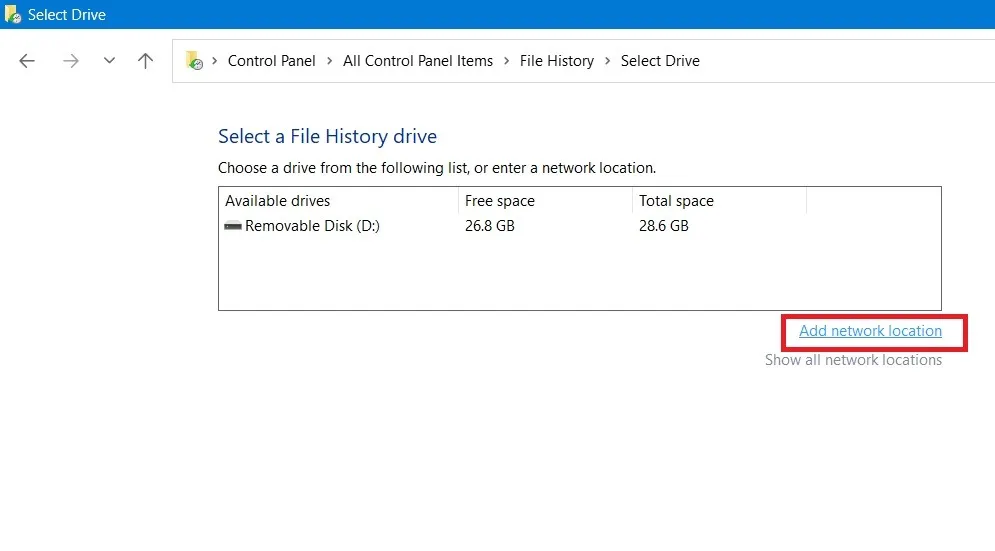
Recuerde hacer clic en «Guardar cambios» en la parte inferior de la ventana de la pantalla Historial de archivos para modificar la configuración anterior.
3. Restaurar archivos desde la copia de seguridad
Finalmente, una vez realizadas las copias de seguridad, el siguiente paso será restaurar los archivos desde la copia de seguridad. Para realizar esta operación, asegúrese de que su unidad de respaldo esté conectada a su computadora.
Abra «Restaurar sus archivos con el Historial de archivos» después de una búsqueda en Windows.
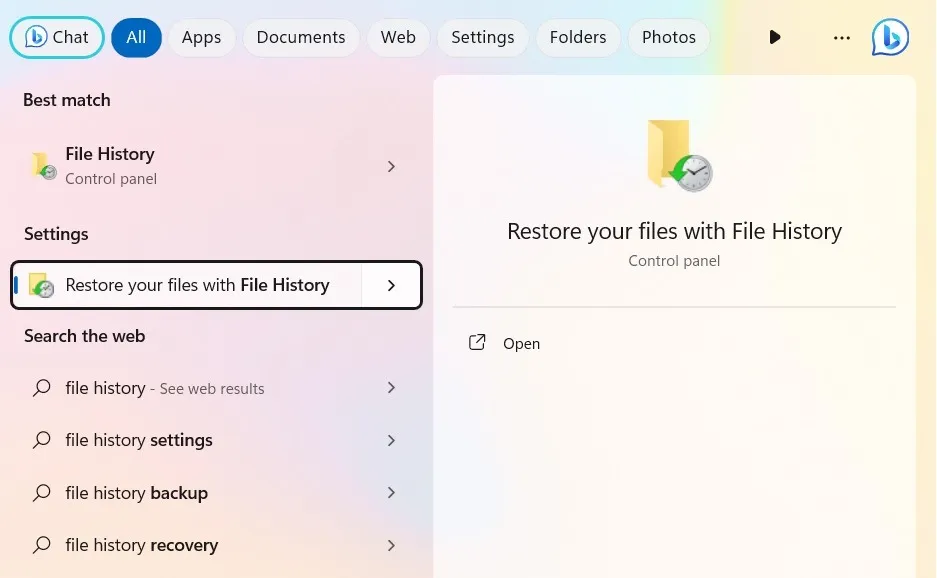
Alternativamente, haga clic en «Restaurar archivos personales» en la pantalla de inicio del Historial de archivos.
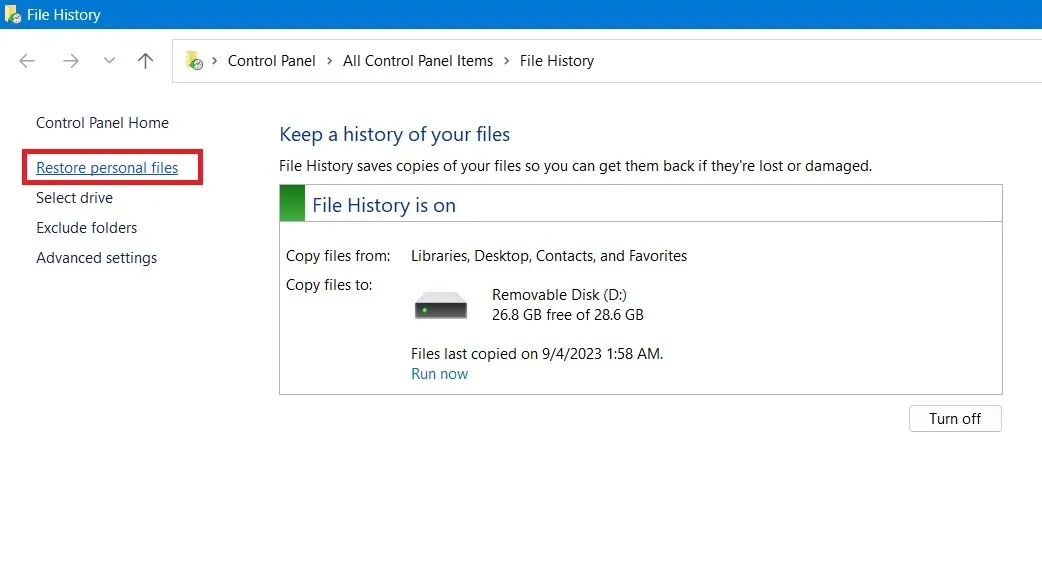
Verifique la pantalla de la ventana de restauración del Historial de archivos. Tiene múltiples versiones de copias de seguridad de archivos por las que puede desplazarse usando los controles deslizantes en la parte inferior de la pantalla. Estamos eligiendo la última versión de copia de seguridad.
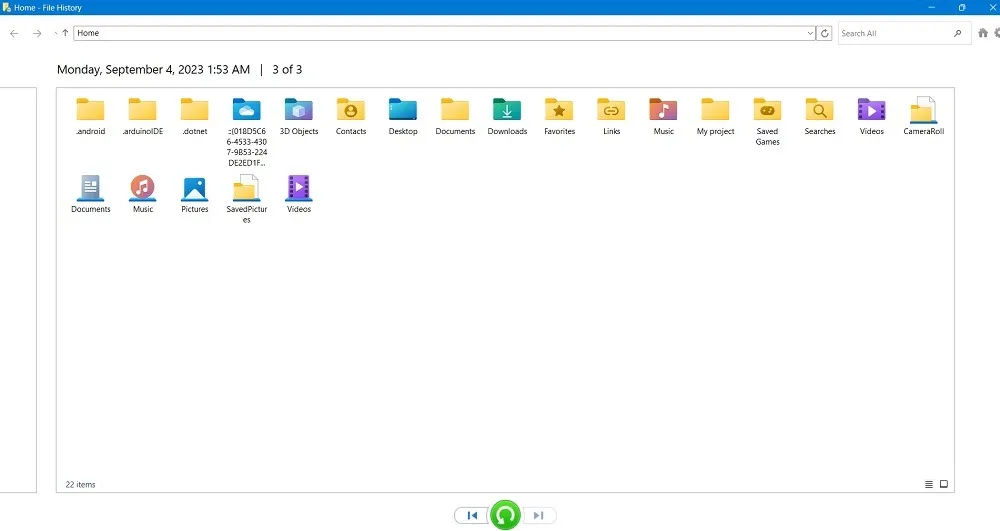
Seleccione todas o tantas carpetas como necesite.
Una vez hecho esto, haga clic en el botón de color verde «Restaurar a la ubicación original» en la parte inferior de la pantalla.
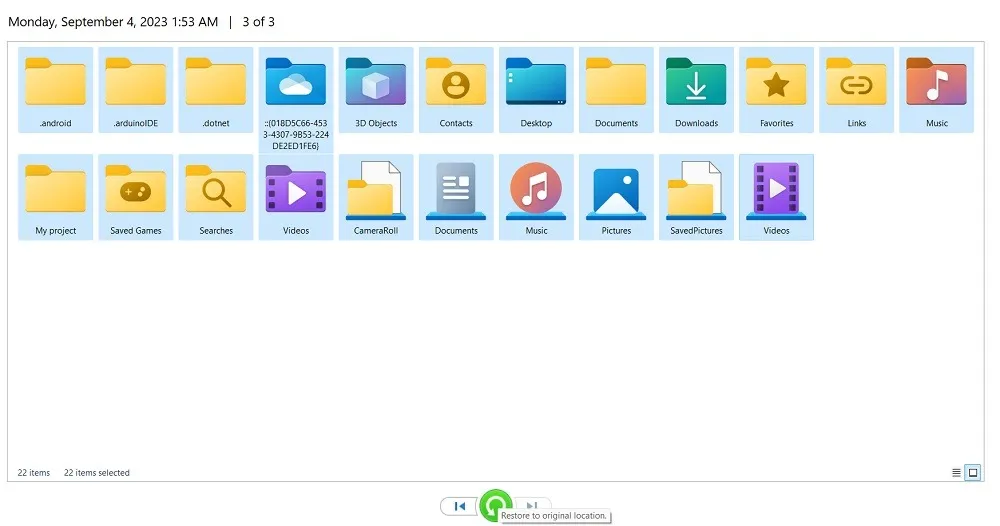
Todos sus archivos de respaldo se restaurarán a sus carpetas originales de la PC.
Beneficios del historial de archivos en Windows
Hay tres beneficios principales de utilizar el Historial de archivos para mantener una copia de seguridad de sus datos de Windows:
- Capacidad para almacenar múltiples versiones del mismo archivo, útil para rastrear cambios y colaborar
- La copia de seguridad es simple y automatizada y, una vez configurada, no se necesita mucha intervención del usuario.
- Recuperación fácil y rápida en cualquier computadora con Windows
File History es definitivamente la mejor solución de respaldo integrada en su sistema operativo Windows. Esto implica que tiene una compatibilidad perfecta con su sistema operativo y lo convierte en una opción valiosa para realizar copias de seguridad en Windows.
Otra copia de seguridad, «Copia de seguridad y restauración (Windows 7)», fue diseñada para Windows 7 y versiones anteriores. Se puede acceder a él desde el Panel de control en «Ver por -> Iconos grandes/pequeños». Este método de copia de seguridad ha dejado de utilizarse en gran medida, ya que no es tan eficiente.
Si bien el Historial de archivos puede crear una copia de seguridad de sus documentos, fotos y videos importantes, no es suficiente. Es posible que necesite hacer una copia de seguridad de su registro de Windows en su totalidad antes de realizar actividades de solución de problemas. La mejor manera de garantizar copias de seguridad periódicas para su computadora con Windows es configurar puntos de restauración del sistema de vez en cuando.
Crédito de la imagen: Unsplash . Todas las capturas de pantalla son de Sayak Boral.



Deja una respuesta