Cómo hacer una copia de seguridad de la configuración del Editor de políticas de grupo local en Windows

Si alguna vez ha entrometido con el registro para personalizar y cambiar la configuración avanzada en su PC con Windows 10 u 11, es posible que haya encontrado la advertencia «Haga una copia de seguridad del registro antes de realizar cualquier cambio». Obviamente, la copia de seguridad le brinda la oportunidad de restaure la configuración anterior si algo sale mal, lo que puede llevarle a preguntar sobre el Editor de políticas de grupo local (LGPE).
Desafortunadamente, cuando se trata de LGPE, no hay ningún mensaje que le indique que haga una copia de seguridad, ya que, a diferencia del Editor del Registro, el Editor de políticas de grupo no tiene una opción incorporada para realizar una copia de seguridad o restaurar la configuración actual. Sin embargo, eso no significa que no puedas realizar una copia de seguridad y restaurar su configuración. Sólo hay que utilizar una rotonda, como se explica a continuación.
Antes de comenzar, no confunda el Editor de políticas de grupo local, al que se accede ejecutando el gpedit.msccomando en la ventana Ejecutar con los Objetos de política de grupo (GPO). Los objetos de política de grupo son parte de la Consola de administración de políticas de grupo. Normalmente, la Consola de administración de políticas de grupo se utiliza para la administración del servidor. Para acceder a GPMC, primero debe instalarlo desde el Panel de control y luego usar el comando Ejecutar gpmc.msc.
Cómo hacer una copia de seguridad de la configuración del Editor de políticas de grupo local a través del Explorador de archivos
Incluso si no hay una opción incorporada para hacer una copia de seguridad de la configuración LGPE, puede lograr lo mismo haciendo una copia de seguridad de los archivos y carpetas relevantes en su disco local.
Comience presionando Win+ Epara abrir el Explorador de archivos, luego navegue hasta «Esta PC -> Disco local (C:) -> Windows» y abra la carpeta «System32».

Por defecto, Windows oculta la carpeta que buscamos. Si está en Windows 11, puede mostrarlo haciendo clic en «Ver» y seleccionando «Mostrar -> Elementos ocultos». En Windows 10, haga clic en la pestaña «Ver» y seleccione la casilla de verificación junto a «Elementos ocultos».
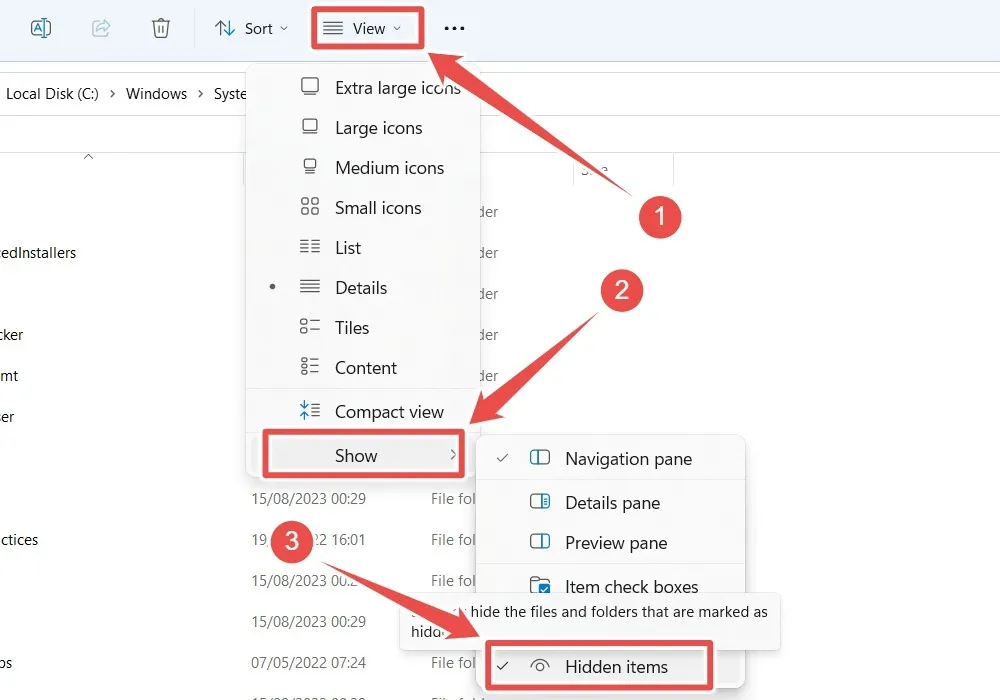
Busque y abra la carpeta «GroupPolicy».
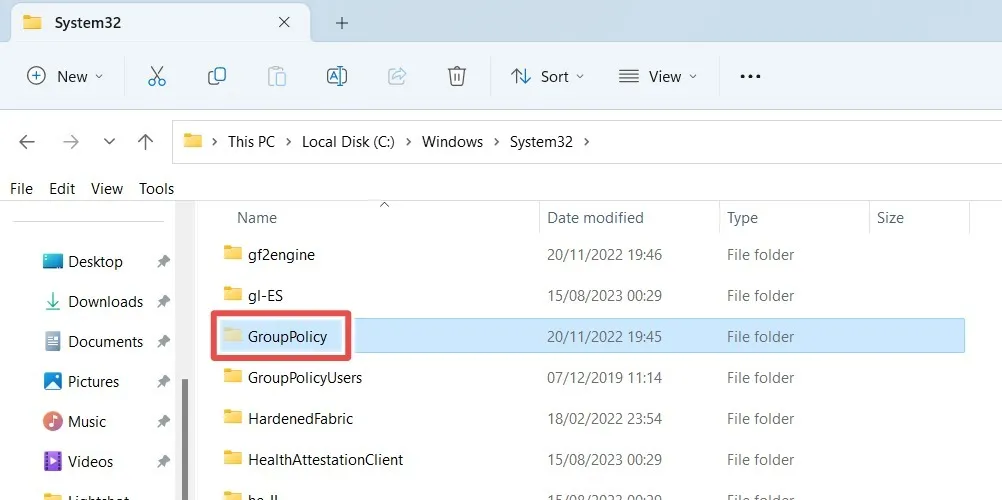
Copie el contenido de esta carpeta a otra carpeta en otra partición o unidad. Dependiendo de la configuración de su Política de grupo, es posible que vea o no archivos y carpetas adicionales junto con las carpetas habituales «Máquina» y «Usuario», así que no se preocupe si no ve los mismos archivos y carpetas que en la imagen a continuación. .
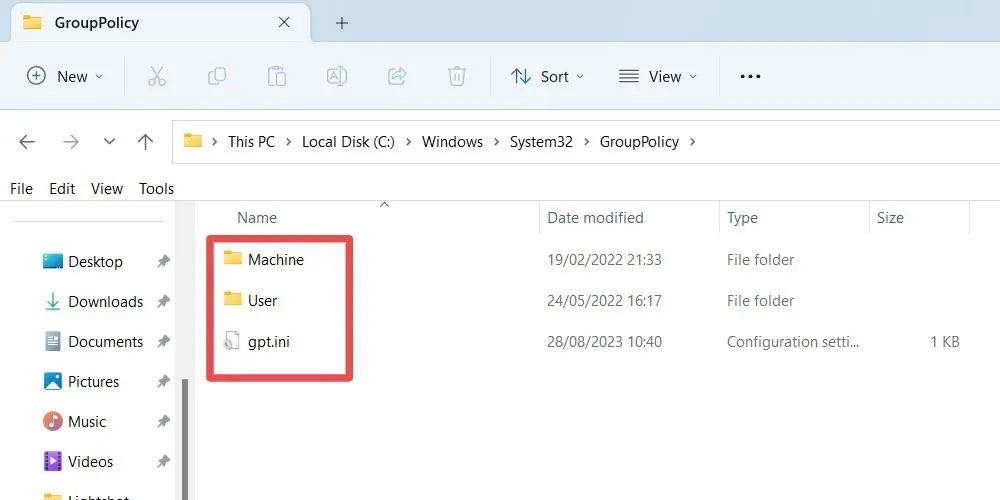
Eso es todo. Has realizado correctamente una copia de seguridad de la configuración de la política de grupo.
Cómo restaurar la configuración del editor de políticas de grupo local a través del Explorador de archivos
Para restaurar la configuración de la Política de grupo, copie el contenido de la copia de seguridad de la unidad o partición en la que los guardó y péguelos en «Disco local (C:) -> Windows -> System32 -> Política de grupo».
Dado que está pegando el contenido directamente en la unidad del sistema, se le pedirá que proporcione permiso administrativo. Seleccione la casilla de verificación «Hacer esto para todos los elementos actuales» y haga clic en «Continuar».

Con la acción anterior, ha restaurado con éxito la configuración de la Política de grupo local. Si los cambios no han surtido efecto, restablezca el Editor de políticas de grupo local para forzar su actualización. Si no desea forzar la actualización de la configuración de la Política de grupo, intente reiniciar su sistema.
Cómo copiar manualmente la configuración de GPO local a otra computadora
Cuando actualiza a una nueva computadora con Windows, los objetos de su política de grupo local no vienen con usted. Afortunadamente, puedes copiarlos usando la utilidad «LGPO.exe» de Microsoft.
Para hacer eso, comience visitando el sitio web de Microsoft . Descargue el archivo “LGPO.zip”, luego extraiga el contenido del archivo ZIP. Copie “LGPO.exe” de la carpeta extraída y péguelo en “Esta PC -> Disco local (C:) -> Windows -> System32”.
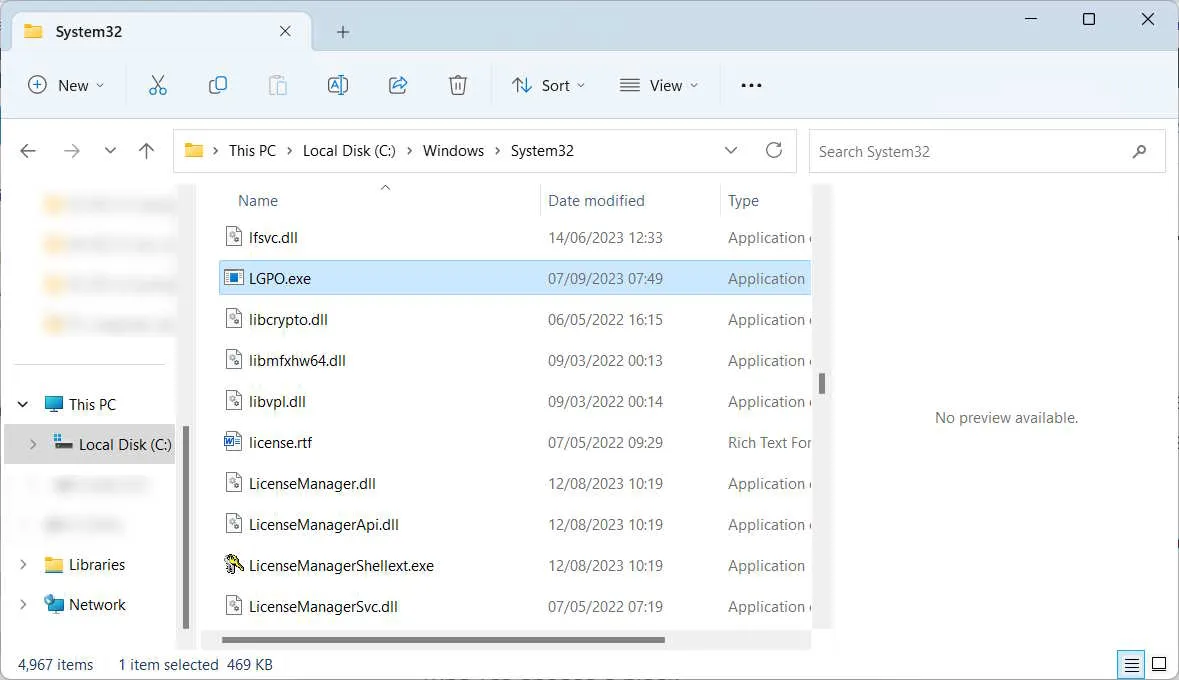
Presione Win+ Spara abrir la Búsqueda de Windows e ingrese «CMD» en el cuadro de búsqueda para abrir el símbolo del sistema en los resultados de la búsqueda. Haga clic en «Ejecutar como administrador».
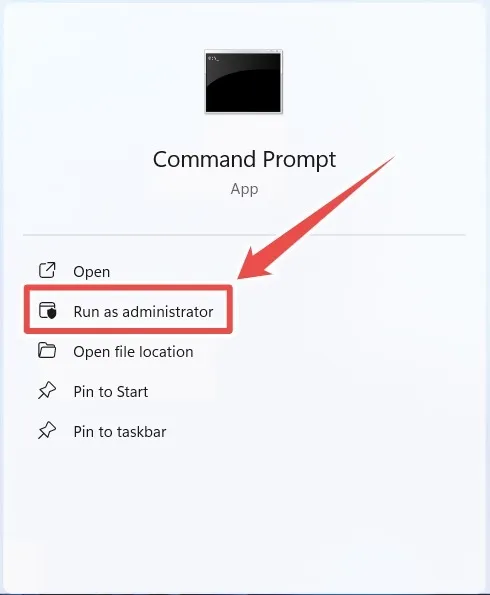
Para crear una copia de seguridad de su configuración de GPO local, utilice la siguiente sintaxis:
LGPO.exe /b [backup_folder_path]
Reemplace [backup_folder_path] con la ruta real del archivo a la carpeta donde desea que la utilidad almacene la configuración. Asegúrese de que la carpeta exista en esa ubicación antes de ejecutar el comando y, si no es así, créela.
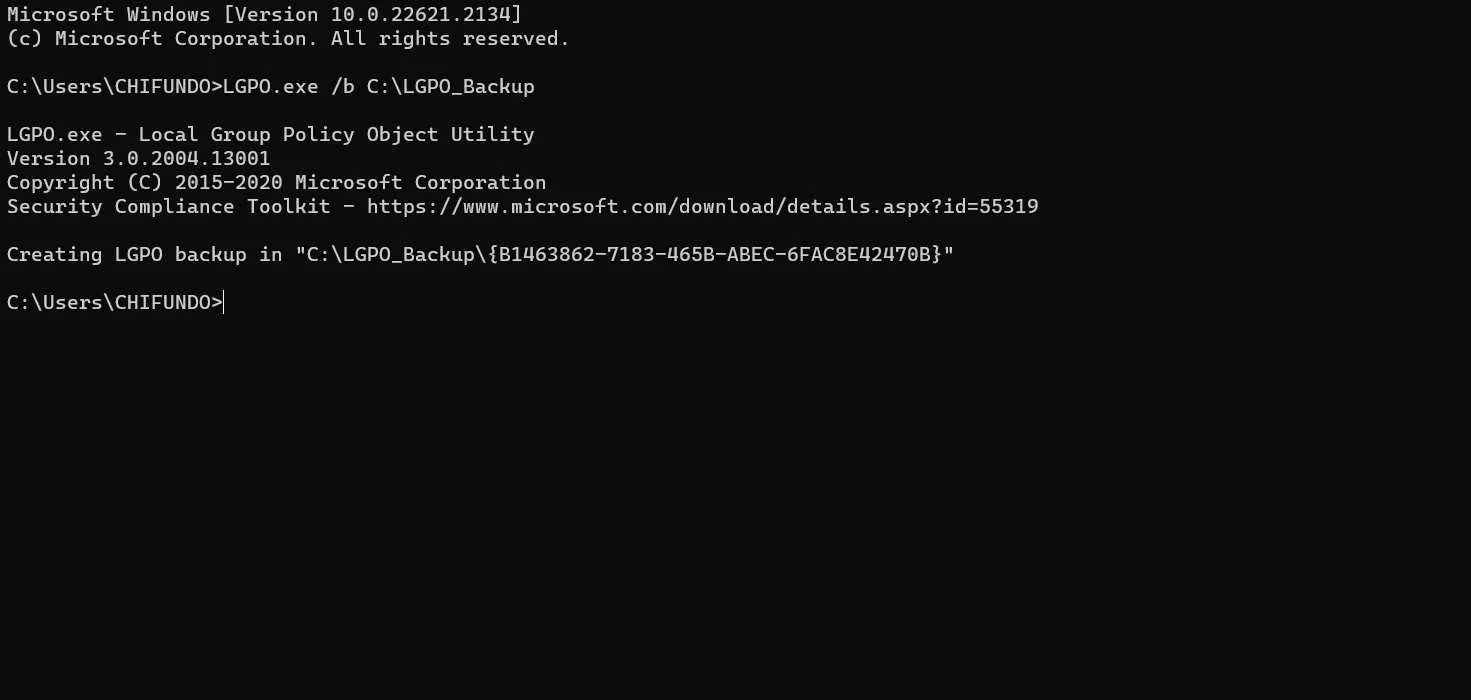
En la carpeta que ingresó anteriormente, «LGPO.exe» ha realizado una copia de seguridad de la configuración en una carpeta con un nombre GUID (Identificador único global) generado aleatoriamente.
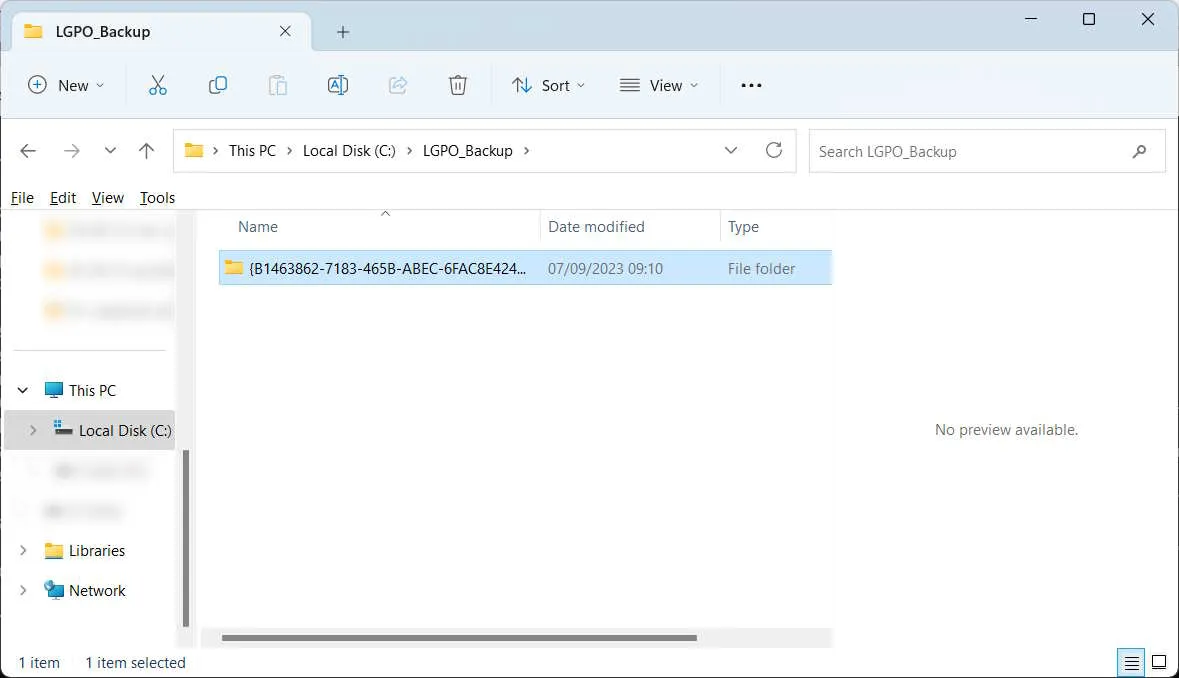
Copie esa carpeta a un dispositivo de almacenamiento externo y transfiérala a su nueva computadora con Windows. Utilice la siguiente sintaxis en el símbolo del sistema para restaurar la configuración del GPO local. Deberá reemplazar [GUID_folder_path] con la ruta del archivo de la carpeta con la configuración LGPO.
LGPO.exe /g [GUID_folder_path]
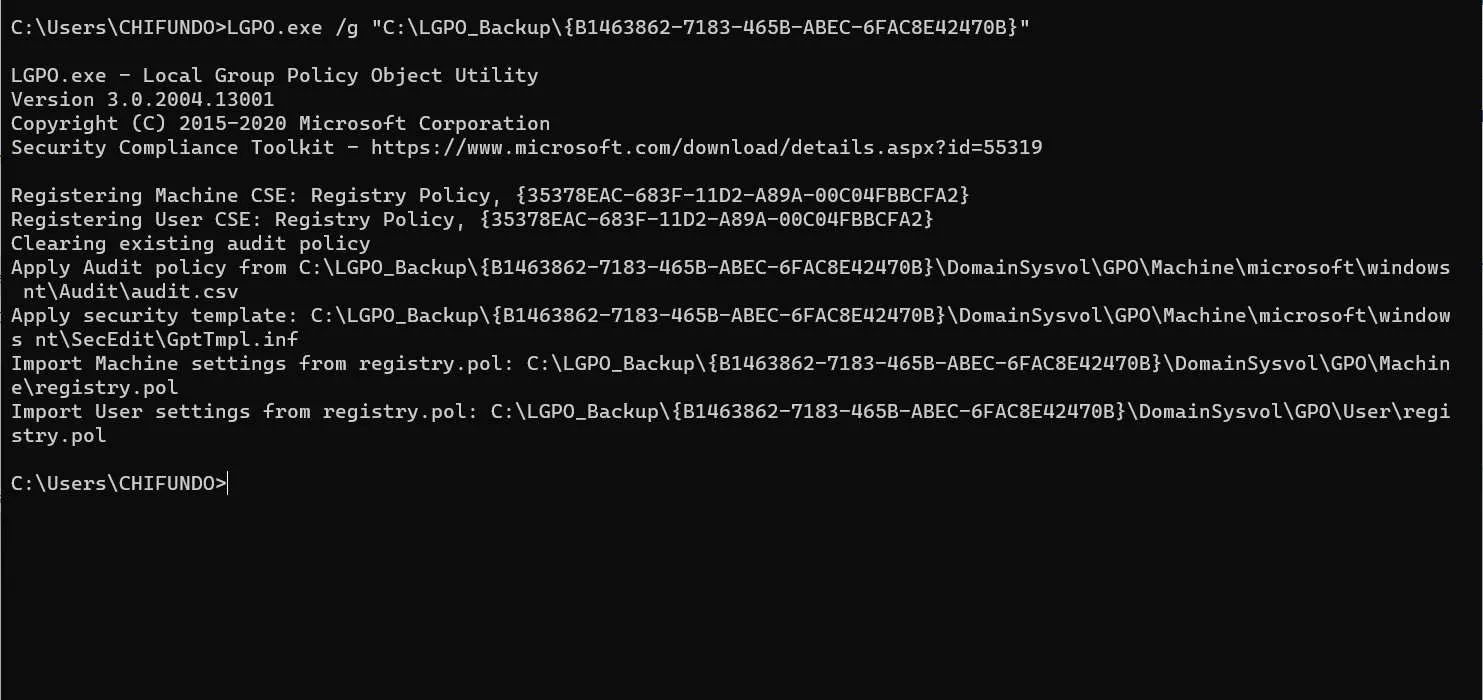
Una vez que el comando se ejecute correctamente, la configuración del GPO local se restaurará en otra computadora.
Mantenga segura la configuración de su política de grupo
Ahora puede editar la configuración en LGPE con un poco más de tranquilidad sabiendo que existe una copia de seguridad. El proceso es sencillo: simplemente copie los archivos en la carpeta «GroupPolicy» y guárdelos en otro lugar para hacer una copia de seguridad. También puede utilizar la utilidad LGPO.exe para hacer una copia de seguridad de la configuración de su política de grupo y restaurarla en otra computadora.
Si no puede acceder a la LGPE porque alguien la deshabilitó, aprenda cómo habilitar el Editor de políticas de grupo . Si utiliza mucho el Editor de políticas de grupo, debe saber cómo ver todas las políticas aplicadas en una computadora .
Crédito de la imagen: Unsplash . Todas las capturas de pantalla son de Chifundo Kasiya.



Deja una respuesta