Cómo hacer una copia de seguridad de Google Photos en su computadora


Haga una copia de seguridad de sus Google Photos con regularidad para asegurarse de no perder nada. Guárdelos en otro servicio en la nube o en un disco duro externo para mantenerlos seguros. Es una buena idea tener una copia de seguridad en caso de que los archivos se corrompan o de alguna manera se bloquee el acceso a su cuenta. Descarga fotos individuales, álbumes completos o todo a la vez.
Hacer una copia de seguridad de fotos individuales
Si solo estás intentando descargar una sola foto o un grupo pequeño, es más rápido y fácil descargarlas manualmente. Seleccione hasta 500 fotos a la vez. Haga esto en su navegador o mediante la aplicación Google Photos.
Vaya a Google Fotos. Seleccione una o más fotos para descargar. Seleccione un grupo completo de fotos seleccionando la primera y luego manteniendo presionada la tecla Shift mientras selecciona la última del grupo. Haga clic en el menú de tres puntos Más y seleccione Descargar.
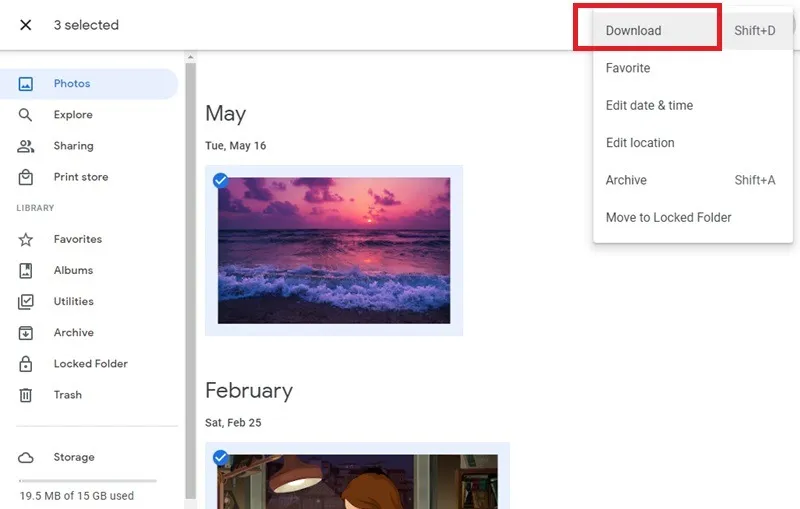
Si selecciona varias imágenes, se descargarán en un archivo ZIP.
Hacer una copia de seguridad de un álbum completo
Si desea hacer una copia de seguridad de Google Photos y todo está perfectamente organizado en álbumes, descargue solo los álbumes que desee. El proceso es similar a descargar fotografías individuales y múltiples.
Desde Google Fotos en tu navegador, abre Álbumes, luego específicamente el álbum del que desea hacer una copia de seguridad. Haga clic en el menú de tres puntos en la parte superior derecha y elija Descargar todo.
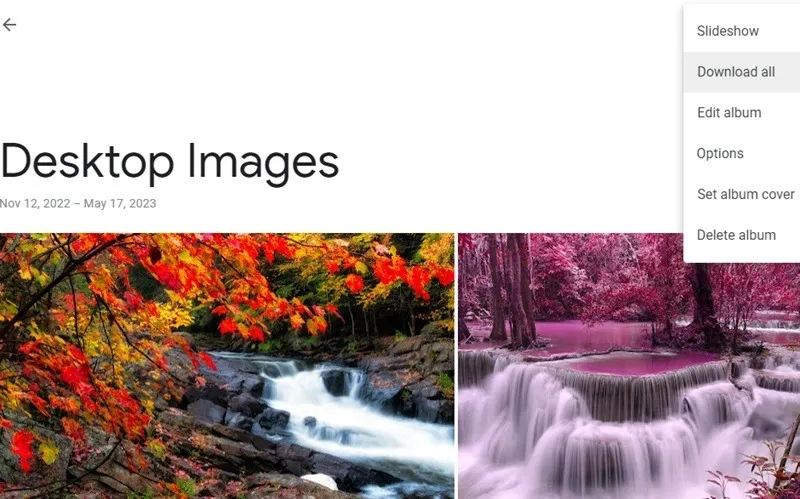
Los álbumes no tienen el mismo límite de 500 fotos, por lo que si su álbum tiene miles de fotos, se descargan todas juntas. Sin embargo, las descargas grandes pueden dividirse en partes más pequeñas. Por ejemplo, un álbum de 50 GB se puede descargar en secciones de 2 GB.
Haga una copia de seguridad de todas las fotos con Google Takeout
Una última opción es utilizar Google Takeout para hacer una copia de seguridad de Google Fotos en tu computadora. Sin embargo, este método puede resultar bastante complicado. Puede eliminar metadatos, que se almacenan en una carpeta de descarga separada, y eliminar cualquier organización real que tuviera. En su lugar, es posible que tengas una descarga que incluya un mes o un año completo en comparación con el álbum en el que se encontraba originalmente.
Pero si tienes numerosos álbumes, puede ser la opción más rápida. Empiece por iniciar sesión en su cuenta de Google y ir a Google Takeout. Este servicio te permite descargar todos tus datos de Google, no solo fotos. Haz clic en Deseleccionar todo para anular la selección de todos los demás servicios de Google.
Desplácese hacia abajo y consulte Google Fotos. Si solo desea descargar ciertos álbumes, haga clic en Todos los álbumes de fotos incluidos y desmarque los álbumes que no desee incluir.
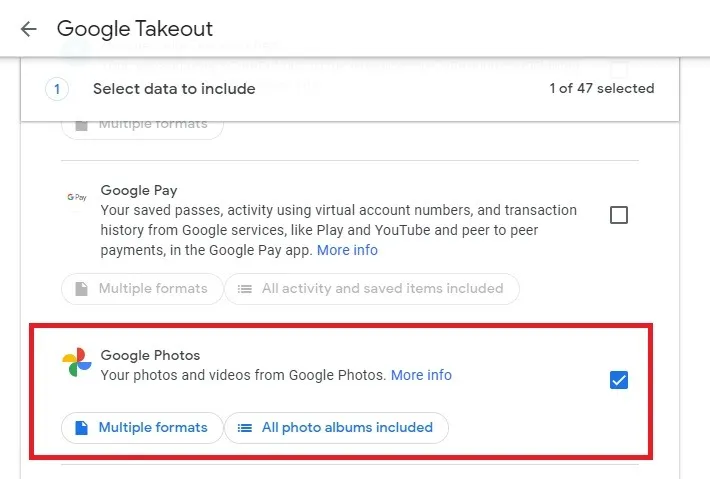
Seleccione Siguiente paso en la parte inferior de la página, luego seleccione cómo desea recibir su descarga. Elija Exportar una vez. Selecciona si deseas recibir tu archivo en formato ZIP o TGZ. Finalmente, seleccione el tamaño máximo de archivo. Esto oscila entre 2 y 50 GB. Google divide tus fotos en múltiples descargas si exceden el tamaño máximo. Seleccione Crear exportación cuando haya terminado.
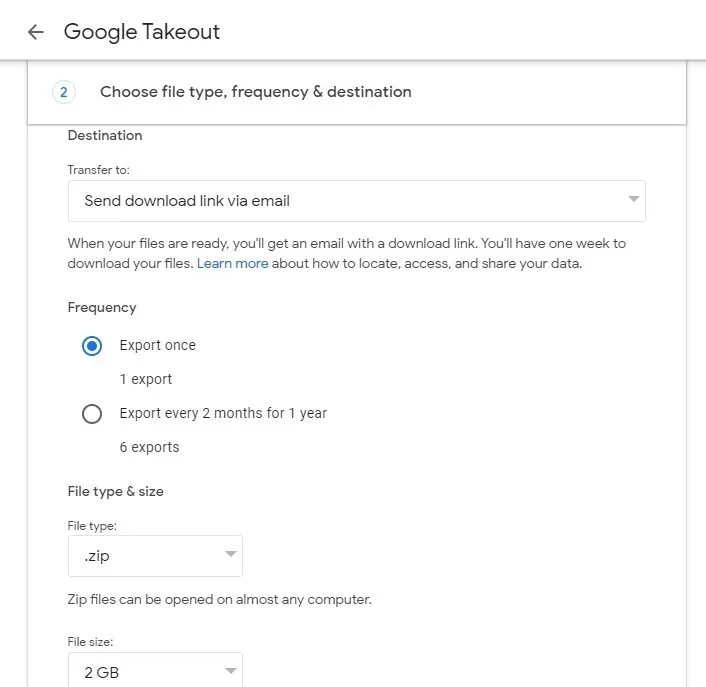
Google puede tardar desde unos minutos hasta más de 24 horas en crear el archivo para descargarlo. Recibirás un correo electrónico cuando esté listo. Solo tienes siete días para descargar los archivos de respaldo una vez que estén preparados.
Google separa los archivos JSON de tus fotos, que son tus metadatos. ExifTool es una opción popular para leer y fusionar estos datos. Es una herramienta de línea de comandos a la que cuesta acostumbrarse, pero funciona.
Si bien la descarga de álbumes individuales puede llevar un tiempo, es una mejor manera de hacer una copia de seguridad de Google Photos en su computadora sin separar los metadatos.
Mover Google Fotos a otra cuenta
Si estás intentando hacer una copia de seguridad de Google Fotos moviéndolas de una cuenta inactiva a una cuenta nueva, puedes compartirlas con tu cuenta activa de Google. Moverlos a una nueva cuenta activa también te permite utilizarlos con tu pantalla Google Nest. Por supuesto, también debes hacer una copia de seguridad en tu computadora para tener una copia sin conexión.
Puedes descargar todo a tu computadora y luego volver a cargarlo en otra cuenta de Google Fotos, o compartir y mover las fotos. Para hacer esto, coloca el cursor sobre cualquier álbum que quieras compartir, haz clic en el menú de tres puntos en la parte superior derecha de la portada del álbum y selecciona Compartir álbum. . Introduce la cuenta de Google con la que deseas compartir.
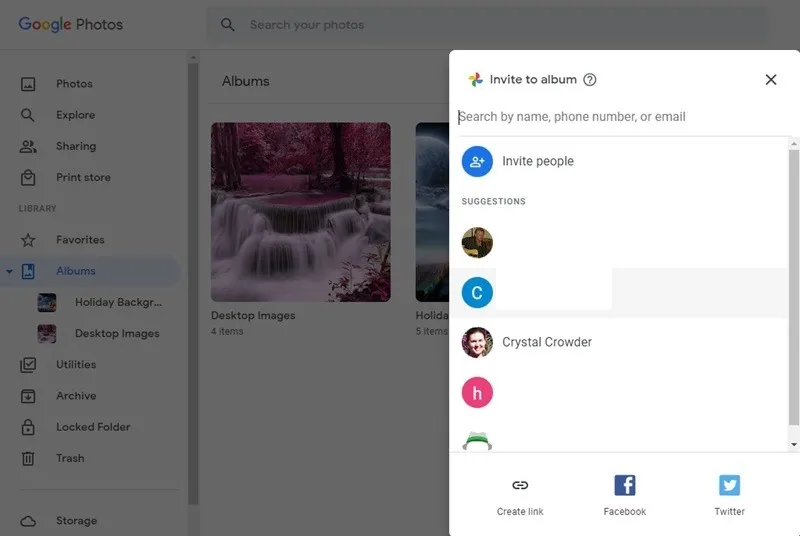
Inicie sesión en su nueva cuenta de Google y abra Google Fotos. Cree un nuevo álbum en la sección Álbumes del panel izquierdo. Nómbralo igual que el álbum que acabas de compartir.
Ubique la invitación para compartir en Compartir en el panel izquierdo. Abre el álbum y selecciona todas las fotos. Seleccione + (Agregar a) en la parte superior de la página y seleccione el nuevo álbum que acaba de crear. Ahora, todas las fotos están en ambas cuentas, en lugar de simplemente compartirse. No dudes en descargar todas las fotos a tu computadora y eliminarlas de la cuenta anterior.
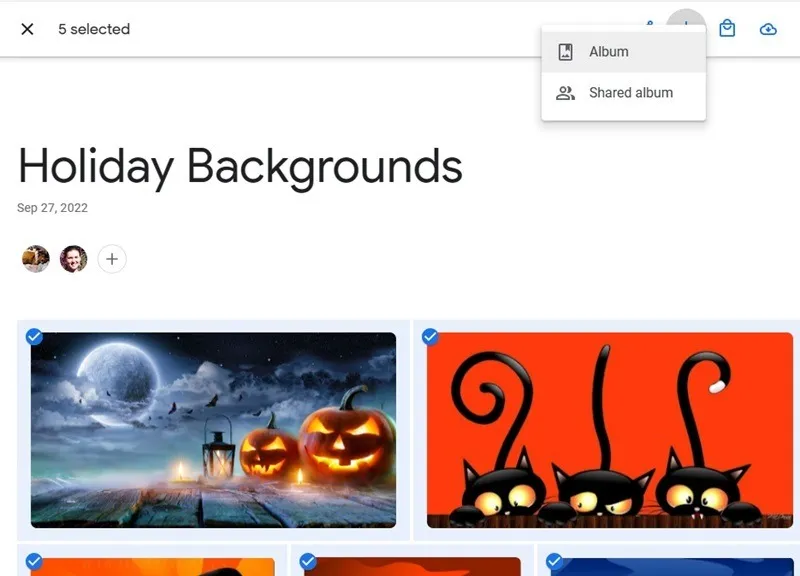
Mantenga sus fotos de Google seguras
No basta con depender únicamente de un servicio en la nube para mantener tus fotos seguras. Tenga siempre otra copia local en caso de que algo salga mal o un servicio se cierre repentinamente. Haz una copia de seguridad de Google Fotos en tu computadora o guárdalas en un SSD portátil para acceder a ellas desde cualquier computadora. Si estás buscando una alternativa a Google Fotos, prueba el beneficio de Amazon Prime de almacenamiento ilimitado de fotos.
Crédito de la imagen: Unsplash. Todas las capturas de pantalla de Crystal Crowder



Deja una respuesta