¿Cómo hacer una copia de seguridad de la configuración de la aplicación de la cámara en Windows 11/10?
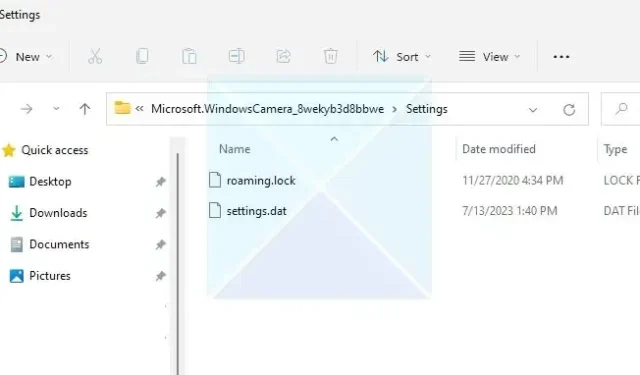
La cámara web de su computadora portátil o de escritorio puede ser muy útil a veces. Puede usarlos para seguridad, videollamadas, transmisión en vivo o hacer clic en imágenes. Sin embargo, si configuró la cámara de su computadora para un trabajo específico, es posible que desee hacer una copia de seguridad de la configuración de la cámara. Si alguna vez planea restablecer su Windows o desinstalar la aplicación de la cámara, puede restaurar rápidamente la configuración de la cámara . Entonces, la pregunta es, ¿ cómo hacer una copia de seguridad de la configuración de la aplicación de la cámara en Windows 11/10 ? Si te estás preguntando lo mismo, este artículo te ayudará con todos los detalles.
¿Por qué es importante realizar una copia de seguridad de la configuración de la aplicación de la cámara?
Debe realizar una copia de seguridad de la configuración de su cámara por varias razones. Por ejemplo, si usa su cámara web para transmitir videos en vivo, probablemente tenga configuradas personalizaciones específicas para su cámara, como la relación de aspecto, la cuadrícula de encuadre, la calidad del video, la velocidad de fotogramas y más. Y lo mismo ocurre con hacer clic en las imágenes también.
Por lo tanto, al realizar una copia de seguridad de la configuración de la aplicación de su cámara, se asegura de no perder las configuraciones establecidas debido a actualizaciones de la aplicación, reinicios del dispositivo o cambios accidentales.
¿Cómo hacer una copia de seguridad de la configuración de la aplicación de la cámara en Windows 11/10?
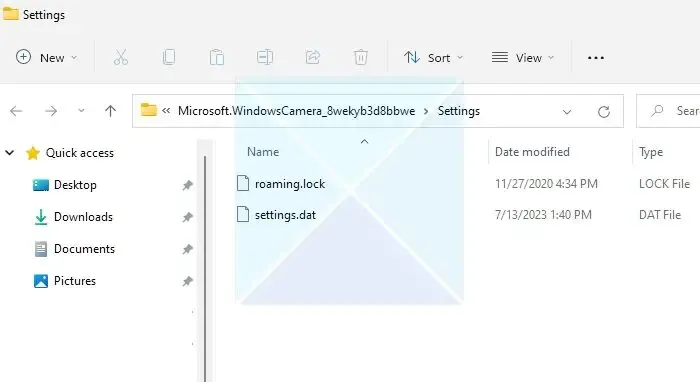
Crear una copia de seguridad de la configuración de la aplicación Cámara es tan fácil como puede ser. Tienes que copiar dos archivos y listo.
Para obtener información detallada, siga estos pasos:
- Primero, cierre la aplicación Cámara si está abierta.
- A continuación, inicie el Explorador de archivos y vaya a la siguiente ubicación (puede copiar y pegar la siguiente ruta en el explorador de archivos):
%LocalAppData%\Packages\Microsoft.WindowsCamera_8wekyb3d8bbwe\Settings
- Dentro de la carpeta, podrás ver dos archivos. Copie ambos archivos y péguelos en un lugar seguro.
Eso es todo. Ha terminado de crear una copia de seguridad de la configuración de la aplicación de su cámara.
¿Cómo restaurar la configuración de la cámara?
Ahora que ha realizado una copia de seguridad de la configuración de su cámara, la siguiente pregunta es cómo restaurarla. Puede restaurar la configuración de su cámara creando una nueva cuenta de usuario o moviendo los archivos a otra PC. Todo lo que tiene que hacer es pegar los archivos de respaldo copiados dentro de la misma carpeta.
Aquí hay una explicación detallada:
- Primero, cierre la aplicación de la cámara.
- A continuación, vaya al Explorador de archivos.
- Vaya a la siguiente ubicación:
%LocalAppData%\Packages\Microsoft.WindowsCamera_8wekyb3d8bbwe\Settings
- Aquí, pegue los archivos copiados de la carpeta de copia de seguridad.
- Finalmente, confirme el mensaje de sobrescritura y estará listo para comenzar.
Conclusión
Eso fue todo sobre cómo hacer una copia de seguridad de la configuración de la aplicación de la cámara en Windows 11/10. Hacer una copia de seguridad de la configuración de la aplicación de la cámara en Windows es extremadamente fácil. Al realizar una copia de seguridad, puede guardar fácilmente la resolución de imagen preferida de su cámara, los modos de disparo, la exposición y otras configuraciones. Así que adelante, pruebe los pasos anteriores y vea si le son útiles.
¿Cómo restablezco la configuración de mi cámara en Windows?
En su PC, acceda a Configuración y navegue a la sección Aplicaciones. Desde allí, vaya a Aplicaciones y características y localice la opción Cámara. Una vez que lo encuentre, seleccione la aplicación Cámara y haga clic en Opciones avanzadas. Finalmente, elija la opción Restablecer para continuar.
¿Cómo vuelvo a encender mi cámara en una PC con Windows?
Para activar su cámara web en Windows, use la combinación de teclas Win + S, ingrese Cámara y elija la selección adecuada para iniciar la aplicación de cámara de Windows. Al hacer esto, la cámara comenzará a funcionar automáticamente. Las aplicaciones externas necesitan autorización para acceder a la cámara.



Deja una respuesta