Cómo hacer una copia de seguridad y restaurar su registro de Windows

El registro de Windows es una bestia voluble: una base de datos cavernosa y confusa de información crucial relacionada con sus programas que ha sido codificada y complicada para que sea más o menos ilegible para el ojo humano. Pero a veces necesitamos sumergirnos en este lugar misterioso y modificar las cosas. Incluso si no estamos haciendo esto, las cosas pueden salir mal en el registro y debemos estar preparados. De cualquier manera, es aconsejable tener una copia de seguridad de los registros de Windows para una posible restauración en el futuro.
Método básico: crear un punto de restauración
La forma más simple y amplia de hacer una copia de seguridad de su registro es crear un punto de restauración del sistema para que, si comienza a recibir errores en su PC, o si juega con el registro pero las cosas salen mal, pueda rebobinar fácilmente su PC a un tiempo antes de hacer esos cambios.
Cree un punto de restauración siguiendo las instrucciones a continuación:
- Presione el botón Inicio, escriba «restaurar» y haga clic en «Crear un punto de restauración».

- En la nueva ventana Propiedades del sistema en la pestaña «Protección del sistema», haga clic en «Crear» y siga las instrucciones.

- Deberá escribir una descripción para recordar el punto de restauración. Dale un nombre propio y haz clic en «Crear». La fecha y la hora se añadirán automáticamente.

- Espere unos segundos para que el punto de restauración se cree con éxito.
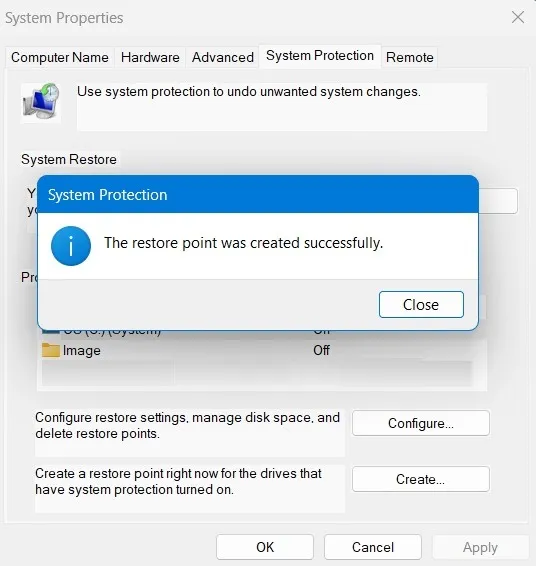
- Para restaurar Windows al punto de restauración que acaba de crear, vuelva a la pestaña «Protección del sistema» y haga clic en «Restaurar sistema».
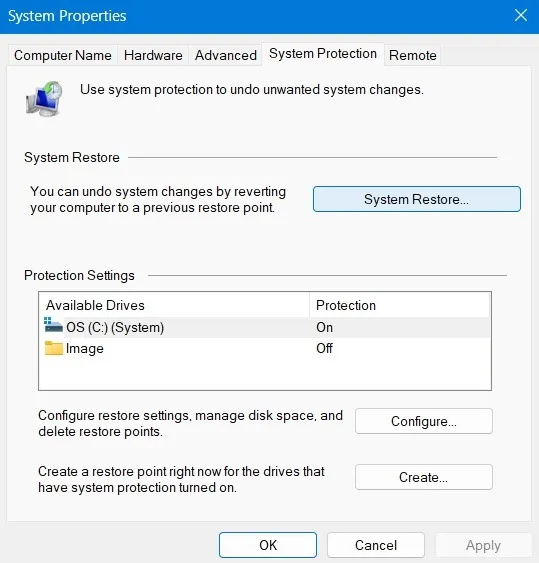
- Vea las instrucciones en pantalla, que lo llevarán al punto de restauración que creó.
- Selecciónelo para confirmar y haga clic en «Siguiente», y reiniciará el dispositivo de Windows y lo llevará de regreso al sistema tal como estaba antes de cambiar las claves de registro.

Crear un archivo de copia de seguridad de una clave de registro
Si está a punto de editar una clave de registro específica, es una buena idea crear una copia de seguridad de esa clave específica. Crear un punto de restauración del sistema es probablemente un poco exagerado en esta situación, a menos que la clave de registro sea crucial para que Windows funcione correctamente, en cuyo caso tenga MUCHO CUIDADO con la forma en que lo hace. Si desea realizar una copia de seguridad de una clave de registro estándar, siga estos pasos:
- Vaya al editor de registro presionando Win+ Ry escribiendo
regedit, luego haga clic en «Aceptar».

- Una vez en el editor de registro, navegue hasta la clave de la que desea crear una copia de seguridad, haga clic en «Archivo -> Exportar», luego asigne un nombre al archivo y guárdelo en la ubicación que elija. También puede hacer clic derecho en la clave y seleccionar «Exportar».

- Guarde la clave en forma de una extensión de archivo de registro, REG. Puede guardarlo en su escritorio o en cualquier otra carpeta accesible. Considere hacer una copia de seguridad en la nube si la clave es muy importante.
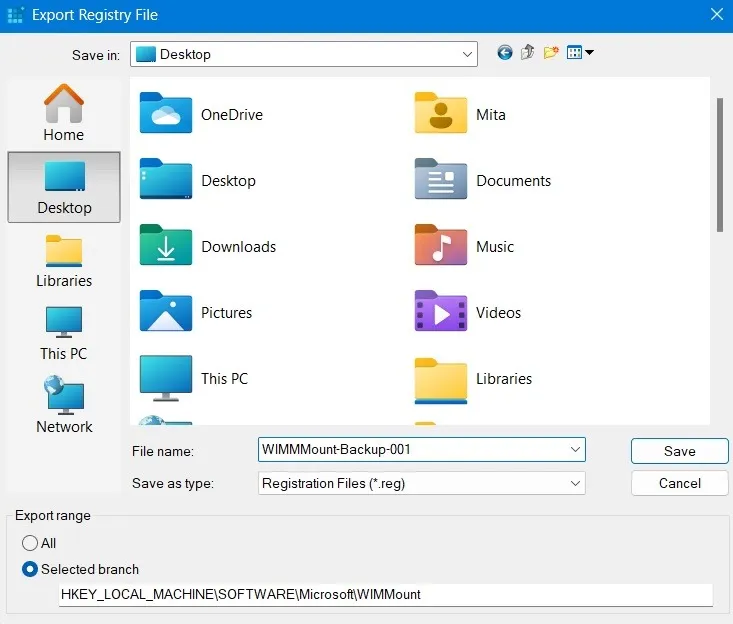
- Ahora puede realizar modificaciones en la clave de registro original y, si algo sale mal, simplemente regrese al Editor de registro y haga clic en «Archivo -> Importar» y restaure la copia de seguridad que realizó.
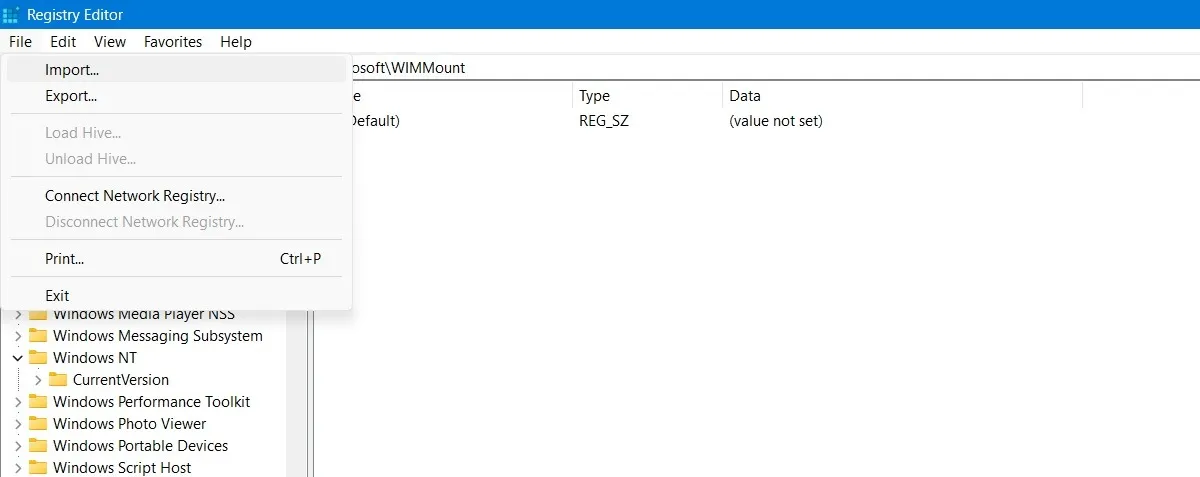
- Identifique el archivo de copia de seguridad del registro que creó anteriormente y ábralo a través del Editor del Registro.
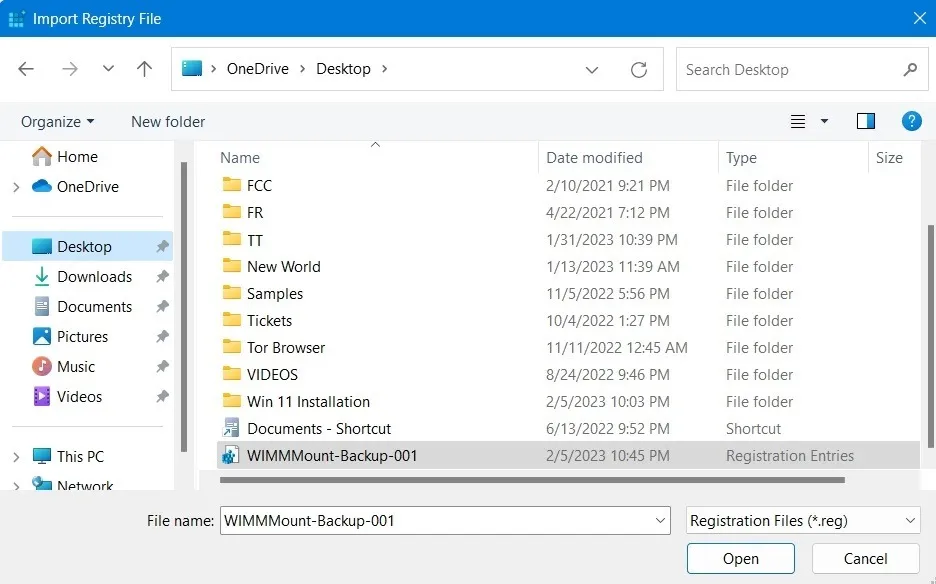
- Debería ver un estado de éxito: «Las claves y los valores contenidos en [la ruta de la carpeta de registro] se agregaron correctamente al registro».

Crear una copia de seguridad de todo el registro
Esto es funcionalmente similar a crear un punto de restauración del sistema, pero tiene la ventaja de brindarle un archivo tangible que puede almacenar en su disco duro, un disco flash, etc. Siga los pasos que se muestran a continuación para hacer una copia de seguridad de todo su registro de Windows.
- Vaya al Editor del Registro, luego haga clic en «Computadora» en el panel de la izquierda.
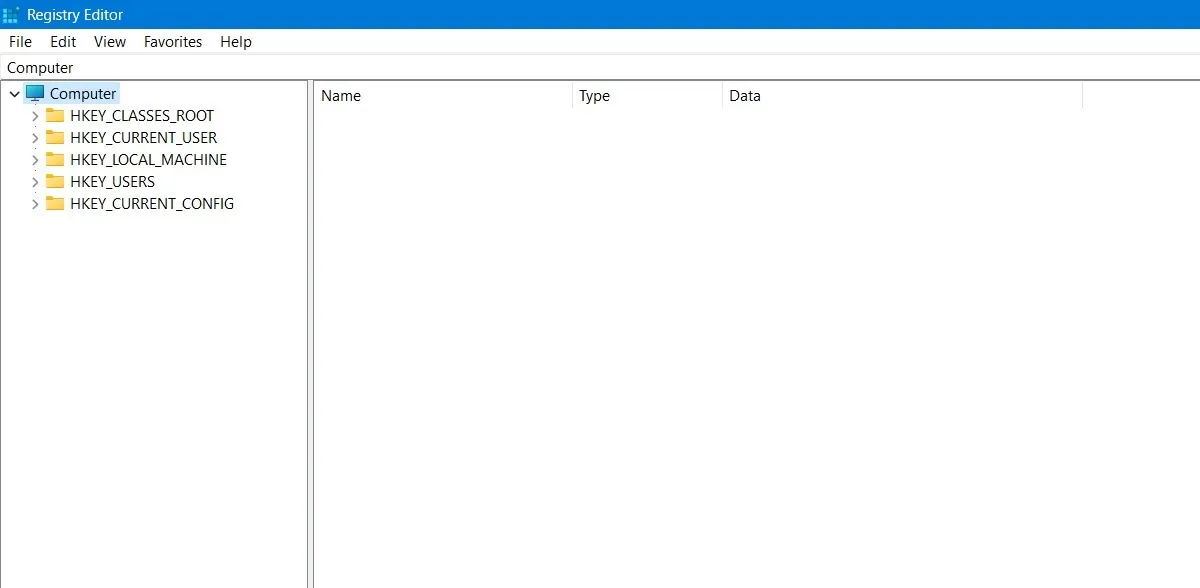
- Vaya a «Archivo -> Exportar», luego asigne un nombre a su copia de seguridad y guárdela donde desee.
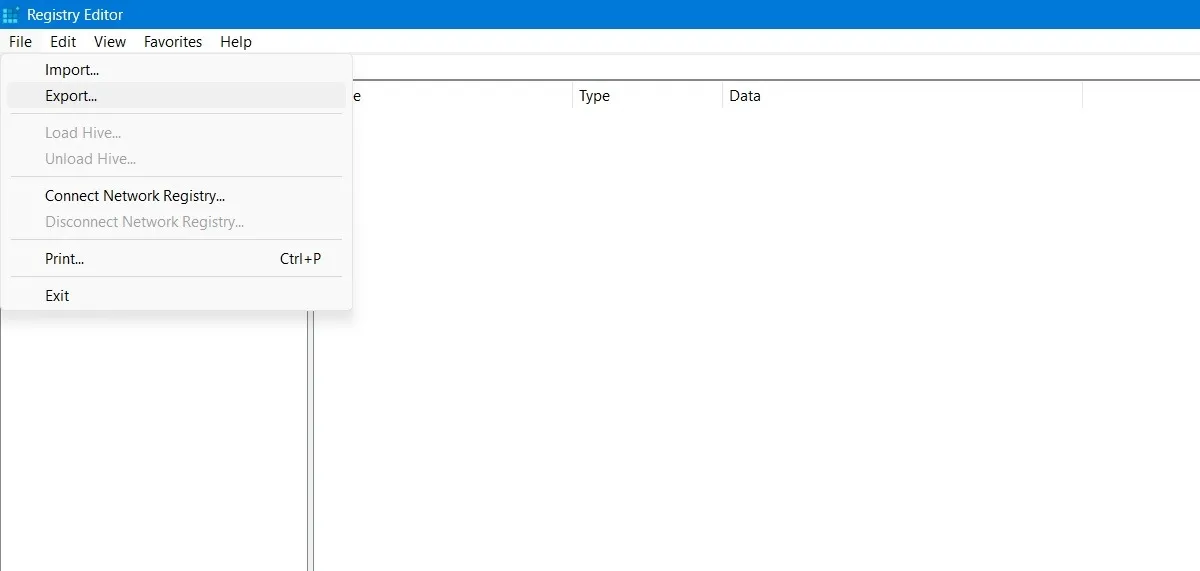
- Cree un archivo de copia de seguridad de la clave de la computadora con un nombre que pueda recordar. Guárdelo en su escritorio o en cualquier otra ubicación de fácil acceso.
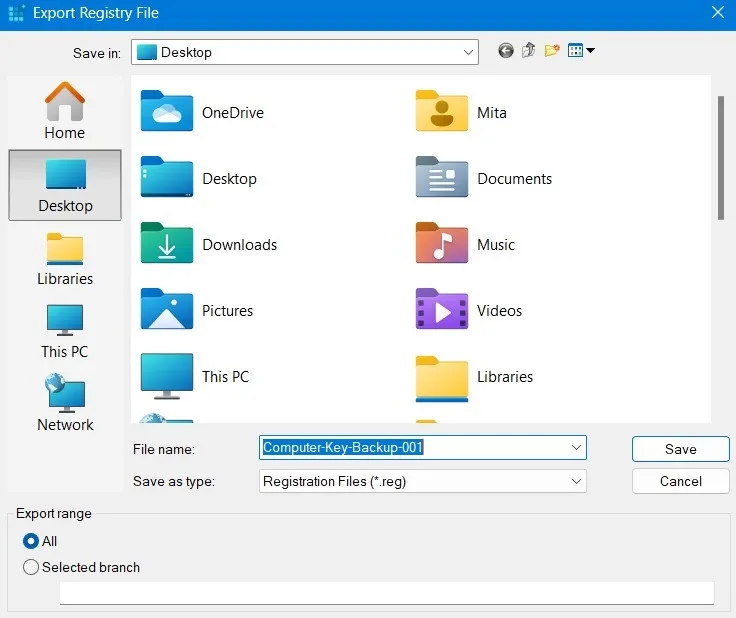
- El archivo suele ser más grande, por lo que querrá hacer una copia de seguridad en la nube en caso de que la necesite en el futuro. En el siguiente ejemplo, el archivo tenía un tamaño de casi 400 MB.

Ahora tiene un archivo de respaldo para todo su registro en espera para cuando todo salga terriblemente mal.
Preguntas frecuentes
¿Por qué debería hacer una copia de seguridad de su registro de Windows con frecuencia?
Ya sea que le guste o no incursionar en su registro de Windows, crear copias de seguridad es importante, ya que con bastante frecuencia las cosas pueden salir mal sin su culpa, ¡así que hágalo regularmente! Las claves para los controladores antiguos que no necesita, por ejemplo, pueden interferir con los más nuevos, o puede tener claves duplicadas superpuestas entre sí.
¿Puedo guardar y restaurar una copia de seguridad del registro desde el símbolo del sistema?
En versiones anteriores de Windows, era posible crear una copia de seguridad de todo el registro mediante el Símbolo del sistema a través de lo que se conocía como una carpeta RegBack. Sin embargo, desde la versión 1803 de Windows 10 en adelante (incluido Windows 11), esa opción ya no está disponible. Esto se hizo para reducir el tamaño total del disco del sistema operativo Windows.
Como no se puede acceder a la carpeta RegBack, no puede usar el símbolo del sistema para crear y restaurar copias de seguridad del registro. (Puede usar el símbolo del sistema para otras cosas, como buscar y abrir archivos en Windows). Ya no puede ver el contenido de la carpeta Config por razones de seguridad, pero hay otras formas de recuperar la propiedad total del registro de Windows. llaves.
¿Es seguro restablecer el registro de Windows?
Cuando reinicia Windows, las claves de registro se reinician automáticamente. Como el proceso de restablecimiento de Windows es perfectamente seguro, también lo es la forma de restablecer su registro de Windows a través de este método. Nunca use software de terceros para solucionar problemas con el registro de Windows, ya que puede hacer más daño que bien.
Crédito de la imagen: Unsplash . Todas las capturas de pantalla y alteraciones por Sayak Boral.



Deja una respuesta