Cómo publicar imágenes automáticamente en un canal de Discord
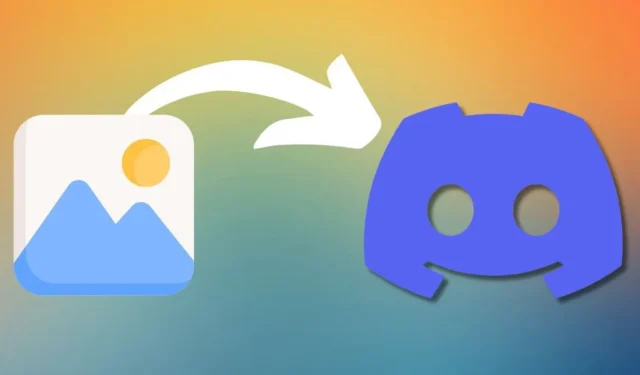
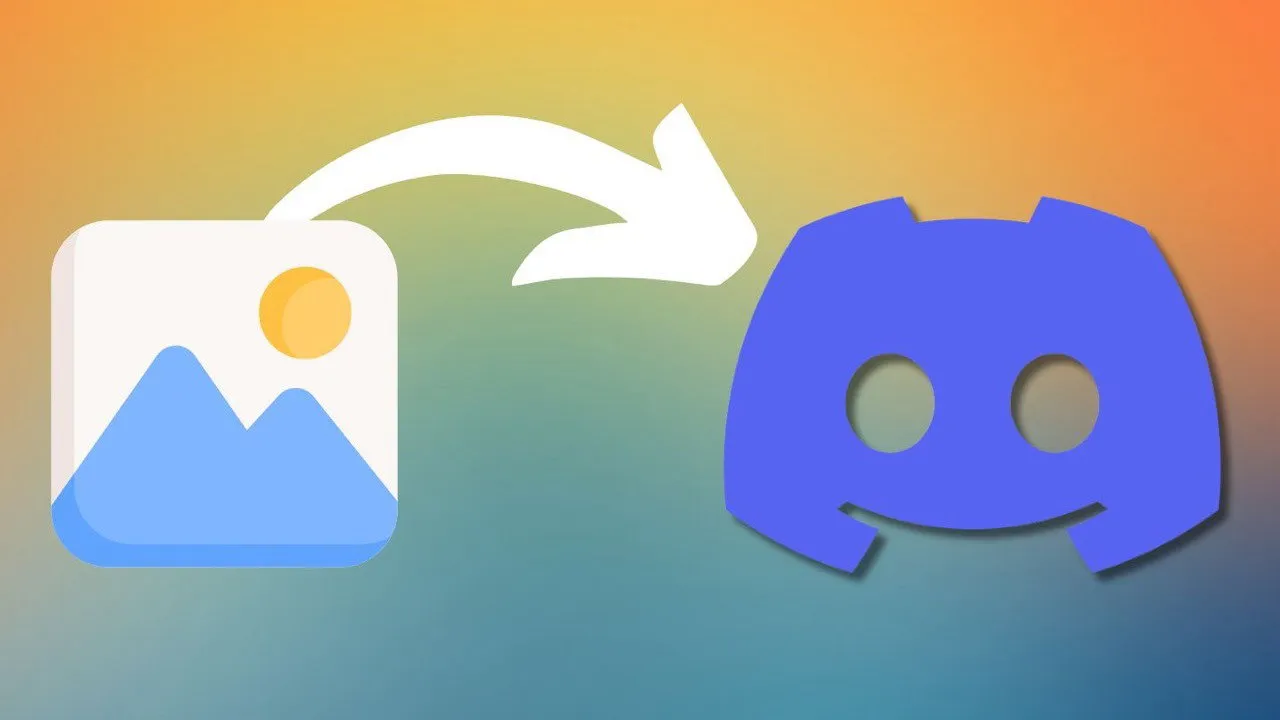
¿Tiene un servidor de Discord y le gustaría publicar imágenes automáticamente en un canal específico a intervalos regulares sin tener que hacer nada? Este artículo le mostrará cómo cargar imágenes automáticamente en un canal de Discord usando la herramienta Discord-AIU y scripts personalizados.
Nuestro objetivo y herramientas
Imagina que tienes un servidor de Discord dedicado al anime y quieres mantener a tus miembros interesados con nuevos fan art publicados todos los días. La idea parece fácil de implementar: solo tienes que acordarte de publicar una imagen cada 24 horas, ¿verdad? No. La vida se vuelve ajetreada y, antes de que te des cuenta, tus miembros te están gritando, preguntándose dónde se ha ido su dosis diaria de bondad del anime. Ahí es donde entra en juego la automatización para salvar el día… y tu cordura.
Para publicar imágenes automáticamente en tu canal de Discord, utilizaremos una combinación de herramientas y scripts. Nuestro objetivo principal es configurar un sistema que cargue imágenes regularmente en tu canal de Discord especificado sin ninguna intervención manual. Utilizaremos la herramienta Discord-AIU (Automatic Image Uploader) como base, junto con algunos scripts personalizados para gestionar el proceso de programación y selección de imágenes.
Instalación de Discord-AIU
Ahora que hemos delineado nuestro objetivo, vamos a crear nuestro bot de carga de imágenes usando Discord-AIU. Primero, deberás descargar Discord-AIU desde su repositorio de GitHub . Te recomiendo que descargues la última versión y la descomprimas en una ubicación adecuada. La herramienta está desarrollada en Python, por lo que puedes ejecutarla en cualquier sistema operativo importante.
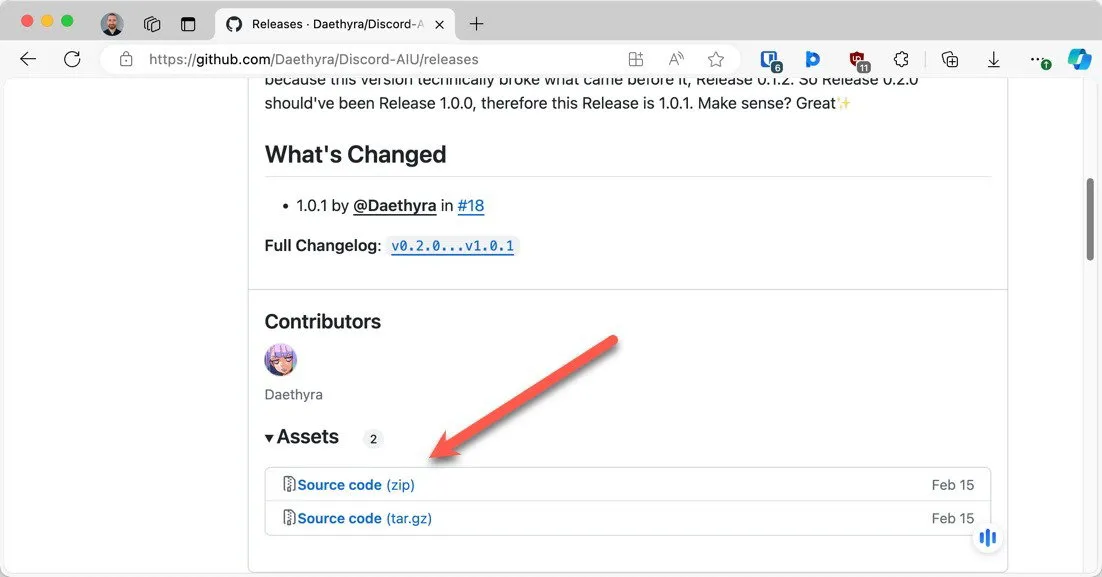
Una vez que hayas descargado Discord-AIU, debes instalar las dependencias de Python necesarias. Si Python está instalado en tu sistema, puedes abrir la terminal o el símbolo del sistema, navegar hasta el directorio de Discord-AIU y ejecutar el comando pdm install(es posible que también debas instalar PDM para ejecutarlo).
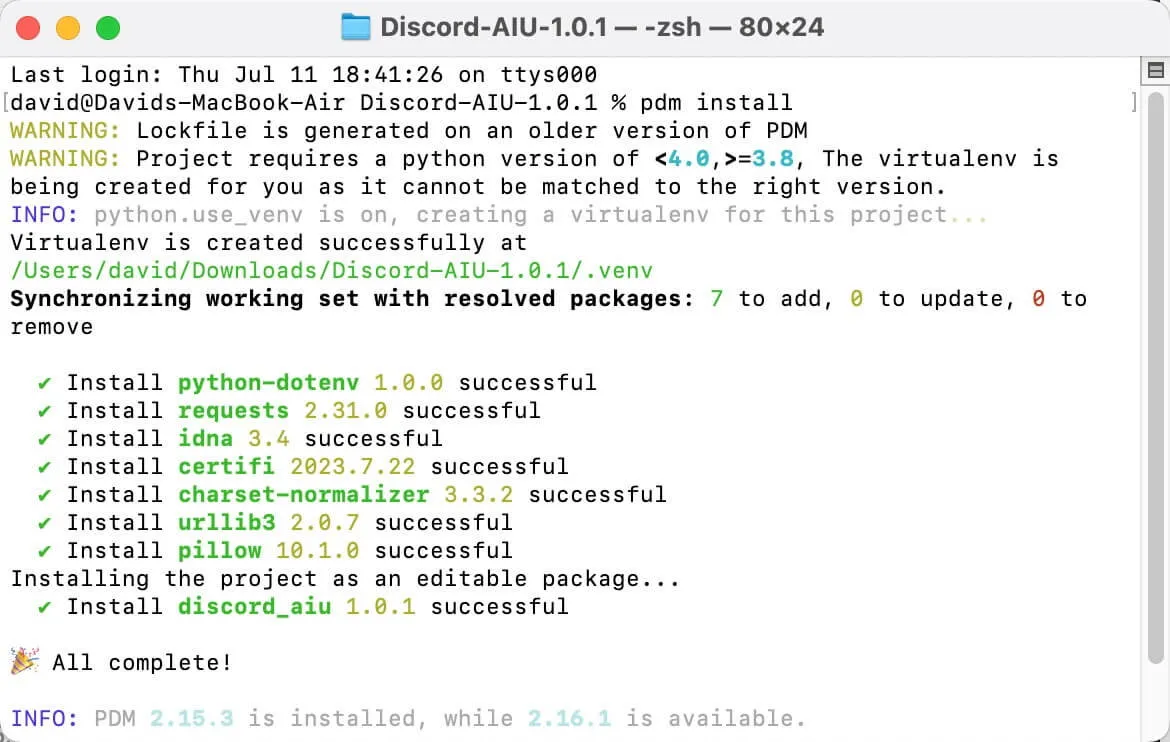
El comando instalará todos los paquetes necesarios para que la herramienta funcione correctamente, es decir, pillow, python-dotenv y requests.
Crea un punto final de webhook para tu canal
El siguiente paso es crear un punto de conexión de webhook en tu servidor de Discord. Este webhook es el punto de conexión entre Discord-AIU y tu servidor. Para ello, abre la configuración del servidor y dirígete a la pestaña Integraciones .
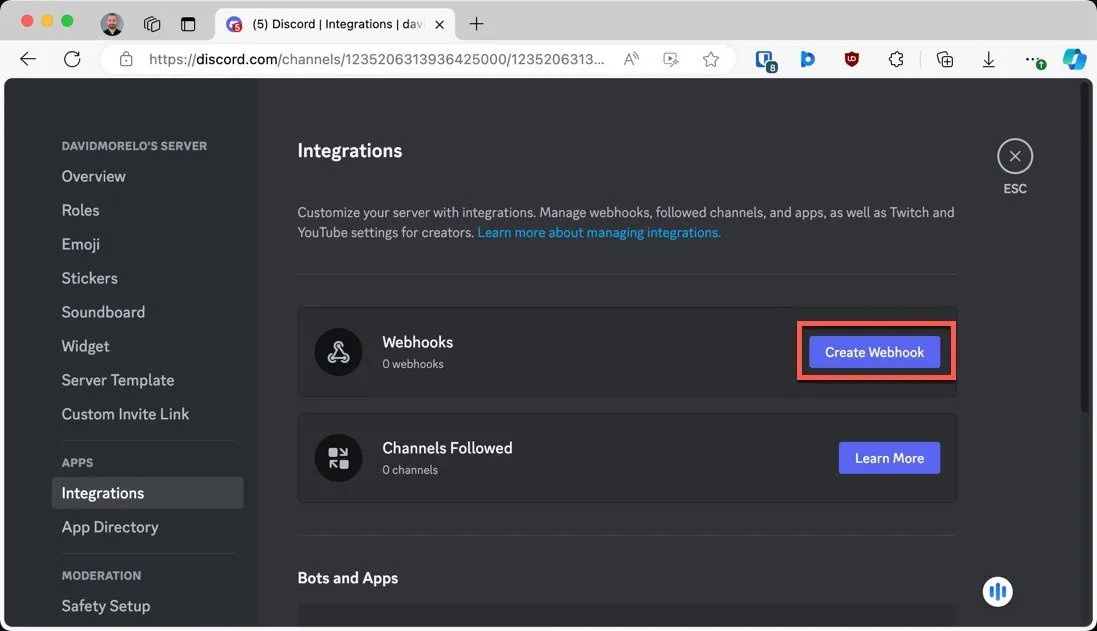
Haz clic en el botón Crear webhook y verás opciones para personalizar tu webhook. Puedes editar el avatar, elegir el canal en el que se publicarán las imágenes y darle un nombre a tu webhook.
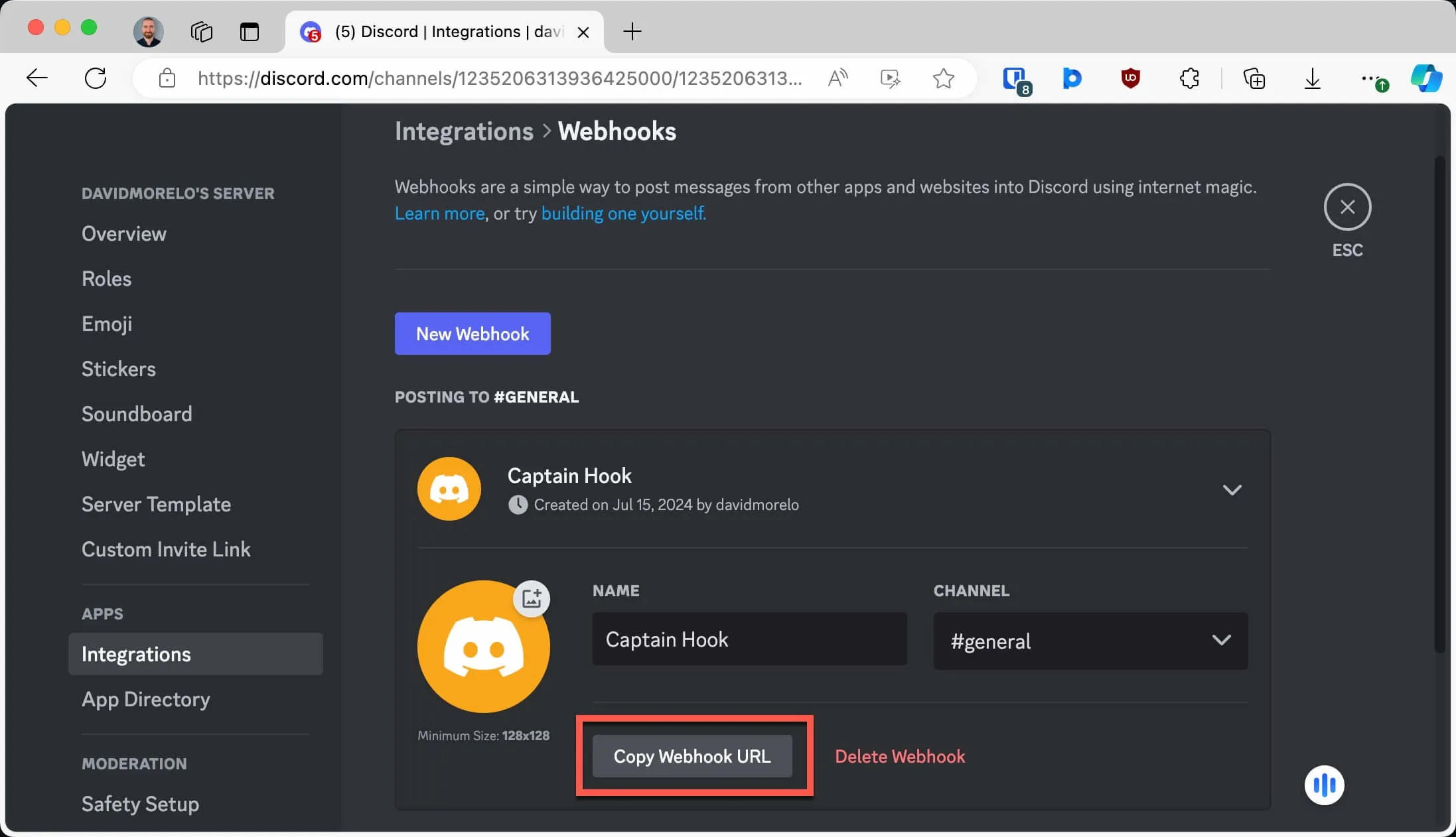
Después de configurarlos, puede hacer clic en el botón Copiar URL del webhook para obtener la URL del webhook recién creado.
Configurar los ajustes de Discord-AUI
Una vez configurado el webhook, es momento de configurar Discord-AIU. Abra la carpeta Discord-AUI y navegue hasta la subcarpeta src .
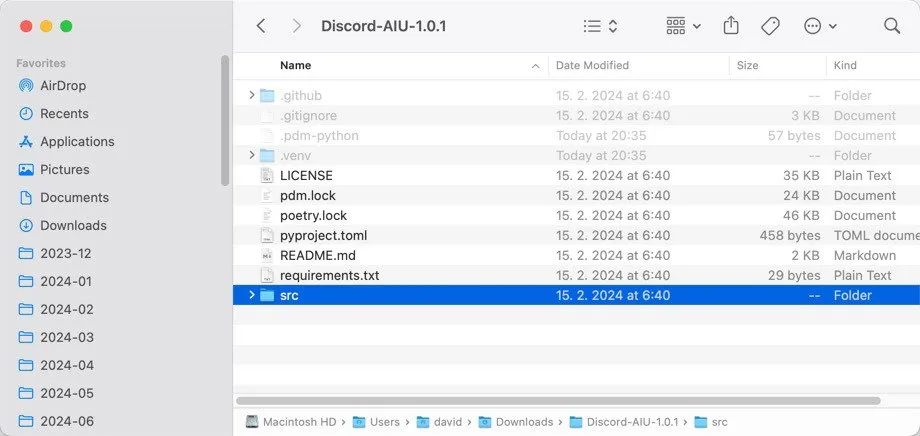
Allí, busca un archivo llamado discord_aiu.py y ábrelo en tu editor de texto favorito. Pega la URL de tu webhook en la opción de configuración correspondiente cerca de la parte superior del archivo. Debería verse así:
También te recomiendo que modifiques la opción de configuración FOLDER_PATH según tus preferencias. De forma predeterminada, está configurada de la siguiente manera:
Esta ruta es relativa a la ubicación del archivo discord_aiu.py. En otras palabras, la carpeta “imágenes” debe crearse en el mismo directorio que el script discord_aiu.py. No dudes en guardar el archivo y crear la carpeta ahora.
Publicar automáticamente varias imágenes en Discord
Para comprobar si Discord-AUI funciona como debería, coloque una o más imágenes de muestra en la carpeta de imágenes que acaba de especificar. A continuación, abra la terminal o el símbolo del sistema, navegue hasta el directorio Discord-AIU y ejecute el siguiente comando:
Si todo está configurado correctamente, deberías ver que todas las imágenes de prueba aparecen en el canal de Discord designado en unos momentos. También puedes ver el resultado de la herramienta, que debería indicarte exactamente cuántas imágenes se han cargado correctamente.
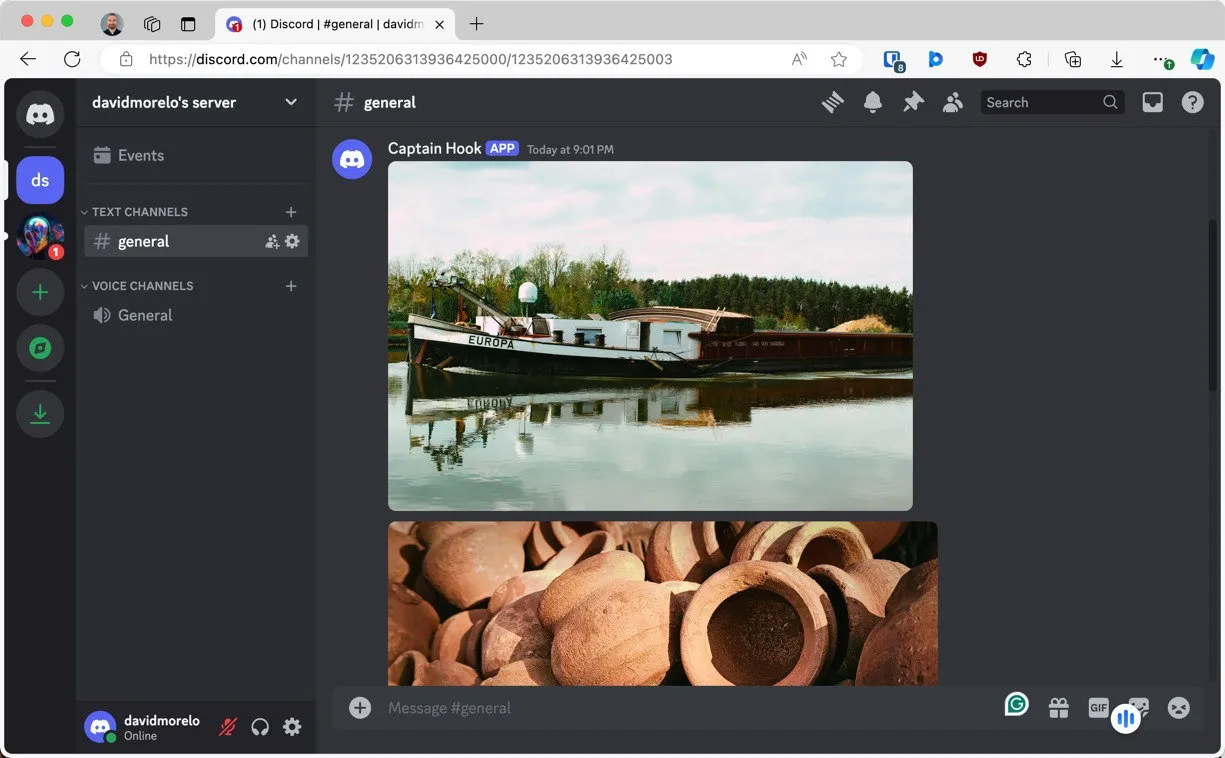
El único problema es que el comando siempre carga todas las imágenes en la carpeta especificada de forma masiva. Si bien eso puede ser increíblemente útil y ahorrar tiempo si necesitas compartir muchas imágenes con tu comunidad, nuestro objetivo es cargar una imagen a la vez en Discord de forma automática a intervalos regulares. Afortunadamente, todo lo que necesitamos es un script personalizado.
Programar Discord-AUI para que se ejecute a intervalos regulares
Ahora que hemos confirmado que Discord-AUI funciona, vamos a automatizar el proceso para publicar imágenes a intervalos regulares. Crearemos un script que realice las siguientes tareas:
- Selecciona un archivo aleatorio de una carpeta de cola.
- Lo mueve a la carpeta de imágenes.
- Ejecuta la herramienta Discord-AUI.
- Mueve la imagen cargada a una carpeta “cargada”.
Si usa Windows, deberá crear un nuevo archivo de texto sin formato (puede usar el Bloc de notas) y copiar y pegar el siguiente código:
Guarde el script como script.ps1 o algo similar (.ps1 es la extensión de los scripts de PowerShell).
Los usuarios de Linux y macOS pueden crear un archivo script.sh con el siguiente script bash:
No olvides crear las carpetas necesarias y modificar las rutas para reflejar sus ubicaciones, así como la ubicación de la carpeta Discord-AIU. También debes hacer que el script sea ejecutable mediante el chmod +X /path/to/scriptcomando.
Por último, debes programar el archivo script.ps1 (Windows) o el archivo script.sh (Linux y macOS) para que se ejecute automáticamente, digamos una vez al día.
Como usuario de Windows, puedes abrir el Programador de tareas buscándolo en el menú Inicio. Haz clic en Crear tarea básica en el panel derecho y dale un nombre a tu tarea, como “Cargador de imágenes de Discord”.

Seleccione Diariamente como disparador y configure la hora que prefiera. Para la acción, seleccione Iniciar un programa . En el campo Programa/script , ingrese “powershell” y, en el campo Agregar argumentos , ingrese -ExecutionPolicy Bypass -File "C:\path\to\your\script.ps1".
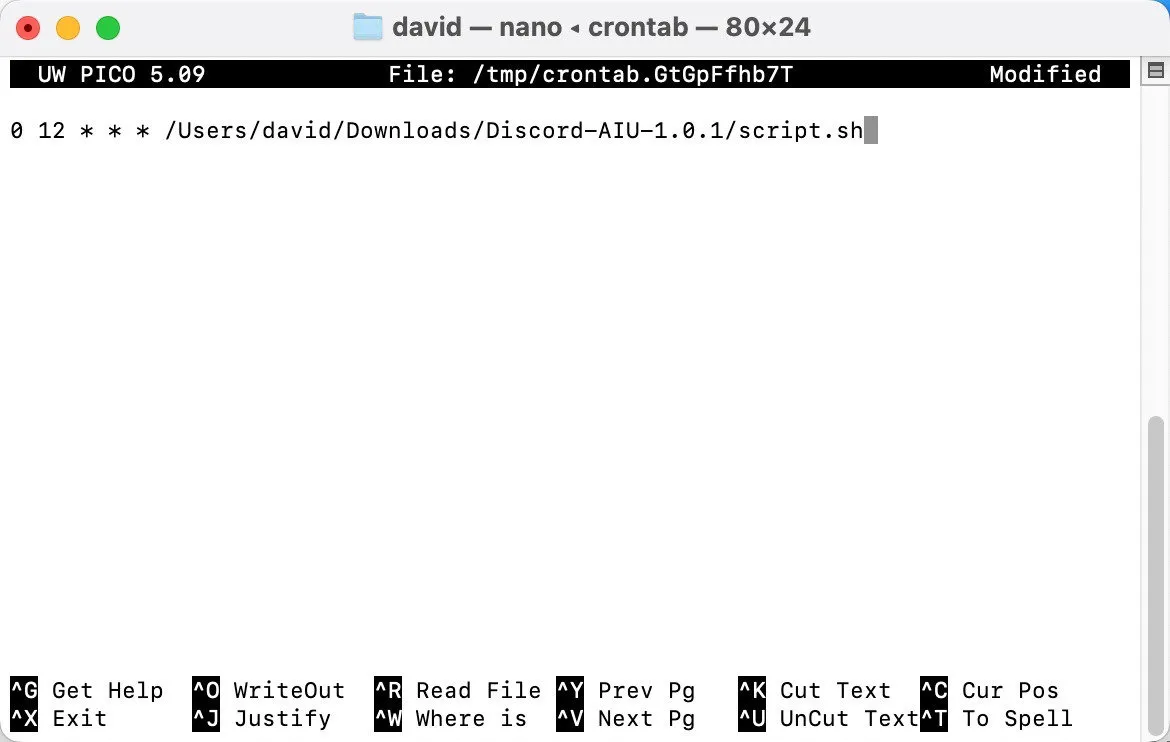
Si usa Linux o macOS, puede abrir su terminal y escribir
para editar tus trabajos cron (también puedes usar sudo EDITOR=nano crontab -eel editor Nano en lugar de Vim).
Agregue una nueva línea para ejecutar el script diariamente a las 12:00 p. m. (mediodía), que se verá así:
Guardar y salir del editor.
Una vez completados estos pasos, el script elegido se ejecutará automáticamente todos los días, lo que mantendrá actualizado tu canal de Discord con nuevas imágenes. Solo recuerda mantener tu carpeta de cola llena de nuevas imágenes para garantizar un flujo constante de contenido. Si deseas que tu servidor sea un lugar aún más entretenido para visitar, puedes aprender a convertir tu Raspberry Pi en una estación de radio de Discord.
Imagen y capturas de pantalla de David Morelo.



Deja una respuesta