¿Cómo descargar y guardar automáticamente los archivos adjuntos de Outlook en una carpeta determinada?
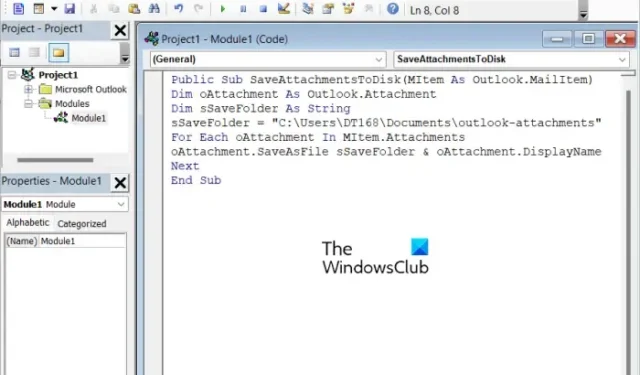
¿Desea descargar y guardar automáticamente los archivos adjuntos cuando recibe nuevos correos electrónicos en Microsoft Outlook en una carpeta determinada? Bueno, si alguna vez se preguntó cómo, esta publicación le mostrará cómo descargar archivos adjuntos de Outlook automáticamente tan pronto como los reciba. Para ello, crearemos y configuraremos un script VBA en Outlook.
Descargue y guarde automáticamente los archivos adjuntos de Outlook en una carpeta determinada
Si desea descargar o guardar automáticamente archivos adjuntos de Outlook en una carpeta determinada, debe usar un script VBA. Hay dos pasos principales involucrados:
- Cree un script de VBA.
- Configure una regla de Outlook para el script VBA creado.
1] Crear una secuencia de comandos VBA
Puede guardar todos sus archivos adjuntos de Outlook, como documentos de Word, presentaciones, hojas de cálculo, archivos PDF, imágenes y más, en una ubicación preespecificada mediante un simple script de VBA. VBA significa Visual Basic for Application, que se usa ampliamente para crear programas. Se ejecuta como un lenguaje de programación interno en varias aplicaciones de Microsoft Office, incluido MS Outlook. Puede crear una macro o secuencia de comandos a través de él y ampliar aún más las funcionalidades de sus aplicaciones de Office. Usándolo, también puede hacer que Outlook guarde sus archivos adjuntos automáticamente. Sin embargo, también deberá configurar una regla de Outlook más tarde para ejecutar el script generado.
Para crear el script VBA requerido, puede seguir los pasos a continuación:
En primer lugar, abra la aplicación de Outlook y presione la tecla de acceso rápido Alt + F11 para abrir rápidamente la ventana de Microsoft Visual Basic para aplicaciones, donde deberá ingresar el código de programación y crear un script.
Ahora, presione el menú Insertar de la barra de menú superior y luego elija la opción Módulo . Esto abrirá una nueva ventana de módulo.
Después de eso, copie y pegue el siguiente script de VBA en la ventana del módulo recién abierta:
Public Sub SaveAttachmentsToDisk(MItem As Outlook.MailItem)
Dim oAttachment As Outlook.Attachment
Dim sSaveFolder As String
sSaveFolder = "C:\Users\Komal\Documents\Outlook"
For Each oAttachment In MItem.Attachments
oAttachment.SaveAsFile sSaveFolder & oAttachment.DisplayName
Next
End Sub
Tenga en cuenta que en el código anterior, «C:\Users\Komal\Documents\Outlook» es la ruta de la carpeta donde desea que los archivos adjuntos de Outlook se almacenen automáticamente. Entonces, reemplácelo con la ruta completa de la carpeta correspondiente en su PC.
Una vez que haya ingresado correctamente el código VBA anterior, guarde el script y cierre la ventana.
2] Configure una regla de Outlook para el script VBA creado
Cuando haya terminado de crear el script de VBA anterior, el segundo y último paso es configurar una regla de Outlook para poder descargar y guardar automáticamente los archivos adjuntos de Outlook en una carpeta específica. Estos son los pasos para hacerlo:
Después de cerrar la ventana de VBA, se le dirigirá a la vista de correo de Outlook. Desde aquí, vaya a la pestaña Inicio y luego haga clic en la opción Reglas .
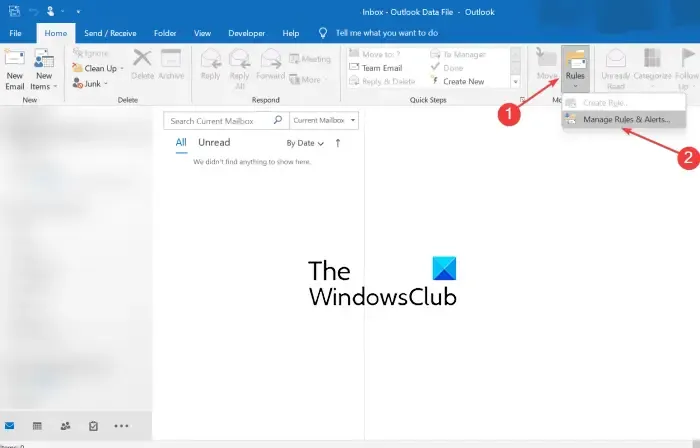
De las opciones que aparecen, elija la opción Administrar reglas y alertas .
Ahora, en la ventana recién abierta, toque el botón Nueva regla presente dentro de la pestaña Reglas de correo electrónico.
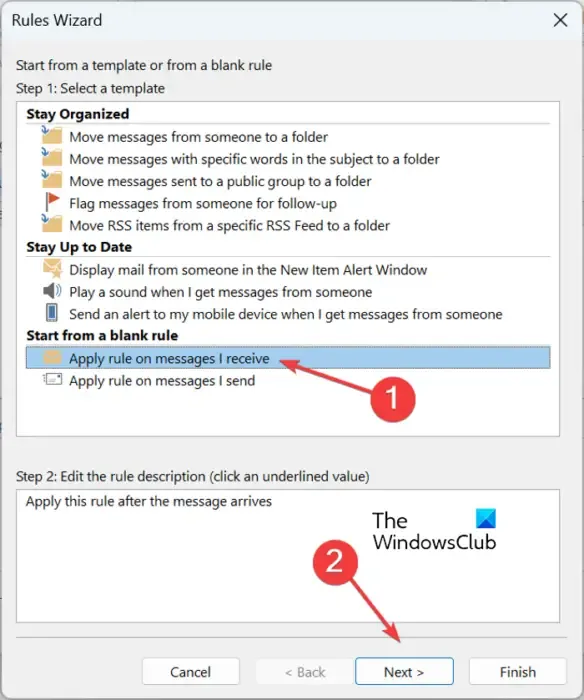
En la ventana Asistente de reglas, seleccione la opción Aplicar regla en los mensajes que recibo y presione el botón Siguiente.
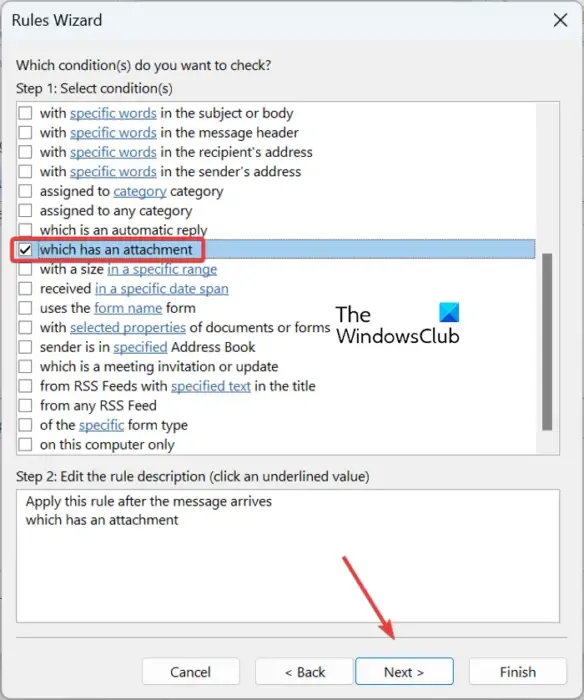
En la siguiente pantalla, desmarque todas las casillas de verificación, excepto la que tiene una opción de archivo adjunto, y presione el botón Siguiente. A continuación, aparecerá un mensaje que dice “Esta regla se aplicará a todos los mensajes que reciba. ¿Es esto correcto?» diálogo. Simplemente toque el botón Sí en este cuadro de diálogo.
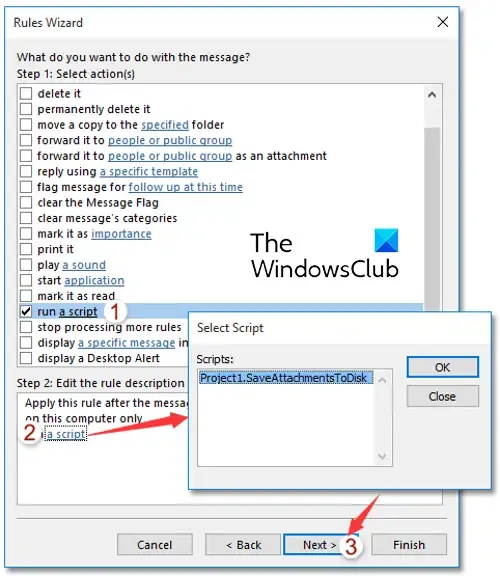
A continuación, marque la casilla de verificación ejecutar un script en ¿Qué desea hacer con el cuadro de diálogo del mensaje? y luego haga clic en la opción «un script». Después de eso, elija el script VBA que acaba de crear arriba y luego presione el botón Aceptar> Siguiente.
Ahora, ingrese el nombre de la regla y configure las opciones de la regla, que incluyen Ejecutar esta regla ahora en los mensajes que ya están en la «Bandeja de entrada», Activar esta regla y Crear esta regla en todas las cuentas.
Finalmente, revise la regla de Outlook recién creada y presione el botón Finalizar. Los archivos adjuntos de Outlook ahora se descargarán automáticamente a su carpeta especificada.
Antes de realizar cualquier cambio en su Registro, se recomienda encarecidamente crear una copia de seguridad del Registro. Un ajuste incorrecto puede dañar gravemente su sistema. Por lo tanto, manténgase seguro haciendo una copia de seguridad de su Registro.
Así es como puede ejecutar el script VBA creado en Outlook usando el Editor del Registro:
En primer lugar, abra la aplicación Editor del registro. Para hacer eso, invoque el cuadro de comando Ejecutar usando Win+R e ingrese regedit en él. A continuación, en el Editor del Registro, navegue hasta la siguiente ubicación:
Computer\HKEY_CURRENT_USER\Software\Microsoft\Office\16.0\Outlook\Security
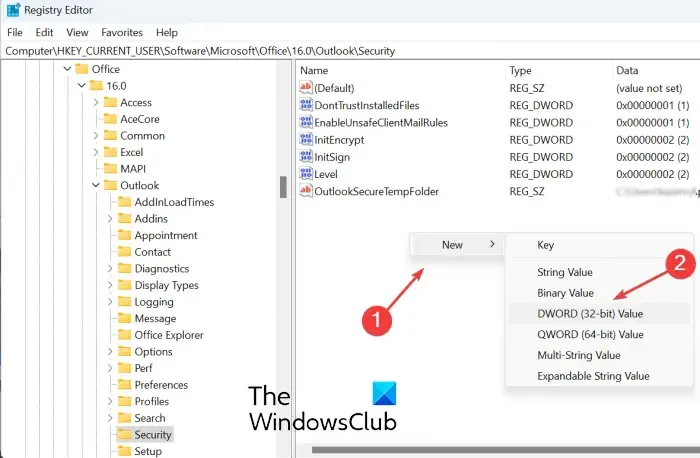
Ahora, haga clic derecho en la sección vacía en el panel del lado derecho y elija la opción Nuevo> Valor DWORD (32 bits) en el menú contextual que aparece. Simplemente nombre el DWORD recién creado como EnableUnsafeClientMailRules .
A continuación, haga doble clic en EnableUnsafeClientMailRules DWORD y luego ingrese 1 en el campo Información del valor y presione el botón Aceptar.
Ahora podrá usar la regla Ejecutar un script en Outlook.
¿Cómo evito que Outlook descargue archivos adjuntos automáticamente?
Si no desea descargar imágenes de Outlook automáticamente, abra Outlook y haga clic en el menú Archivo. Ahora, vaya a Opciones, vaya a la pestaña Centro de confianza y seleccione la opción Configuración del centro de confianza. En el nuevo cuadro de diálogo, vaya a la pestaña Descarga automática y marque No descargar imágenes automáticamente en mensajes de correo electrónico HTML estándar o elementos RSS.
¿Cómo descargo varios archivos adjuntos a la vez?
Para guardar todos los archivos adjuntos de un correo electrónico a la vez en MS Outlook, abra el correo electrónico en una ventana separada y luego toque el botón desplegable que se encuentra junto a un archivo adjunto. Después de eso, haga clic en la opción Seleccionar todo. A continuación, haga clic en el botón Guardar como y luego busque y seleccione la ubicación donde desea guardar los archivos adjuntos. Luego descargará y guardará varios archivos adjuntos a la vez.



Deja una respuesta