Cómo adjuntar una foto a un correo electrónico en un iPhone
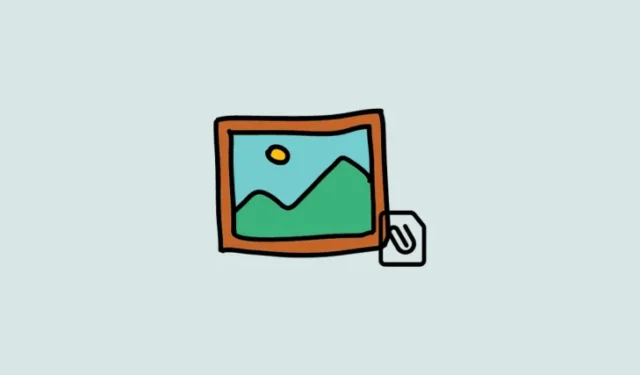
Qué saber
- Para adjuntar una foto a un correo electrónico usando la aplicación Correo, abra la aplicación Correo > Redactar > Redactar correo electrónico > ícono de Fotos sobre el teclado > Seleccionar Fotos > Enviar .
- Para adjuntar una foto a un correo electrónico en Gmail, abra la aplicación Correo > Redactar > Redactar correo electrónico > Adjunto > Mantenga presionada la imagen > Seleccionar varias imágenes > Enviar .
- También puedes adjuntar una foto a un correo electrónico utilizando aplicaciones nativas o de terceros en el iPhone. Siga las guías paso a paso a continuación para cada aplicación.
Compartir imágenes por correo electrónico en su iPhone es fácil y existen diferentes formas de hacerlo. Esta guía le ayudará a comprender cómo adjuntar fotografías en aplicaciones de correo electrónico populares como Mail, Gmail y Outlook. También veremos cómo puedes adjuntar imágenes directamente desde las aplicaciones Fotos y Archivos de tu iPhone. Si está buscando enviar imágenes específicamente como archivos adjuntos, también veremos cómo puede convertir imágenes en línea como archivos adjuntos en su iPhone. Estas opciones deberían ayudarte a compartir imágenes con alguien fácilmente mediante un correo electrónico desde tu iPhone. ¡Empecemos!
Cómo adjuntar una foto a un correo electrónico en un iPhone
A continuación te explicamos cómo puedes adjuntar una foto en un correo electrónico en tu iPhone. Busque la aplicación de correo electrónico que prefiera utilizar en las secciones siguientes y luego siga el proceso. ¡Empecemos!
En correo
Si utiliza la aplicación Apple Mail predeterminada, aquí le mostramos cómo puede agregar imágenes como archivos adjuntos a su correo. ¡Siga los pasos a continuación para comenzar!
Abre la aplicación Correo en tu iPhone.
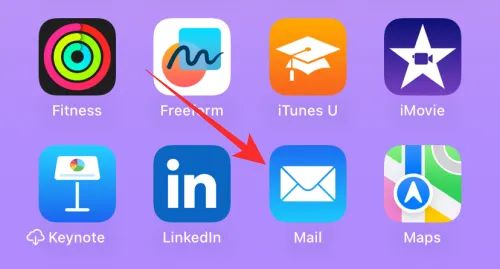
Toque el ícono Redactar en la esquina inferior derecha.
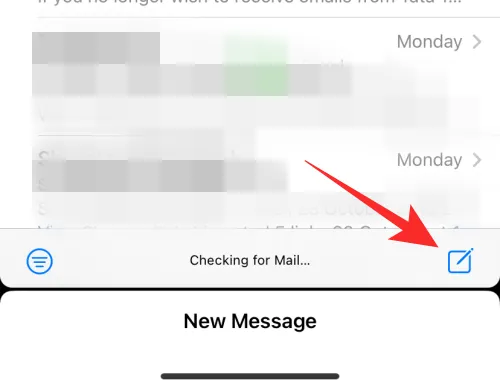
Ahora, agregue la dirección de correo electrónico en cuestión junto a Para: en la parte superior y redacte su correo electrónico según sea necesario.
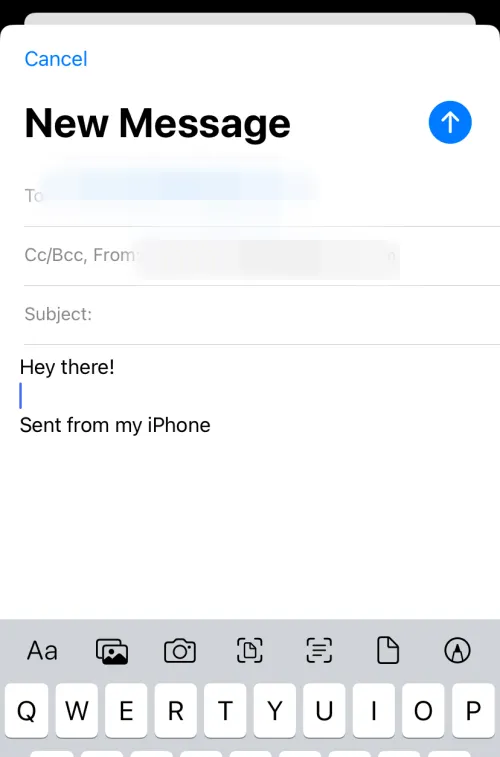
Toque el ícono Fotos encima de su teclado para adjuntar imágenes.
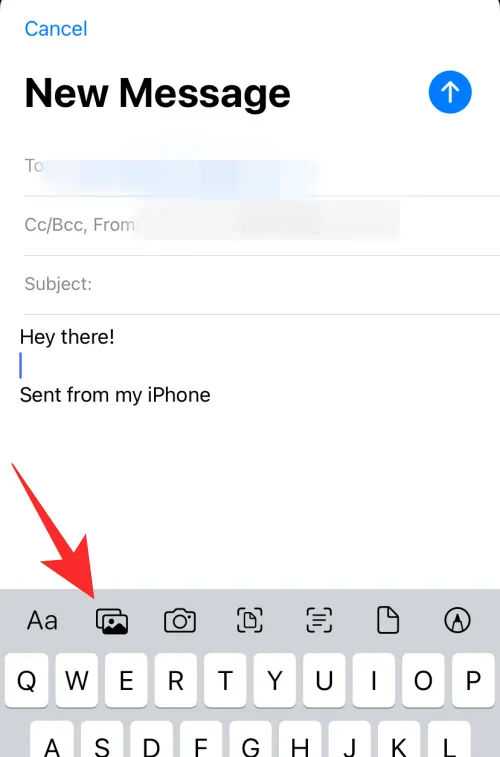
Seleccione las fotos que desea agregar al correo electrónico tocándolas en la parte inferior.
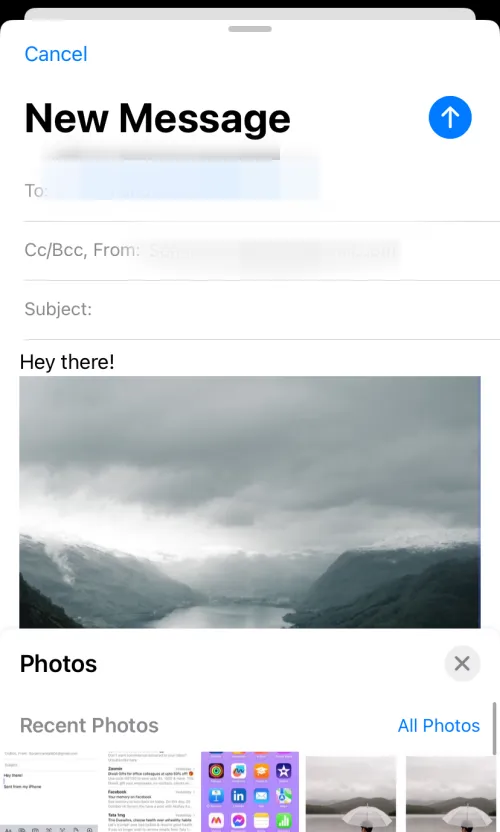
Una vez que haya terminado, toque el ícono Enviar en la esquina superior derecha.
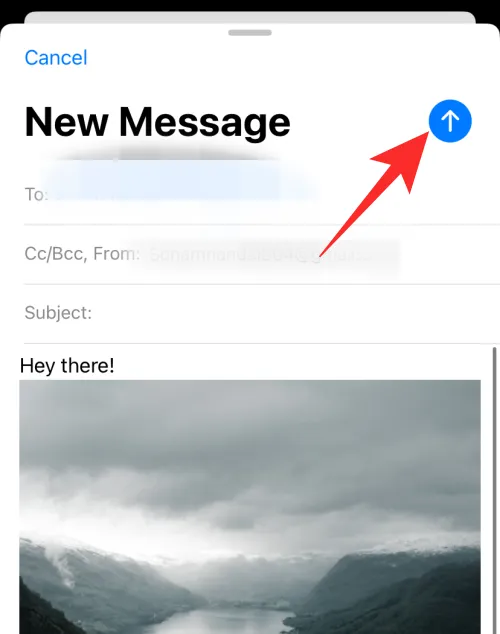
Y así es como puedes adjuntar y enviar correos electrónicos cuando usas la aplicación de correo predeterminada en tu iPhone.
En Gmail
Si eres usuario de Gmail, aquí te explicamos cómo puedes adjuntar y enviar imágenes en un correo electrónico en tu iPhone. Siga los pasos a continuación para ayudarlo con el proceso.
Abre Gmail en tu iPhone.
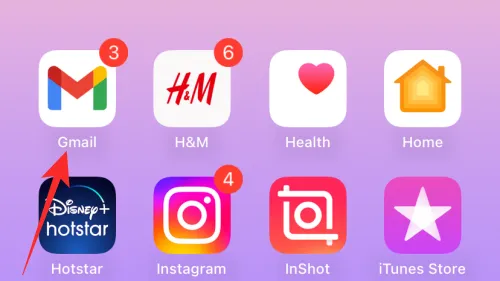
Ahora toca Redactar en la esquina inferior derecha.
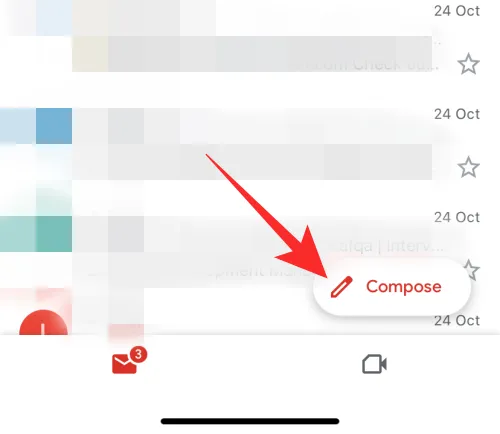
Agregue la dirección de correo electrónico necesaria junto a Para en la parte superior y redacte su correo electrónico según sea necesario. Una vez que haya terminado, toque el ícono Adjunto en la esquina superior derecha.
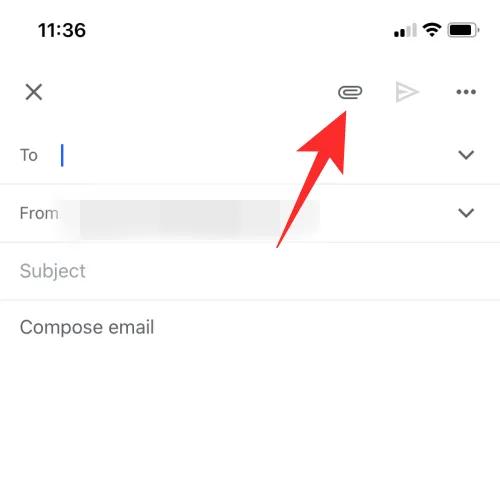
Mantenga presionado para seleccionar la imagen en cuestión. Si desea seleccionar varias imágenes, puede hacerlo tocando otras imágenes una vez que haya seleccionado la primera.
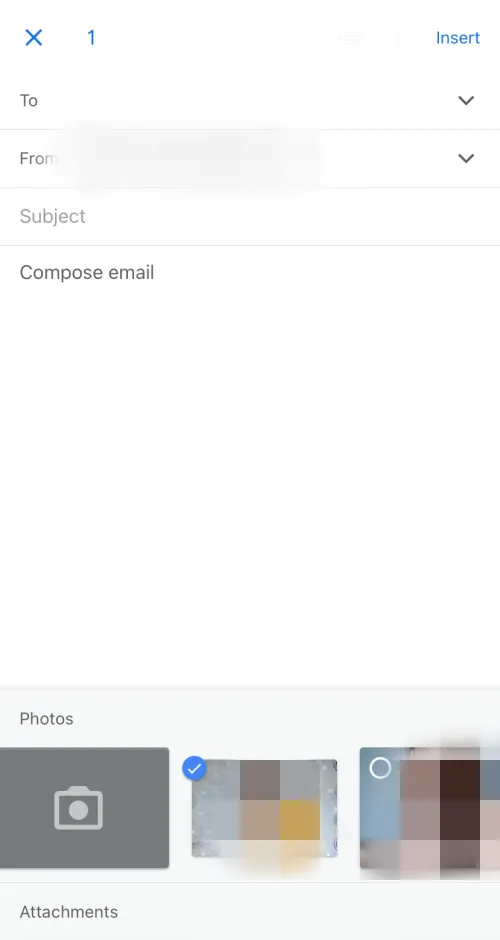
Si la imagen que desea adjuntar no está disponible en sus imágenes recientes, puede tocar Todo para ver todas las imágenes.
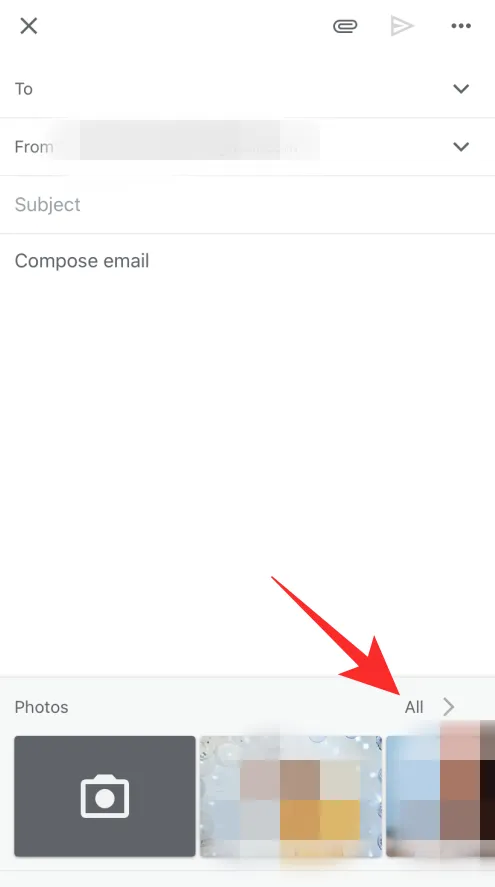
Toque el ícono Enviar una vez que haya adjuntado todas las imágenes para enviar el correo electrónico.
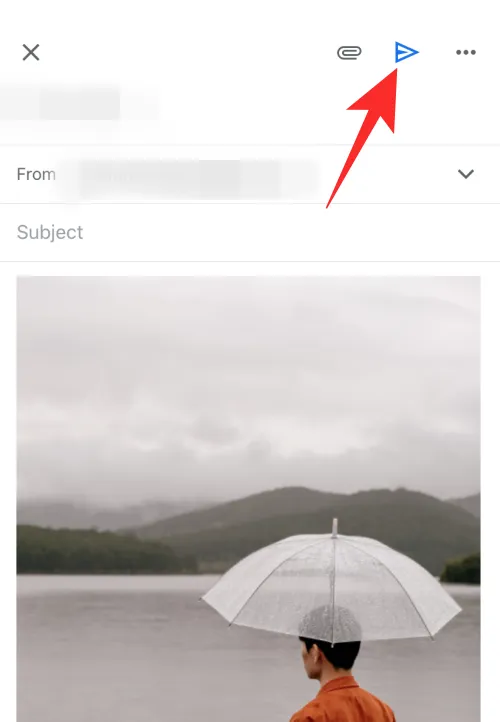
Y así es como puedes adjuntar y enviar imágenes en un correo electrónico en la aplicación Gmail de tu iPhone.
En perspectiva
Si es usuario de Outlook, puede seguir los pasos a continuación para adjuntar y enviar imágenes en un correo electrónico. ¡Empecemos!
Abra Outlook .
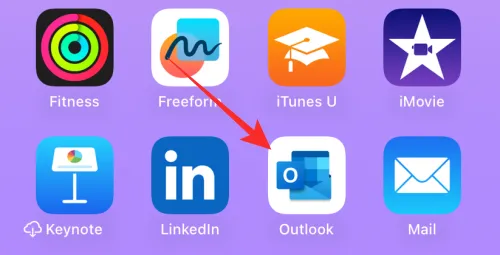
Toque Nuevo correo electrónico en la esquina inferior derecha.
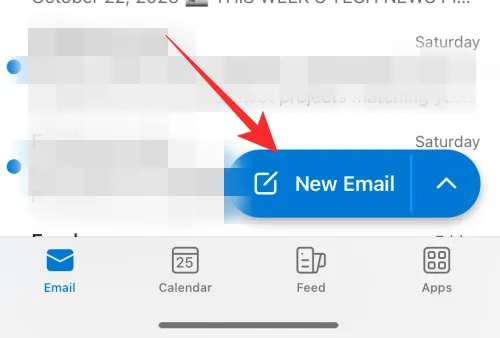
Redacte su correo electrónico según sea necesario. Una vez que haya terminado, toque el ícono Adjunto justo encima del teclado.
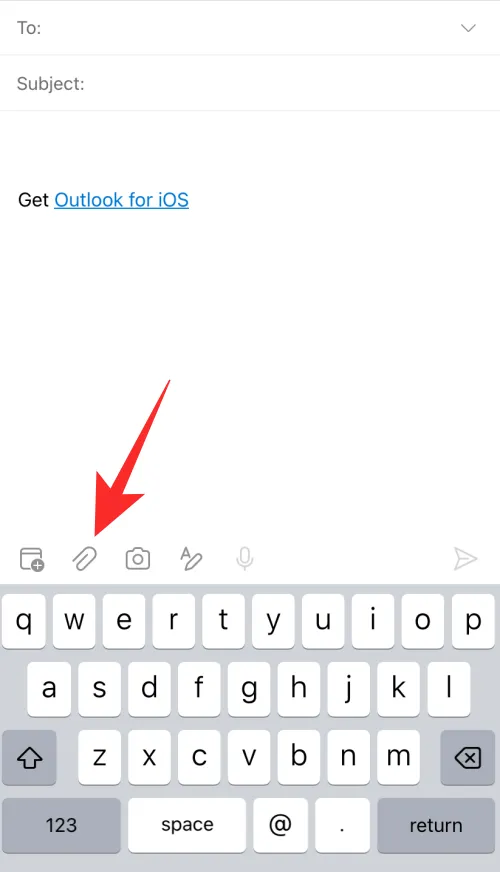
Seleccione Elegir foto de la biblioteca .
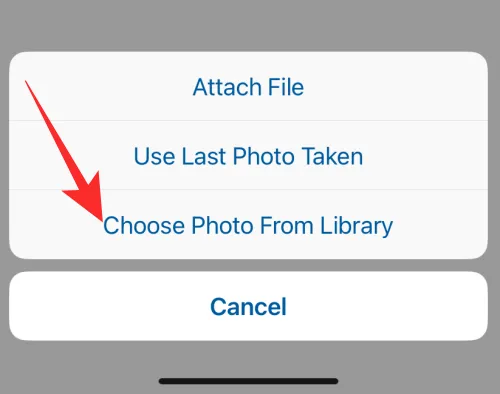
Toque y seleccione las imágenes que desea adjuntar.
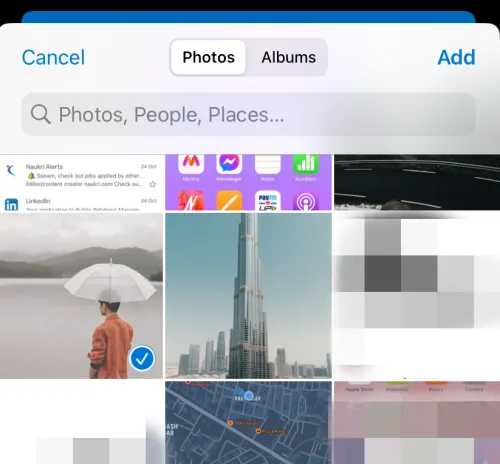
Una vez hecho esto, toque Agregar .
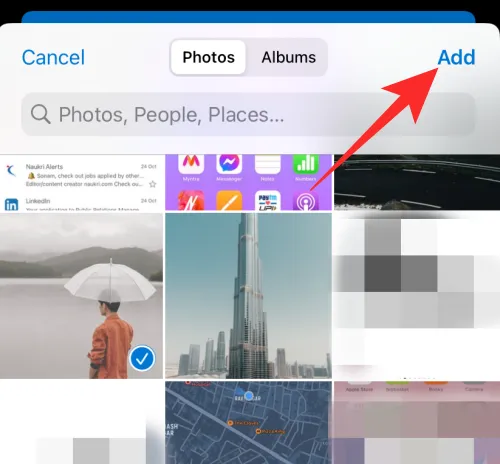
Las imágenes ahora se adjuntarán a su correo electrónico. Toca el ícono Enviar .

Y así es como puedes adjuntar y compartir imágenes en un correo electrónico cuando usas la aplicación Outlook en tu iPhone.
Adjunte imágenes desde la aplicación Fotos
También puede adjuntar imágenes que desee compartir directamente desde la aplicación Fotos. Esto puede facilitar el proceso si tiene muchas imágenes y tiene problemas al intentar encontrar las imágenes en cuestión en su aplicación de correo. Siga los pasos a continuación para ayudarlo con este proceso.
Abre la aplicación Fotos en tu iPhone.
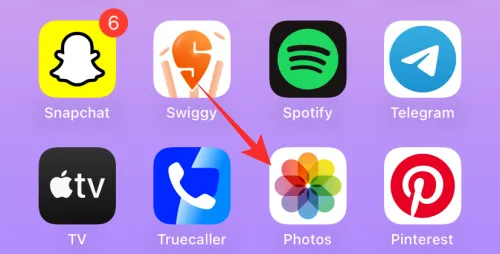
Seleccione el álbum del que desea compartir imágenes.
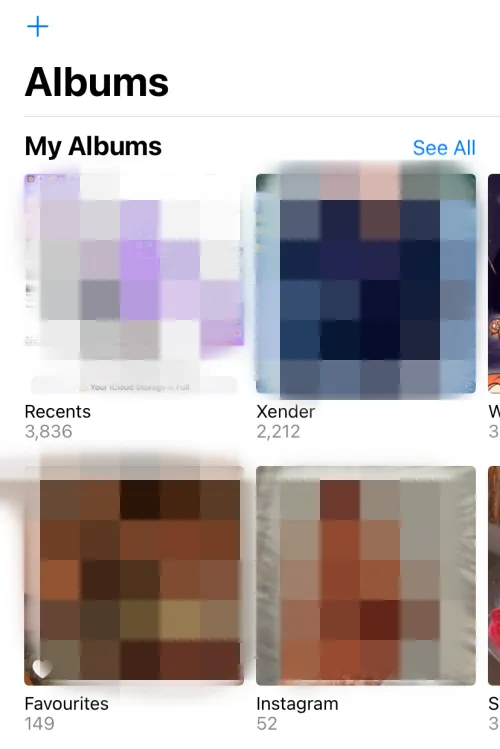
Toque y seleccione la imagen que desea enviar.
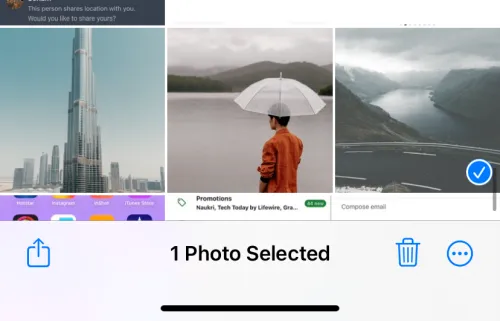
Si desea compartir varias imágenes, toque Seleccionar en la esquina superior derecha de la pantalla.
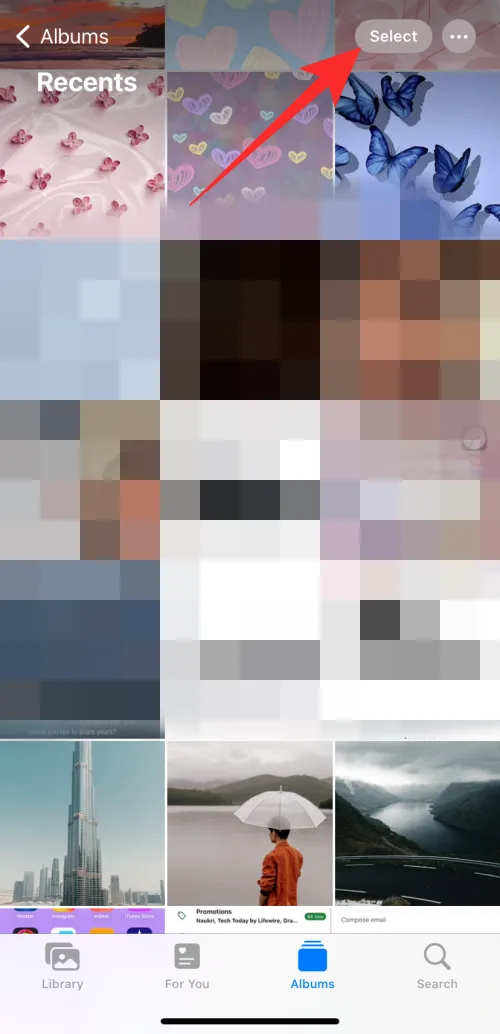
Ahora toque y seleccione varias imágenes.
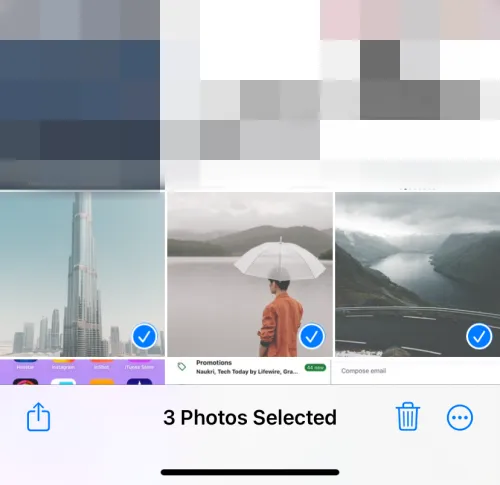
Una vez hecho esto, toque el ícono Compartir en la esquina inferior izquierda.
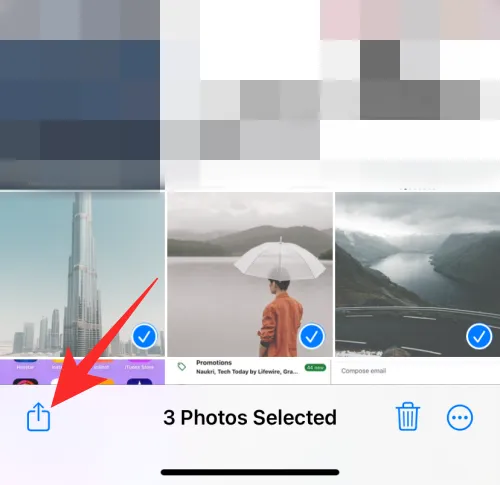
Toque y seleccione su aplicación de correo electrónico preferida.
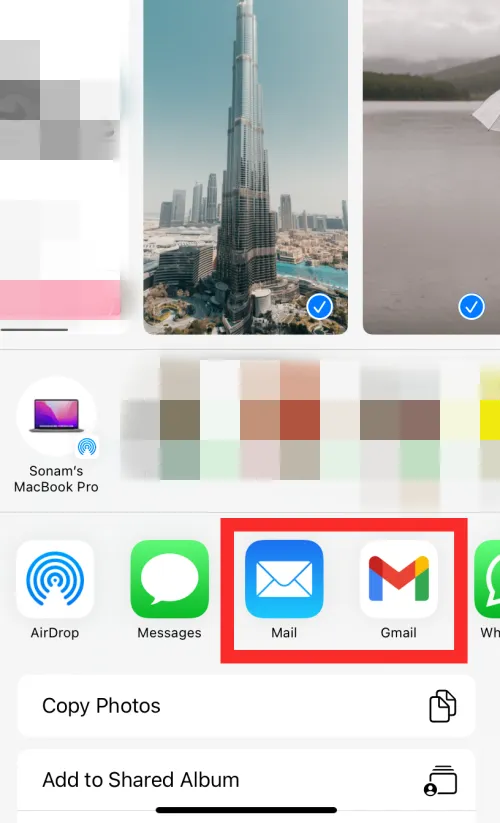
Redacte el correo electrónico según sea necesario y toque el ícono Enviar .
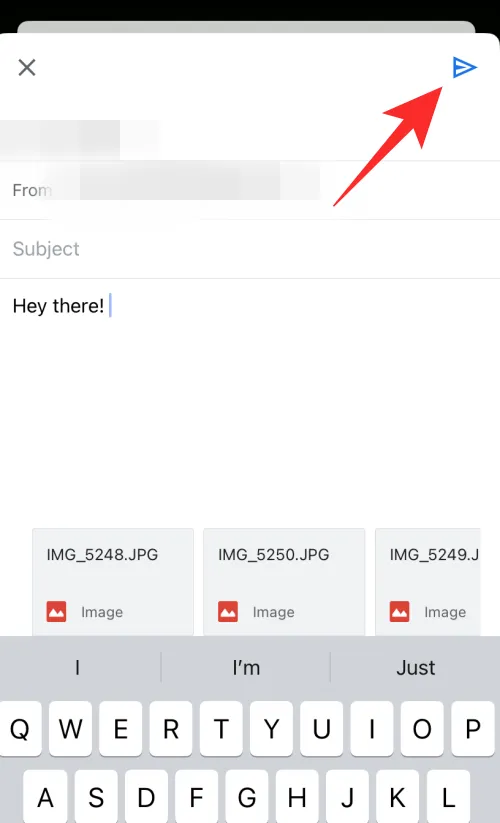
Y así es como puedes adjuntar y compartir imágenes directamente mediante un correo electrónico desde la aplicación Fotos.
Adjunte imágenes desde la aplicación Archivos
Si las imágenes que desea adjuntar y compartir están almacenadas en la aplicación Archivos, puede adjuntarlas directamente en un correo electrónico sin tener que guardarlas primero en la aplicación Fotos. Siga los pasos a continuación para ayudarlo con el proceso.
Abre la aplicación Archivos en tu iPhone.
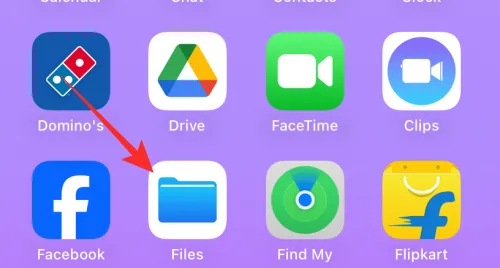
Navegue hasta la imagen que desea compartir y manténgala presionada.
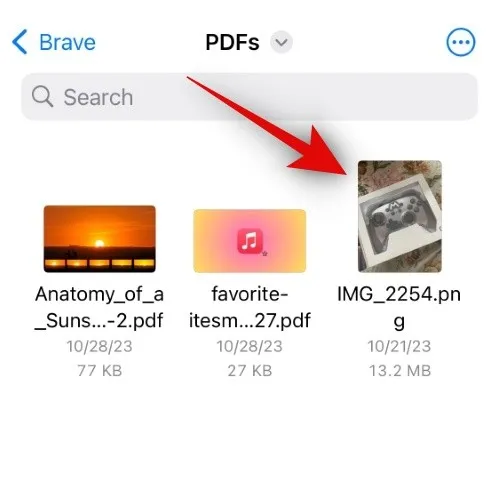
Toque Compartir en el menú contextual.
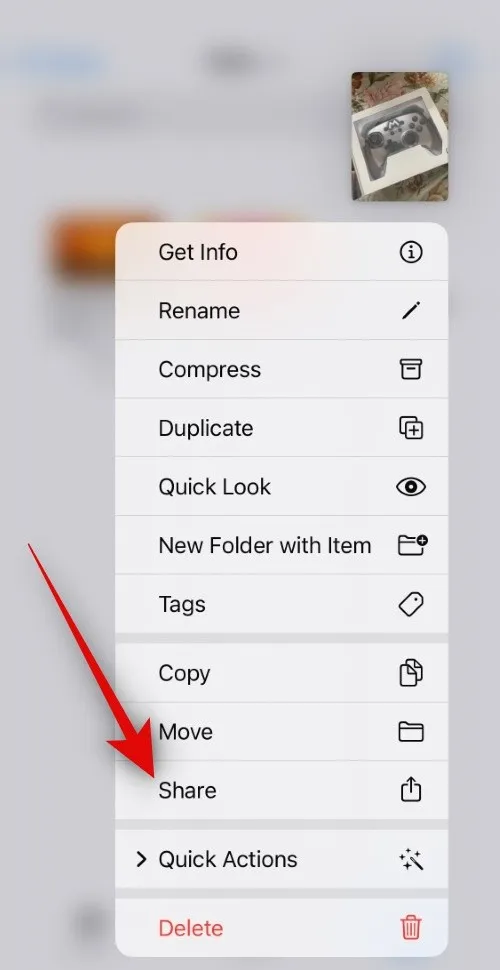
Si desea compartir varias imágenes, toque el ícono de puntos suspensivos en la esquina superior derecha de su pantalla.
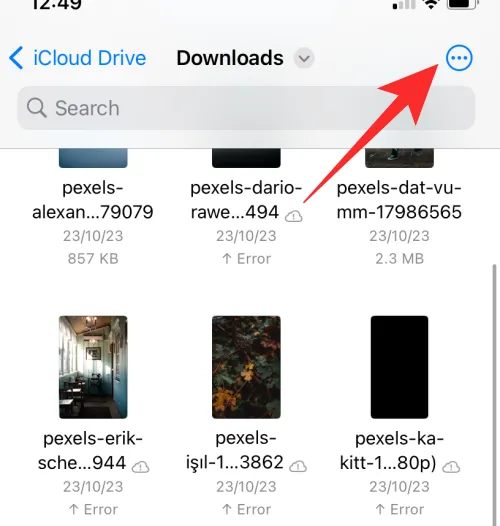
Ahora toque Seleccionar .
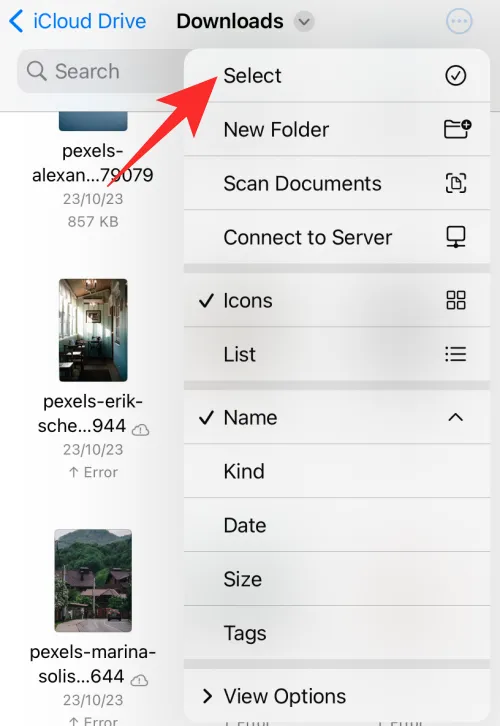
Toque y seleccione las múltiples imágenes que desea compartir.

A continuación, toque el ícono Compartir en la esquina inferior izquierda.
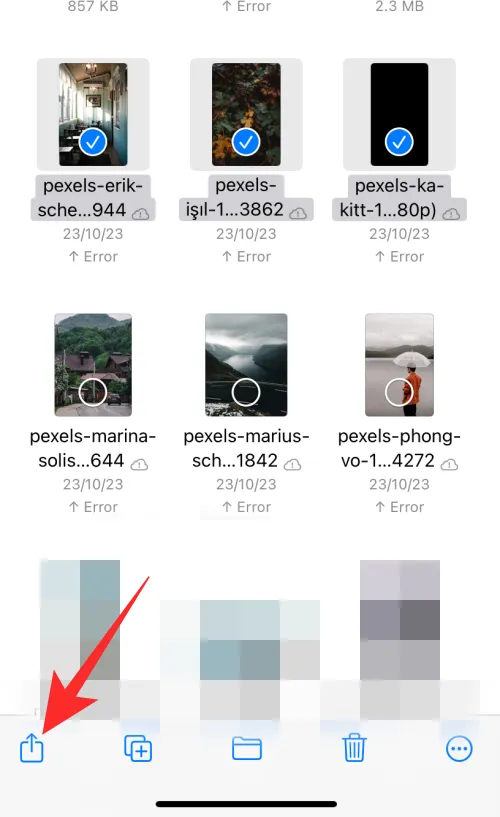
Toque y seleccione su aplicación de correo electrónico preferida en la hoja para compartir.
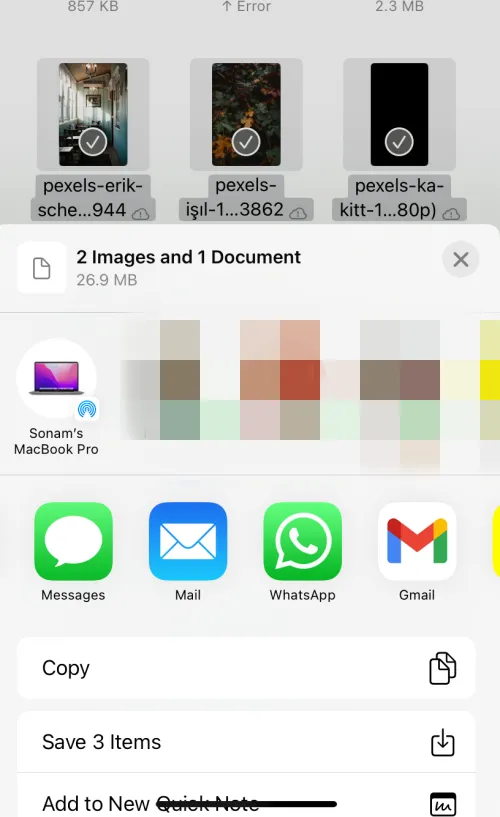
Redacte el correo electrónico según sea necesario y toque el ícono Enviar en la esquina superior derecha para enviar su correo electrónico una vez que haya terminado.
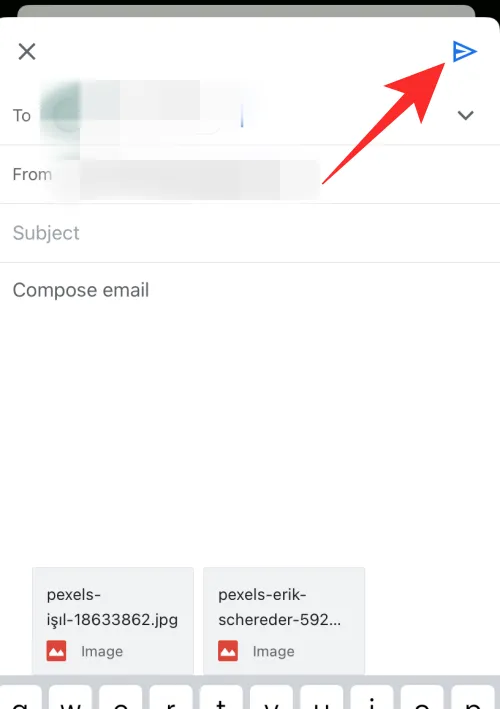
Y así es como puedes adjuntar y compartir imágenes directamente desde la aplicación Archivos de tu iPhone.
Adjuntar imágenes de aplicaciones de terceros
Si desea compartir imágenes de aplicaciones de terceros, puede ser diferente según la aplicación que esté utilizando. A veces, esas aplicaciones no te permiten compartir imágenes directamente. Por lo tanto, es posible que primero tengas que guardar la imagen en tu teléfono, generalmente en la aplicación Fotos o Archivos. Después de eso, puedes compartirlo fácilmente usando uno de los métodos discutidos anteriormente. Tenga en cuenta que cuando se trata de plataformas de redes sociales, la mayoría no le permite descargar ni compartir imágenes. En tales casos, recomendamos utilizar el enlace correspondiente, ya que las imágenes en las plataformas de redes sociales pueden estar sujetas a derechos de autor y podría estar violando la privacidad de alguien si las descarga y comparte utilizando un servicio de terceros.
Cómo asegurarse de que las imágenes no estén en línea y sean un archivo adjunto
Las imágenes que se adjunten en línea se agregarán al cuerpo del correo electrónico. Esto es útil cuando crea propuestas, etc., donde desea que las imágenes aparezcan al lado del texto. Pero si no prefieres tus imágenes adjuntas al cuerpo del correo electrónico y deseas enviar imágenes simplemente como archivos adjuntos si no es una propuesta, folleto, etc., entonces puedes seguir estos pasos. A continuación te explicamos cómo puedes compartir las imágenes como archivos adjuntos en diferentes aplicaciones de correo electrónico en tu iPhone.
En correo
Si está utilizando la aplicación de correo predeterminada, no debe preocuparse. Cada imagen que adjunte o agregue a su correo electrónico se enviará como archivo adjunto. No necesita realizar ningún cambio cuando utiliza la aplicación de correo predeterminada para enviar sus imágenes como un archivo adjunto.
En Gmail
Gmail es un poco quisquilloso cuando se trata de archivos adjuntos en línea. Si adjunta una sola imagen o adjunta imágenes una por una, se agregarán como imágenes en línea en el cuerpo del correo electrónico. Sin embargo, si agrega varias imágenes a la vez a un correo electrónico, se enviarán como archivos adjuntos. Esto no significa que no puedas enviar una sola imagen como archivo adjunto. Simplemente necesita convertirlo una vez que se haya agregado en el cuerpo del correo electrónico. Siga los pasos a continuación para ayudarlo a hacer lo mismo en su iPhone en la aplicación Gmail.
Abre la aplicación Gmail en tu iPhone.
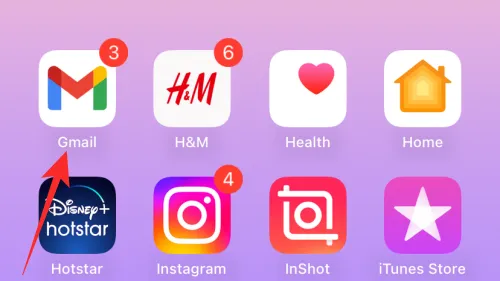
Ahora toca Redactar en la esquina inferior derecha.
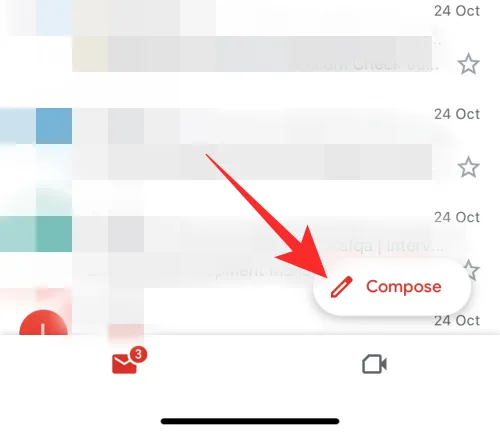
Redacte el correo electrónico según sea necesario y toque el ícono Adjuntar cuando esté listo para adjuntar su imagen.
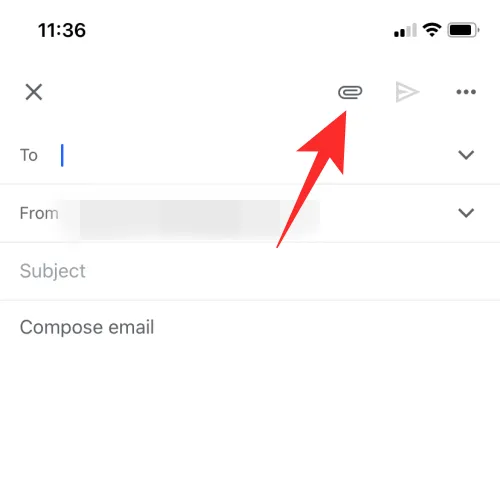
Toque y seleccione la foto en cuestión, que se agregará instantáneamente al cuerpo de su correo electrónico. Una vez agregada la imagen, toque y mantenga presionada la foto para ver el menú contextual. Ahora toca > .
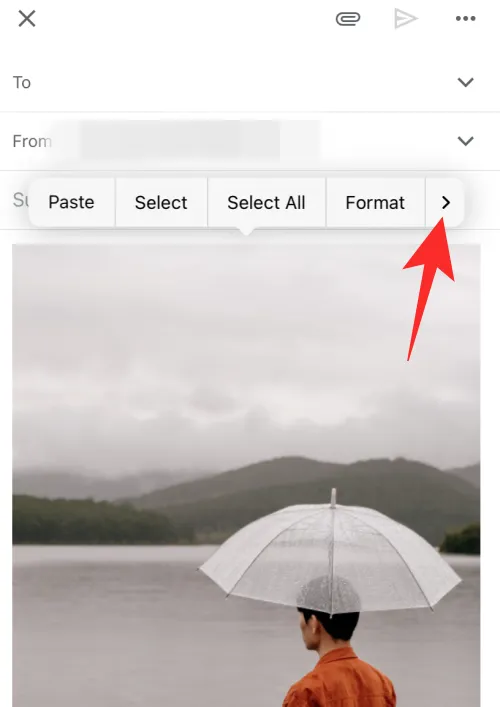
Seleccione Enviar como archivo adjunto en su lugar.
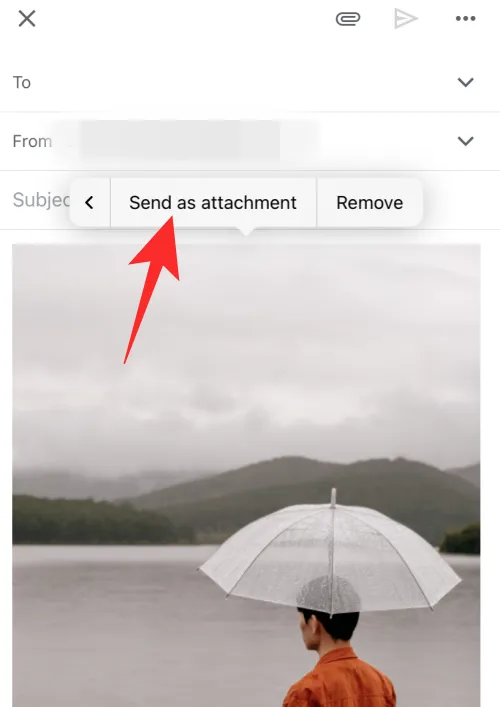
Redacte otras partes de su correo electrónico según sea necesario y toque el ícono Enviar .
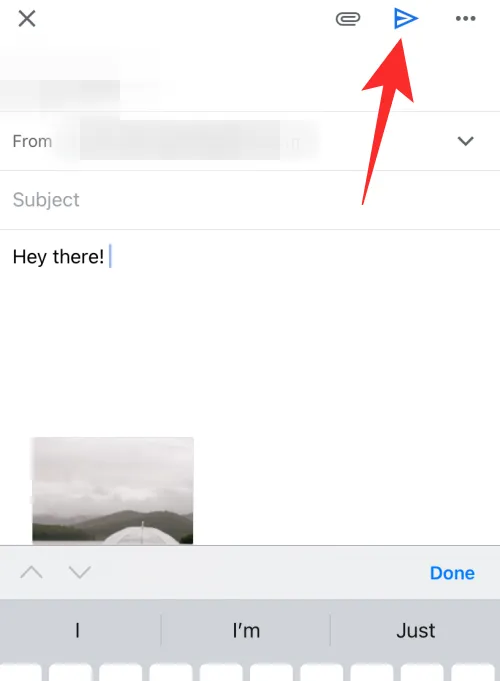
La imagen seleccionada ahora se convertirá y se enviará como un archivo adjunto en el correo electrónico actual, en su iPhone.
En perspectiva
Si es usuario de Outlook, entonces está a salvo. Ya sea que adjunte una o varias imágenes en un correo electrónico cuando utilice la aplicación Outlook, todas las imágenes se convierten en archivos adjuntos y se envían como archivos adjuntos. Por lo tanto, cuando utilice la aplicación Outlook, no necesita preocuparse de que las imágenes se envíen en el cuerpo de su correo electrónico.
Enviar imágenes como archivo adjunto utilizando otras aplicaciones de correo electrónico
Si utiliza aplicaciones de correo electrónico de terceros, la mayoría adjunta todo tipo de archivos, incluidas imágenes y documentos, como archivos adjuntos normales. Por lo general, tendrá la opción de cambiar una imagen en línea a un archivo adjunto tocando y manteniendo presionada la imagen como lo hicimos con Gmail en la guía anterior.
Esperamos que esta publicación te haya ayudado a adjuntar y compartir imágenes fácilmente en un correo electrónico en tu iPhone. Si tiene algún problema o tiene más preguntas, no dude en comunicarse con nosotros mediante la sección de comentarios a continuación.



Deja una respuesta