Cómo asignar núcleos de CPU específicos a una aplicación en Windows

Las PC modernas tienen numerosos núcleos de CPU y, la mayoría de las veces, Windows hace un trabajo perfecto al elegir qué CPU debe realizar qué trabajo. Sin embargo, puede resolver ciertos problemas de rendimiento cuando asigna un núcleo de CPU específico a una aplicación, lo que se conoce como configuración de «afinidad» del procesador.
¿Por qué establecería la afinidad del procesador?
Hay varias razones por las que le gustaría establecer la afinidad del procesador en Windows. Algunas razones comunes incluyen:

Si está utilizando una de las nuevas CPU híbridas de Intel, comenzando con sus modelos Alder Lake, es posible que desee utilizar la afinidad manual del procesador para asegurarse de que una aplicación se ejecute en el tipo correcto de núcleo. Los usuarios de Windows 10 en particular pueden encontrar que el programador de la CPU puede asignar aplicaciones que necesitan un alto rendimiento a un E-core o viceversa.
Si su sistema ejecuta una versión actualizada de Windows 10 o cualquier versión de Windows 11, es poco probable que encuentre algún problema. Sin embargo, es posible que algunas aplicaciones, especialmente las más antiguas, no funcionen como se espera en este nuevo enfoque de la arquitectura de la CPU de la computadora de escritorio.
Cómo configurar la afinidad del procesador
Para configurar la afinidad del procesador en Windows, siga estos pasos:
- Abra el Administrador de tareas presionando Ctrl++ Alty Deletehaciendo clic en el botón «Administrador de tareas».
- En el Administrador de tareas, haga clic en la pestaña «Detalles» para ver una lista de los procesos en ejecución.

- Haga clic derecho en el proceso para el que desea configurar la afinidad del procesador y seleccione «Establecer afinidad» en el menú contextual.
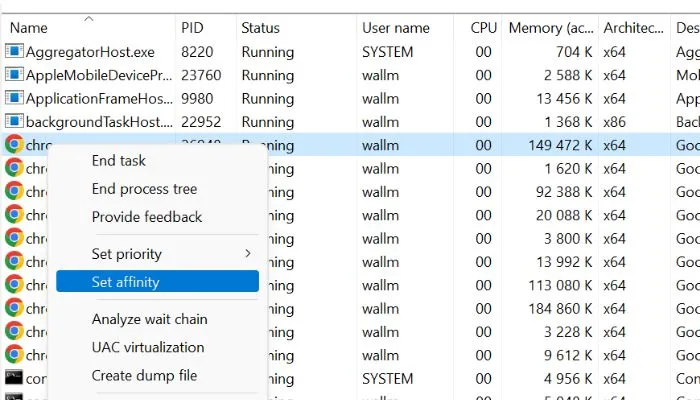
- En la ventana emergente que aparece, seleccione las casillas de verificación junto a los procesadores en los que desea que se ejecute el proceso.

- Haga clic en el botón «Aceptar» para guardar su progreso y cerrar la ventana. El cambio se hará efectivo al instante.
Cómo establecer la prioridad del proceso
Para establecer la prioridad del proceso en Windows, siga estos pasos:
- Abra el Administrador de tareas.
- Haga clic en la pestaña «Detalles» para ver una lista de los procesos en ejecución.

- Haga clic derecho en el proceso para el que desea establecer la prioridad y seleccione «Establecer prioridad» en el menú contextual.
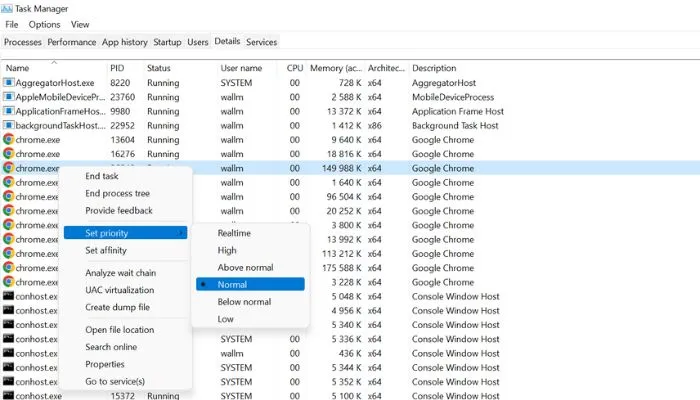
- Seleccione el nivel de prioridad deseado en el menú desplegable.
- Haga clic en el botón «Aceptar» para guardar los cambios y cerrar la ventana «Establecer prioridad».
Los niveles de prioridad disponibles son:
- Tiempo real : al proceso se le dará la máxima prioridad y la mayor cantidad de tiempo de CPU.
- Alto : el proceso tendrá una prioridad alta y se le asignará una cantidad significativa de tiempo de CPU.
- Por encima de lo normal : al proceso se le dará una prioridad superior a la normal y se le asignará más tiempo de CPU que los procesos normales.
- Normal : el proceso se priorizará y se le asignará el tiempo de CPU estándar.
- Inferior a lo normal : el proceso tendrá una prioridad inferior a la normal y se le asignará menos tiempo de CPU que los procesos normales.
- Baja : al proceso se le dará una prioridad baja y se le asignará un tiempo de CPU mínimo.
Cuándo tener cuidado con Processor Affinity
La asignación manual de la afinidad del procesador puede conllevar varios riesgos. Algunos de los riesgos potenciales de asignar manualmente la afinidad del procesador incluyen:
- Rendimiento reducido : configurar incorrectamente la afinidad del procesador para un proceso puede resultar en un rendimiento reducido. Por ejemplo, si asigna un proceso a un procesador que no puede manejar su carga de trabajo, el proceso puede ejecutarse más lentamente o dejar de responder.
- Inestabilidad del sistema : establecer la afinidad del procesador para un proceso puede afectar el rendimiento general y la estabilidad del sistema. Si asigna un proceso a un procesador que ya se utiliza mucho, puede hacer que el sistema se vuelva inestable o se bloquee.
- Flexibilidad reducida : la asignación manual de afinidad de procesador puede limitar la flexibilidad del sistema. Por ejemplo, si establece la afinidad del procesador para un proceso, solo podrá ejecutarse en los procesadores asignados, incluso si hay otros procesadores disponibles. Esto puede dificultar el ajuste a las cargas de trabajo cambiantes o la respuesta a fallas del sistema.
- Vulnerabilidades de seguridad : en algunos casos, la asignación manual de afinidad de procesador puede crear vulnerabilidades de seguridad. Por ejemplo, configurar la afinidad del procesador para un proceso malicioso puede evitar que el software de seguridad detecte o mitigue la amenaza.
En general, la asignación manual de la afinidad del procesador puede ser una herramienta útil para optimizar el rendimiento de su sistema. Aún así, es importante usarlo con cuidado y comprender claramente los riesgos potenciales.
Preguntas frecuentes
¿Puedes asignar todos los núcleos de CPU en Windows a una aplicación?
Sí, puede asignar todos los núcleos de CPU en Windows a una aplicación configurando la afinidad del procesador para que la aplicación incluya todos los núcleos disponibles. Sin embargo, asignar todos los núcleos de CPU a una aplicación puede afectar el rendimiento y la estabilidad de su sistema.
¿Qué aplicaciones pueden beneficiarse más de la asignación de afinidad central?
Las aplicaciones como Adobe Premiere Pro, Blender, Maya, 3ds Max, MATLAB COMSOL, ANSYS o DaVinci Resolve pueden hacer un uso intensivo de la CPU y pueden beneficiarse si se asignan a núcleos de CPU específicos.
¿Cuándo se reinicia la afinidad?
La afinidad del procesador asignada manualmente no se restablece automáticamente. Una vez que establezca la afinidad del procesador para un proceso, permanecerá asignado a los procesadores seleccionados hasta que lo cambie o finalice el proceso.
Sin embargo, hay algunas situaciones en las que se puede restablecer la afinidad del procesador para un proceso. Por ejemplo, si reinicia su computadora o el proceso finaliza y se reinicia, la afinidad del procesador para el proceso se restablecerá al valor predeterminado.
Crédito de la imagen: Unsplash . Todas las capturas de pantalla por Sydney Butler.



Deja una respuesta