Cómo aplicar la misma fórmula a varias celdas en Excel
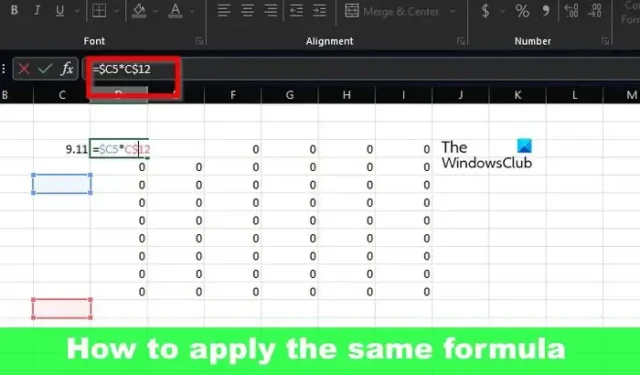
De vez en cuando, los usuarios tienen que agregar varias fórmulas para calcular valores en Microsoft Excel . En una situación como esta, el usuario puede necesitar los servicios de la misma fórmula en otra celda, fila o columna. No tiene sentido insertar la fórmula en cada celda una por una si hay una alternativa.
Si se lo pregunta, podemos decir con certeza que existen alternativas. Y como es de esperar, vamos a discutir algunos de ellos para hacer la vida mucho más fácil a todos los interesados.
Cómo aplicar la misma fórmula a varias celdas en Excel
Copiar la misma fórmula a otras celdas en Excel es fácil, y puede usar métodos abreviados de teclado, Autocompletar o el comando Copiar y pegar.
1] Copie la misma fórmula a otras celdas en Excel usando métodos abreviados de teclado
Es posible usar métodos abreviados de teclado para agregar fácilmente fórmulas a otras partes de un libro de trabajo. Entonces, echemos un vistazo a lo que se necesita hacer ahora.
CTRL + Intro
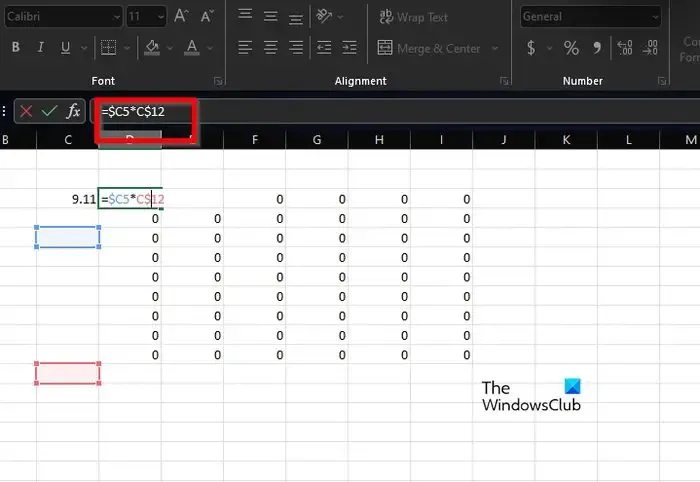
Con este atajo de teclado, el usuario escribirá una sola fórmula en una celda en particular. Por ejemplo, podríamos usar D3, luego usar la misma fórmula en todo el rango de celdas de D3 a F8.
Para comenzar, debe seleccionar el rango de celdas de D3 a F8.
Después de seleccionar el rango de celdas, inmediatamente la primera celda se convertirá en la celda activa.
Entonces, como sugiere la imagen, la celda D3 está activa mientras que las celdas no activas en el rango están atenuadas.
A continuación, debes teclear la siguiente fórmula:
=$C5*C$12
Tenga en cuenta que puede usar la fórmula que desee.
Una vez hecho esto, presione CTRL + Enter para completar las otras celdas no activas.
CTRL+R
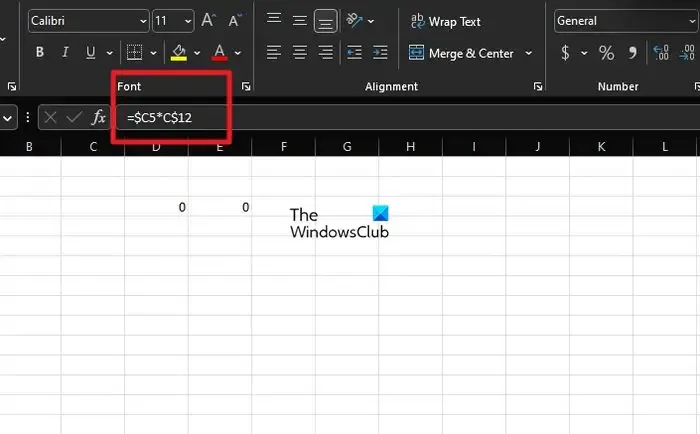
Este atajo está diseñado para aplicar una sola fórmula a las columnas ubicadas a la derecha. La desventaja es que solo puede aplicar la fórmula a una columna a la vez, pero es mejor que tener que escribir la fórmula una y otra vez.
Para hacer esto, escriba la siguiente fórmula en la celda D3, o la celda que funcione mejor para usted:
=$C5*C$12
Después de eso, presione la tecla Enter en su teclado.
A continuación, debe seleccionar una columna a la derecha de la Columna D, luego presione CTRL + R.
Los resultados deberían aparecer en su pantalla, tan fácil como desee.
2] Aplique la misma fórmula a varias celdas en Excel usando la función Autocompletar
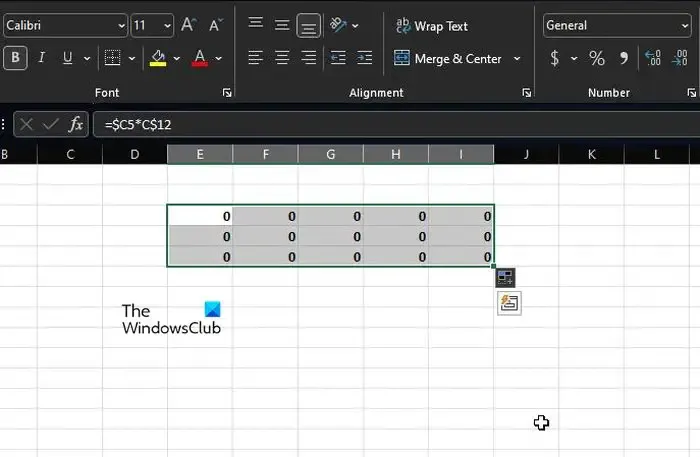
Aquí estamos en el segundo enfoque que funciona bastante bien, así que analicemos esto ahora.
Entonces, la idea aquí es escribir la fórmula en una sola celda, luego arrastrar la fórmula hacia todo el rango de celdas, o las que desea usar. Por ejemplo, D3 a F8, o lo que creas que es mejor en este momento.
- Comience insertando la fórmula en D3 .
- Cuando haya terminado, verá un signo más en la parte inferior de la celda, justo en la esquina.
- Solo verá el signo más cuando el mouse se desplace allí.
- Desde allí, arrastre el signo más a las celdas que están más abajo hasta que esté en D8.
- Notará que aparece otro signo más en la sección derecha de la columna 8.
- Arrástrelo hacia las celdas de la derecha para cubrir hasta F8.
Hacer esto asegurará que la fórmula se copie a todas las celdas deseadas.
3] Ingrese los mismos datos en varias celdas usando el comando Copiar y Pegar
El método tradicional de copiar y pegar se puede utilizar aquí, pero con un giro que permite al usuario pegar en varias celdas en lugar de una tras otra.
- Para hacer esto, debe escribir la fórmula en la celda correspondiente, por ejemplo, D3.
- Después de eso, copie la fórmula, luego seleccione el rango de celdas.
- Esto puede ser de D3 a F8.
- Una vez que se elige el rango, puede pegar el código y aparecerá dentro de cada una de las celdas seleccionadas.
¿Cómo se repite una fórmula en Excel?
Elija la celda con la fórmula relevante que se encuentra junto a las celdas que desea llenar. Desde allí, haga clic en Inicio, luego en Rellenar y asegúrese de hacer clic en Abajo, Derecha, Arriba o Izquierda. Puede usar atajos de teclado como CTRL + D para llenar celdas en el rango hacia abajo, o t a la derecha con CTRL + R.
¿Cómo repito una acción en todas las celdas en Excel?
Para repetir una acción simple en Excel, como pegar, presione CTRL + Y o F4. También puede usar el mouse para hacer clic en Repetir a través de la barra de herramientas de acceso rápido.



Deja una respuesta