Cómo anotar un PDF usando la aplicación Google Drive en Android
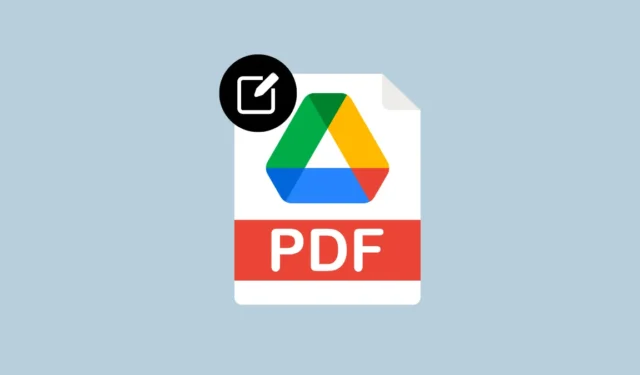
Independientemente de los dispositivos que posea, seguramente puede usar Google Drive para almacenar fotos, archivos y copias de seguridad en diferentes plataformas. Además de ofrecer opciones de almacenamiento en la nube, Google Drive también le permite acceder y editar archivos directamente desde su aplicación o cliente web a través de Google Docs, Sheets y Slides.
Si bien el servicio ofrece todos los medios necesarios para editar la mayoría de los tipos de archivos, una cosa que le ha faltado a lo largo de los años es la capacidad de editar archivos PDF sobre la marcha. Si deseaba agregar más información a un archivo PDF, Google Drive solo le permitía agregar un comentario en un archivo PDF, pero no podía anotar elementos sobre él.
Esto cambia ahora que la compañía actualizó su aplicación Google Drive en Android con una nueva función que le permite escribir anotaciones libremente con un dedo o un lápiz óptico. En esta publicación, explicaremos cómo puede usar la función de anotación en Google Drive para realizar anotaciones en PDF a mano alzada en su dispositivo Android.
¿Qué necesitas?
La capacidad de anotar archivos PDF solo está disponible en la aplicación Google Drive para Android, no en iOS ni en la web. Para anotar un PDF, debe cumplir con los siguientes requisitos:
- Un dispositivo Android con Android 6.0 Marshmallow o versiones más recientes.
- La última versión de la aplicación Google Drive instalada desde Google Play.
- El archivo PDF que desea editar se carga en Google Drive.
¿Qué herramientas de anotación puedes usar en Google Drive?
La aplicación Google Drive en Android le ofrece varias formas de anotar un archivo PDF, siempre que el archivo que desea editar esté cargado en su cuenta de Google Drive. Cuando utiliza la función de anotación en Google Drive, puede realizar las siguientes acciones:
- Marque texto o elementos dentro de un PDF con un marcador o bolígrafo. Puede elegir entre diferentes tamaños y colores de pincel al marcar elementos.
- Resalte el contenido con la herramienta Resaltador usando diferentes colores y tamaños de pincel.
- Borre el contenido editado con la herramienta Borrador.
- Puede deshacer o rehacer la última anotación en cualquier momento usando los íconos Deshacer y Rehacer.
- Puede ocultar sus modificaciones en un PDF utilizando la opción Ocultar anotaciones. Para que vuelvan a aparecer, puede utilizar el botón Mostrar anotaciones (marcado con un icono de ojo).
Cómo anotar un PDF en Android
Una vez que se haya asegurado de cumplir con los requisitos antes mencionados, puede modificar un archivo PDF en Android siguiendo la guía a continuación. Para comenzar, abra la aplicación Google Drive en su dispositivo Android.
Dentro de Google Drive, busque y seleccione el archivo PDF que desea editar. Puede usar la barra de búsqueda en la parte superior para buscar archivos PDF que desea editar si no puede encontrar el archivo deseado.
Cuando el PDF se abra en modo de vista previa, toque el ícono del bolígrafo (también conocido como el botón de anotar ) en la esquina inferior derecha.
Ahora debería ver una barra de herramientas con múltiples opciones en la pantalla. Puede elegir la herramienta que desea utilizar para anotar el archivo tocándola con el dedo o el lápiz óptico. Puede elegir entre estas opciones: Marcador , Resaltador , Borrador , Deshacer/Rehacer o Mostrar/Ocultar anotaciones .
Para acceder a la barra de herramientas de anotaciones de forma permanente, Google Drive le permite hacerlo tocando y manteniendo presionada la barra de herramientas y arrastrándola a su lado preferido de la pantalla. Cuando haya terminado, esta barra de herramientas estará visible en todo momento durante el proceso de edición.
Una vez que haya terminado de anotar el archivo PDF, puede guardar la edición sobre el PDF original o crear una nueva copia para dejar el archivo original sin marcar.
No puedo usar la herramienta de anotación. ¿Por qué?
La capacidad de anotar archivos PDF es una función que se está implementando actualmente en la aplicación Google Drive en Android. Al ser una función nueva, es posible que la aplicación Drive de su dispositivo aún no aloje esta función. Si no puede acceder al botón Anotar cuando abre un archivo PDF en su aplicación Google Drive, tendrá que esperar unos días o semanas para que esta función esté en funcionamiento.
Desafortunadamente, si planea usar la opción Anotar en Google Drive en iOS, no hay garantía de que la función llegue o incluso sea compatible con iPhones. La página de soporte de Google actualmente solo menciona la disponibilidad de la función Anotar en dispositivos Android por ahora.
Eso es todo lo que necesita saber sobre cómo anotar archivos PDF con Google Drive.



Deja una respuesta