Cómo animar gráficos SmartArt en PowerPoint
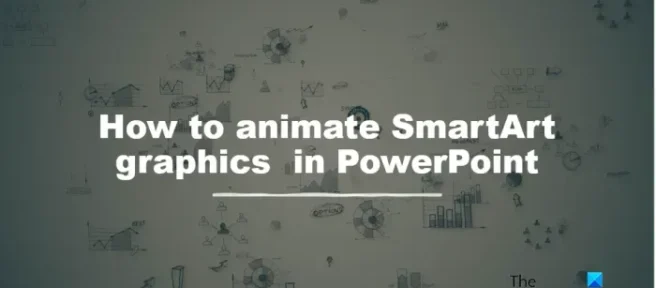
Los gráficos SmartArt son una representación visual de su información e ideas. Los gráficos SmartArt se utilizan para comunicar su información importante mediante la descripción de procesos, jerarquías y relaciones para que su audiencia pueda comprenderlos fácilmente. ¿Sabía que puede animar gráficos SmartArt en PowerPoint? Sí, en Microsoft PowerPoint, los usuarios pueden animar cualquier cosa utilizando las herramientas de animación que se ofrecen. En este tutorial, discutiremos cómo animar gráficos SmartArt en PowerPoint.
Cómo animar gráficos SmartArt en PowerPoint
Siga los pasos a continuación para hacer SmartArt animado en PowerPoint:
- Inicie PowerPoint.
- Haga clic en la pestaña Insertar, luego haga clic en SmartArt.
- Elija un SmartArt, luego haga clic en Aceptar.
- Personaliza tu diagrama SmartArt.
- Haga clic en la pestaña Animación y elija una animación de la Galería de animaciones.
- Para reproducir el SmartArt animado, haga clic en el botón Vista previa en la pestaña Animación.
SmartArt es importante porque ayuda a crear una organización, proceso y jerarquía y etapas; muestra información con gráficos y valores a lo que los hablantes están afirmando sobre sus datos.
Inicie PowerPoint.
Haga clic en la pestaña Insertar, luego haga clic en el botón SmartArt en el grupo Ilustración.
Elija un diagrama SmartArt del cuadro de diálogo y haga clic en Aceptar.
Personaliza tu diagrama SmartArt.
Ahora vamos a agregar algo de animación al diagrama.
Haga clic en la pestaña Animación y elija una animación de la Galería de animaciones. En este tutorial, hemos elegido la rueda de animación.
Si desea que la animación aparezca una por una o por radios, haga clic en el botón Opción de efectos en la pestaña Animación.
En la sección Secuencia, puede optar por dejar que los datos aparezcan uno por uno seleccionando la opción Uno por uno.
Puede hacer que su SmartArt parezca que aparece en partes haciendo clic en cualquiera de las opciones en la sección Spoke.
También puede establecer el tiempo de duración del SmartArt animado agregando un tiempo en el cuadro Duración.
Haga clic en el botón Vista previa en la pestaña Animación para reproducir el gráfico SmartArt.
LEE: Cómo crear e insertar una pirámide en tu presentación de PowerPoint
¿Cuáles son los tipos de gráficos SmartArt?
En los programas de Microsoft Office, como PowerPoint, Word y Excel, existen ocho tipos de gráficos SmartArt, a saber:
- Lista: apariencia de una lista con viñetas. El diseño de Lista le da visibilidad a sus puntos principales y enfatiza su importancia.
- Proceso: el diseño del proceso se utiliza para ilustrar pasos o etapas en un proceso o flujo de trabajo.
- Ciclo: el diseño del ciclo ilustra un proceso circular o repetitivo. Puedes usar el diagrama del ciclo para describir el ciclo de vida de un animal.
- Jerarquía: el diseño de Jerarquía se usa normalmente para crear el organigrama; también se utiliza para mostrar árboles genealógicos o productos.
- Relación: el diseño Relación muestra relaciones no jerárquicas no progresivas entre partes. Un ejemplo de un diagrama de relaciones es el Diagrama de Venn.
- Matriz: el diseño de matriz generalmente clasifica la información y es bidimensional.
- Pirámide: el diseño de la pirámide muestra relaciones proporcionales o jerárquicas que se construyen hacia arriba. Funcionan bien con la información que desea mostrar de arriba hacia abajo o de abajo hacia arriba.
- Imagen: el diseño de imagen se utiliza cuando desea que una imagen transmita su mensaje con o sin texto explicativo.
LEER: Cómo crear un organigrama en Microsoft PowerPoint
Esperamos que comprenda cómo animar SmartArt en PowerPoint.



Deja una respuesta