Cómo permitir aplicaciones a través del Firewall en Windows 11
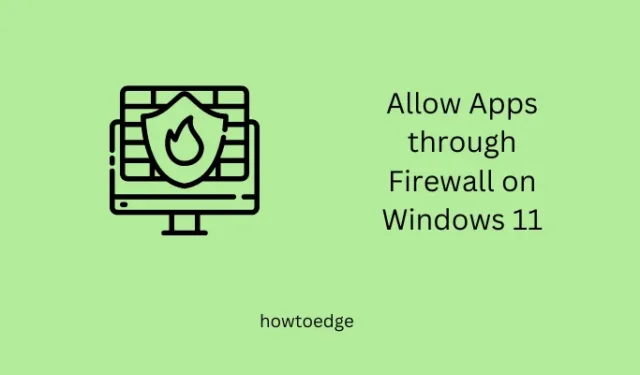
De forma predeterminada, el Firewall de Windows restringe la ejecución de todas las aplicaciones de terceros en Windows 11. Si instaló recientemente una aplicación de este tipo y se pregunta por qué no se abre, debe permitirla en Aplicaciones permitidas. Este artículo explica cómo permitir ciertas aplicaciones a través del Firewall de Windows que de otro modo no se abrirían.
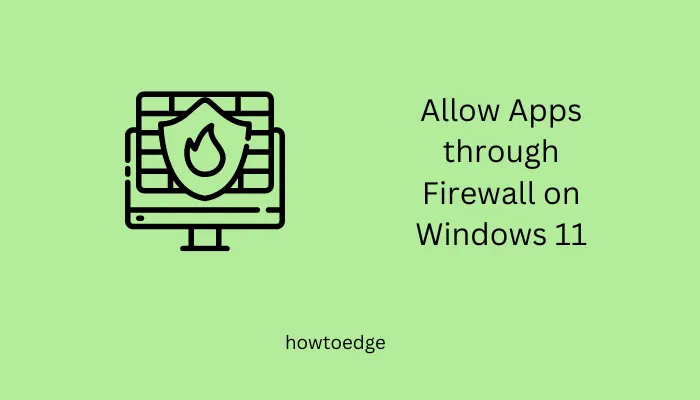
Activar o desactivar el firewall en Windows 11/10
¿Por qué el Firewall bloquea todas las aplicaciones de terceros después de la instalación?
Microsoft ha mejorado enormemente la aplicación Store para incluir programas básicos y avanzados que de otro modo no aparecerían aquí. Hoy en día, puedes buscar cualquier programa y existe la posibilidad de que encuentres esa aplicación específica en la base de datos de la Tienda.
Aun así, hay aplicaciones que no puedes encontrar en Microsoft Store. Esa es la razón por la que los usuarios buscan archivos ejecutables de una aplicación en línea y los descargan de sitios de terceros. Los sitios de terceros suelen modificar los archivos de configuración para incluir algunos motores de búsqueda y otras aplicaciones.
Para proteger su sistema contra la ejecución de aplicaciones que no son de confianza, Microsoft permite que Firewall bloquee todas las aplicaciones nuevas en Windows 11/10. Si está seguro de haber instalado un archivo original, puede obligar al Firewall a desbloquearlo y permitir la ejecución de ese programa específico en Windows 11.
Cómo restablecer la configuración predeterminada del Firewall de Windows en Windows 10
Permitir aplicaciones a través del Firewall de Windows en Windows 11
Si no puede ejecutar una aplicación en particular en Windows 11 debido a las restricciones impuestas por el Firewall de Windows, siga estos pasos:
- Presiona Windows + S y escribe Seguridad de Windows en el campo de búsqueda.
- Haga clic en el resultado superior y será redirigido a Seguridad de Windows.
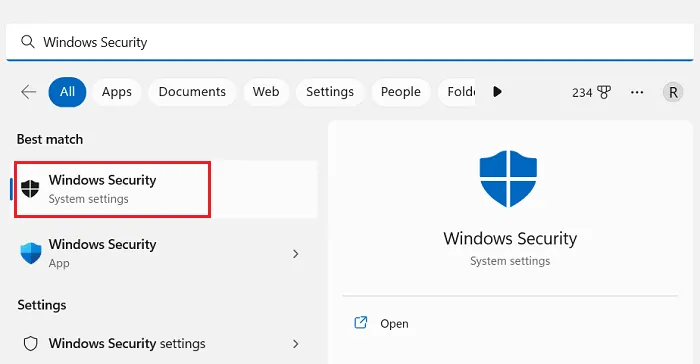
- Seleccione Firewall & protección de red desde la barra lateral izquierda y dirígete al panel derecho.
- Desplácese hacia abajo y haga clic en el enlace: Permitir una aplicación de Firewall de Windows.
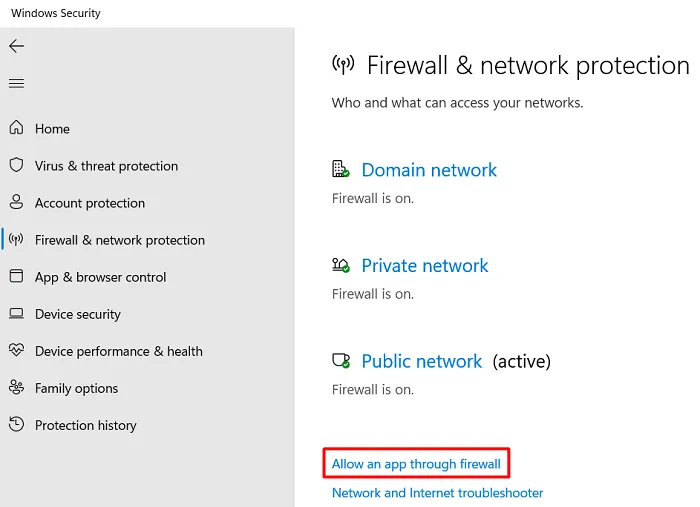
- El sistema ahora lo redireccionará a la ventana Aplicaciones permitidas.
- Haga clic en el botón Cambiar configuración debajo de «Permite que las aplicaciones se comuniquen a través del Firewall de Windows Defender».

- Desplácese hacia abajo y localice la aplicación que no esté marcada ni en Privada ni en Pública. Bueno, marca las casillas de verificación debajo de «Privado» y «Público» y presiona el botón Aceptar.
- Si no encuentra su aplicación registrada aquí, haga clic en el botón – Permitir otra aplicación.
- Haga clic en Examinar y navegue hasta la carpeta que contiene el ícono de esa aplicación en particular. Probablemente debas encontrar una aplicación que no esté en la lista visitando C:\Windows\System32.
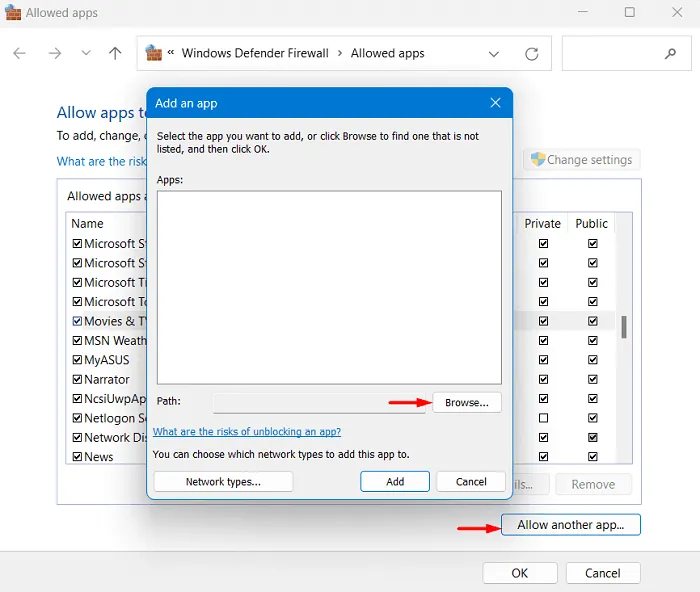
- Después de seleccionar y agregar una aplicación aquí, asegúrese de marcar ambas casillas en Privado y Público.
- Haga clic en el botón Aceptar para guardar los cambios actuales en su computadora.
Reinicie su PC y cuando se reinicie, verifique si puede abrir esa aplicación en particular sin ningún problema en Windows 11.
Cómo crear una nueva cuenta de usuario en Windows 10 con PowerShell
Cómo bloquear ciertas aplicaciones a través del Firewall de Windows
En caso de que desee bloquear la ejecución de ciertas aplicaciones en su computadora, puede indicar al Firewall que impida su inicio automático. Para esto, debe volver a visitar la ruta anterior, es decir, –
Windows Security > Firewall & network protection > Allow an app through firewall
Desplácese hacia abajo hasta la aplicación que ya no desea ejecutar en su computadora y desmarque las casillas tanto en Privado como en Público. Haga clic en Aceptar para confirmar los cambios recientes y reiniciar su PC con Windows.
En el siguiente inicio de sesión, encontrará que la aplicación bloqueada no se ejecuta por sí sola en Windows 11. Aunque hemos mantenido esta guía centrada en Windows Defender, puede seguir un enfoque similar para habilitarla o deshabilitarla a través de su aplicación de seguridad de terceros.



Deja una respuesta