Cómo ajustar la frecuencia de actualización del monitor en Windows 11
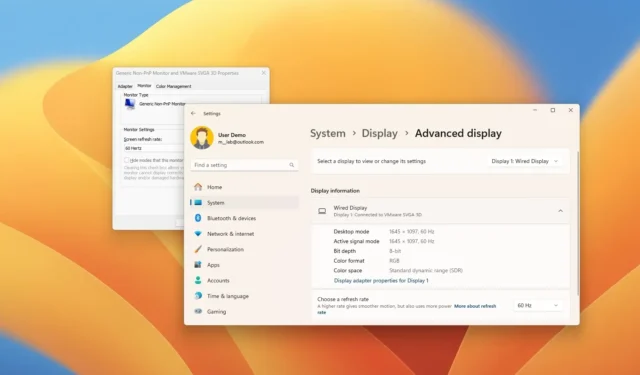
- Para cambiar la frecuencia de actualización de la pantalla en Windows 11, abra Configuración > Sistema > Pantalla , haga clic en “Pantalla avanzada”, cambie la frecuencia de actualización (60 Hz, 120 Hz, 144 Hz, 240 Hz, etc.) o use “Dinámico” para habilitar DRR.
- También puede utilizar las propiedades del adaptador de pantalla heredado o el Panel de control de los fabricantes de tarjetas gráficas.
Aunque Windows 11 puede configurar automáticamente la frecuencia de actualización óptima para su monitor, es posible que deba cambiar esta configuración manualmente. Por ejemplo, si tiene un monitor de juegos que admite configuraciones de frecuencia de actualización alta, como 120 Hz, 144 Hz, 240 Hz y superiores. O, si la pantalla parpadea, podría indicar que está utilizando una frecuencia de actualización más baja y es posible que deba aumentar la frecuencia para mejorar la experiencia de visualización.
En pocas palabras, la «frecuencia de actualización» describe la frecuencia con la que la pantalla muestra una imagen por segundo, medida en hercios (Hz). Por ejemplo, si el monitor tiene una frecuencia de actualización de 60 Hz, puede actualizar la imagen en la pantalla 60 veces por segundo. La frecuencia de actualización más común es de 60 Hz, pero frecuencias más altas permiten que los movimientos en la pantalla se sientan más suaves.
Windows 11 también ofrece la función Frecuencia de actualización dinámica (DRR) , que permite que las computadoras portátiles y de escritorio reduzcan o aumenten automáticamente la frecuencia de actualización según el contenido de la pantalla para equilibrar el rendimiento y el consumo de energía. La frecuencia de actualización dinámica está disponible en pantallas que admiten una frecuencia de actualización variable (VRR) y una frecuencia de actualización de al menos 120 Hz. Además, la función requiere un controlador de gráficos (WDDM 3.0) para admitirla.
En esta guía, le enseñaré los sencillos pasos para cambiar la frecuencia de actualización en Windows 11.
- Cambiar la frecuencia de actualización del monitor en Windows 11 desde Configuración
- Cambiar la frecuencia de actualización del monitor en Windows 11 desde el Panel de control
- Cambiar la frecuencia de actualización del monitor en Windows 11 desde el panel de gráficos
Cambiar la frecuencia de actualización del monitor en Windows 11 desde Configuración
Para cambiar la frecuencia de actualización del monitor en Windows 11, siga estos pasos:
-
Abra Configuración en Windows 11.
-
Haga clic en Sistema .
-
Haga clic en la pestaña Mostrar .
-
Haga clic en la configuración de pantalla avanzada en la sección «Configuración relacionada».

-
Si tiene una configuración de varios monitores, seleccione la pantalla que desea configurar en la opción «Seleccionar para ver o cambiar su configuración».
-
Cambie la frecuencia de actualización usando la configuración «Elegir una frecuencia de actualización» en la sección «Mostrar información».
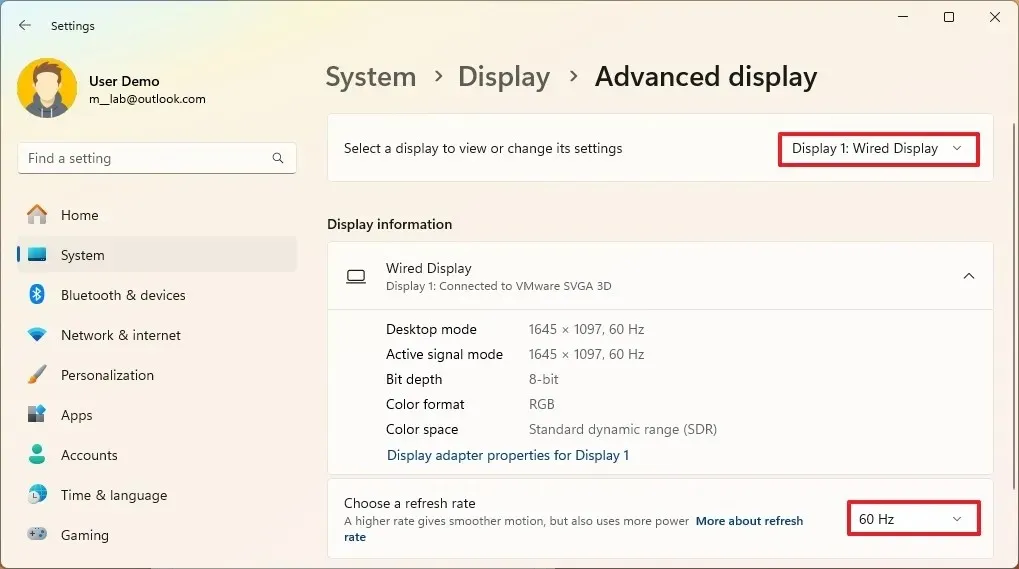
-
(Opcional) Elija la opción Dinámica para habilitar la frecuencia de actualización dinámica (DRR) en Windows 11 (si está disponible).
Nota rápida: a partir de la versión 24H2, debe activar el interruptor de palanca «Frecuencia de actualización dinámica» para habilitar la función DRR.
Una vez que complete los pasos, la pantalla debería comenzar a mostrar imágenes con la nueva frecuencia de actualización.
Es importante tener en cuenta que las frecuencias de actualización disponibles dependerán de la configuración que admita el monitor. Si la opción está atenuada o puede cambiar la configuración, es probable que la computadora tenga un problema con el controlador de pantalla o gráficos. Por lo general, reinstalar o actualizar los controladores correspondientes solucionará el problema. Si no ve la opción para habilitar una «frecuencia de actualización dinámica», es posible que el monitor no admita esta función.
Cambiar la frecuencia de actualización del monitor en Windows 11 desde el Panel de control
Para cambiar la frecuencia de actualización de las propiedades heredadas del Adaptador de pantalla, siga estos pasos:
-
Configuración abierta .
-
Haga clic en Sistema .
-
Haga clic en la pestaña Mostrar .
-
Haga clic en la configuración de pantalla avanzada en la sección «Configuración relacionada».
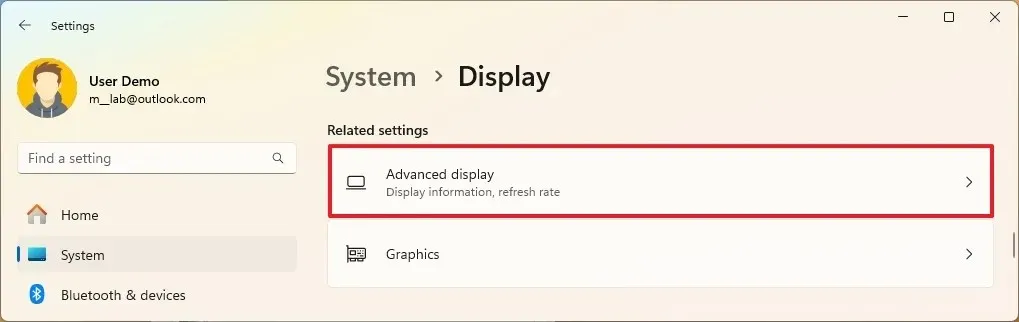
-
Si tiene una configuración de varios monitores, seleccione la pantalla que desea configurar en la opción «Seleccionar para ver o cambiar su configuración».
-
Haga clic en la opción «Propiedades del adaptador de pantalla» .
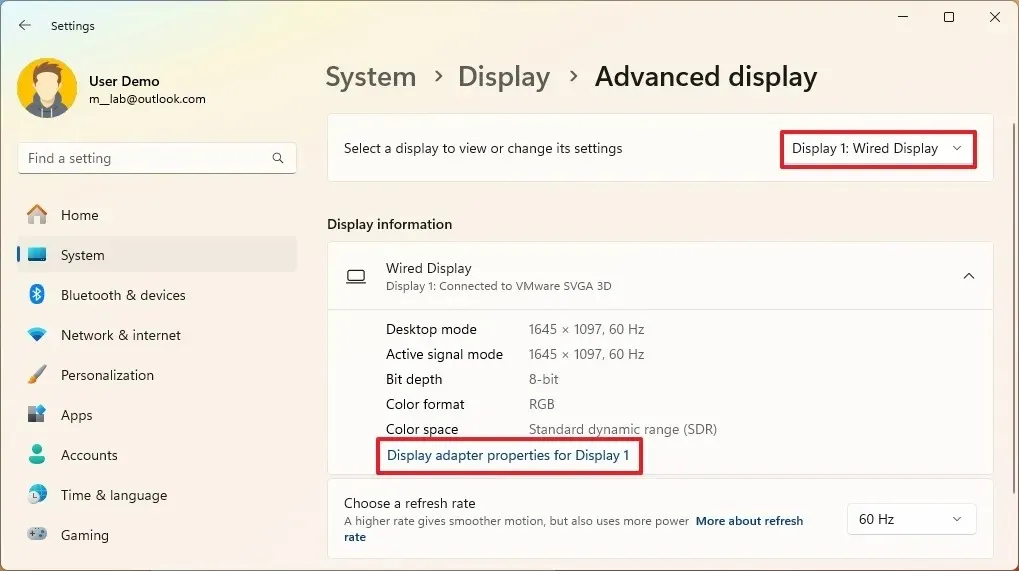
-
Haga clic en la pestaña Monitorear .
-
Cambia la frecuencia de actualización de la pantalla.
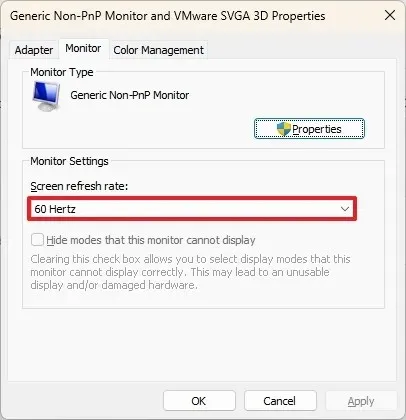
-
Haga clic en el botón Aplicar .
-
Haga clic en el botón Aceptar .
Después de completar los pasos, la pantalla comenzará a funcionar con la configuración de frecuencia de actualización especificada.
Cambiar la frecuencia de actualización del monitor en Windows 11 desde el panel de gráficos
Aunque no debería ser necesario, si tienes una tarjeta gráfica de Intel, también puedes utilizar la aplicación “Intel Graphics Control Panel” para configurar una frecuencia de actualización de pantalla diferente. Puede utilizar el software “Nvidia Control Panel” y, si utiliza gráficos AMD Radon, puede utilizar el software “AMD Catalyst Control Center” desde la página “Propiedades del escritorio”.
Para ajustar la frecuencia de actualización de la pantalla desde el Panel de control de Nvidia, siga estos pasos:
-
Abra Inicio .
-
Busque el Panel de control de Nvidia y haga clic en el resultado superior para abrir la aplicación.
-
Haga clic en Cambiar resolución en la sección «Pantalla».
-
Seleccione el monitor para cambiar su configuración.
-
Cambie el usuario de la frecuencia de actualización en la sección «Elija la resolución».
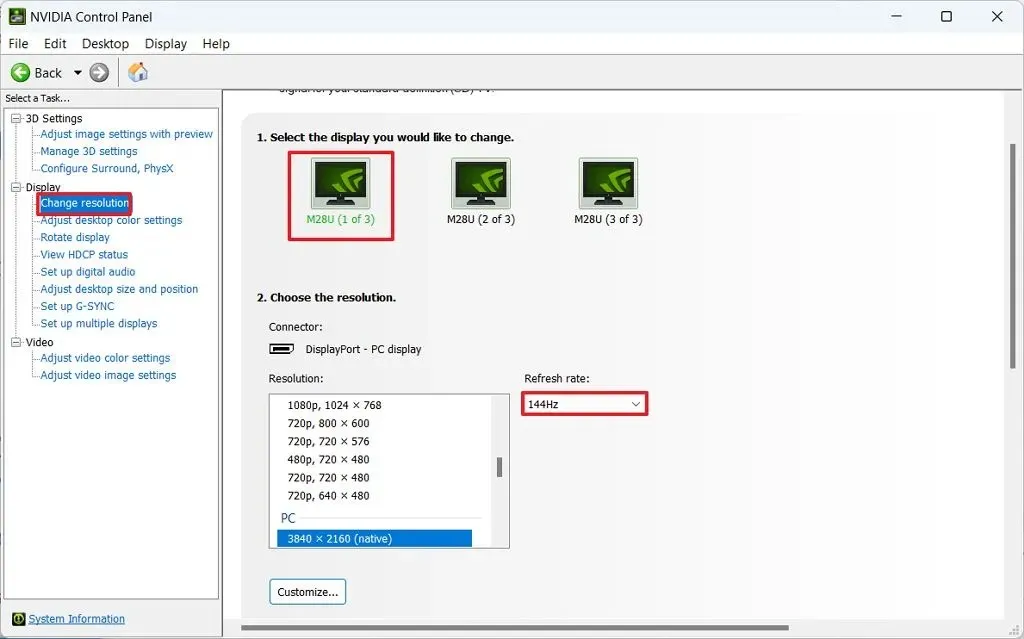
Una vez que complete los pasos, la nueva configuración de frecuencia de actualización se aplicará al monitor.
Actualización 17 de mayo de 2024: esta guía se actualizó para garantizar la precisión y reflejar los cambios en el proceso.



Deja una respuesta