Cómo ajustar el brillo del teclado en una MacBook Air
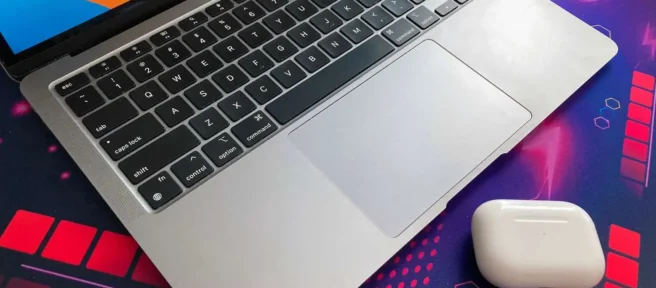
Qué saber
- Intel MacBook Air: presione F5 para reducir el brillo del teclado y F6 para aumentar el brillo del teclado.
- Apple Silicon MacBook Air: haga clic en Centro de control > Brillo del teclado y ajuste el control deslizante.
Este artículo explica cómo ajustar el brillo del teclado en una MacBook Air e incluye instrucciones para los modelos Intel y Apple Silicon.
Cómo cambiar el brillo del teclado en un MacBook Air
Su MacBook Air tiene una luz de fondo de teclado ajustable, pero el método que use para ajustarla depende del modelo que tenga. Si su MacBook Air es anterior a la introducción de Apple Silicon, tiene teclas dedicadas para aumentar y disminuir el brillo del teclado. Las MacBooks lanzadas después de eso no tienen teclas dedicadas, pero aún puede ajustar el brillo usando el Centro de control.
Si no está seguro de qué versión de MacBook tiene, puede consultar la fila superior de teclas del teclado. Si sus teclas F5 y F6 tienen íconos de luz, entonces tiene una MacBook Intel y puede ajustar el brillo con esas teclas. Si esas teclas tienen íconos diferentes, pase a la siguiente sección para obtener instrucciones.

Para disminuir el brillo del teclado en un Intel MacBook Air, presione F5. Para disminuir el brillo del teclado, presione F6.
Cómo cambiar el brillo del teclado en un Apple Silicon MacBook Air
El Apple Silicon MacBook Air todavía tiene una fila de teclas de función, pero ninguna de ellas está dedicada a ajustar el brillo del teclado. Todavía puede ajustar el brillo, pero necesita usar el Centro de control.
Aquí se explica cómo cambiar el brillo del teclado en un Apple Silicon MacBook Air:
- Haga clic en el Centro de control, que se encuentra cerca del lado derecho de la barra de menú superior.
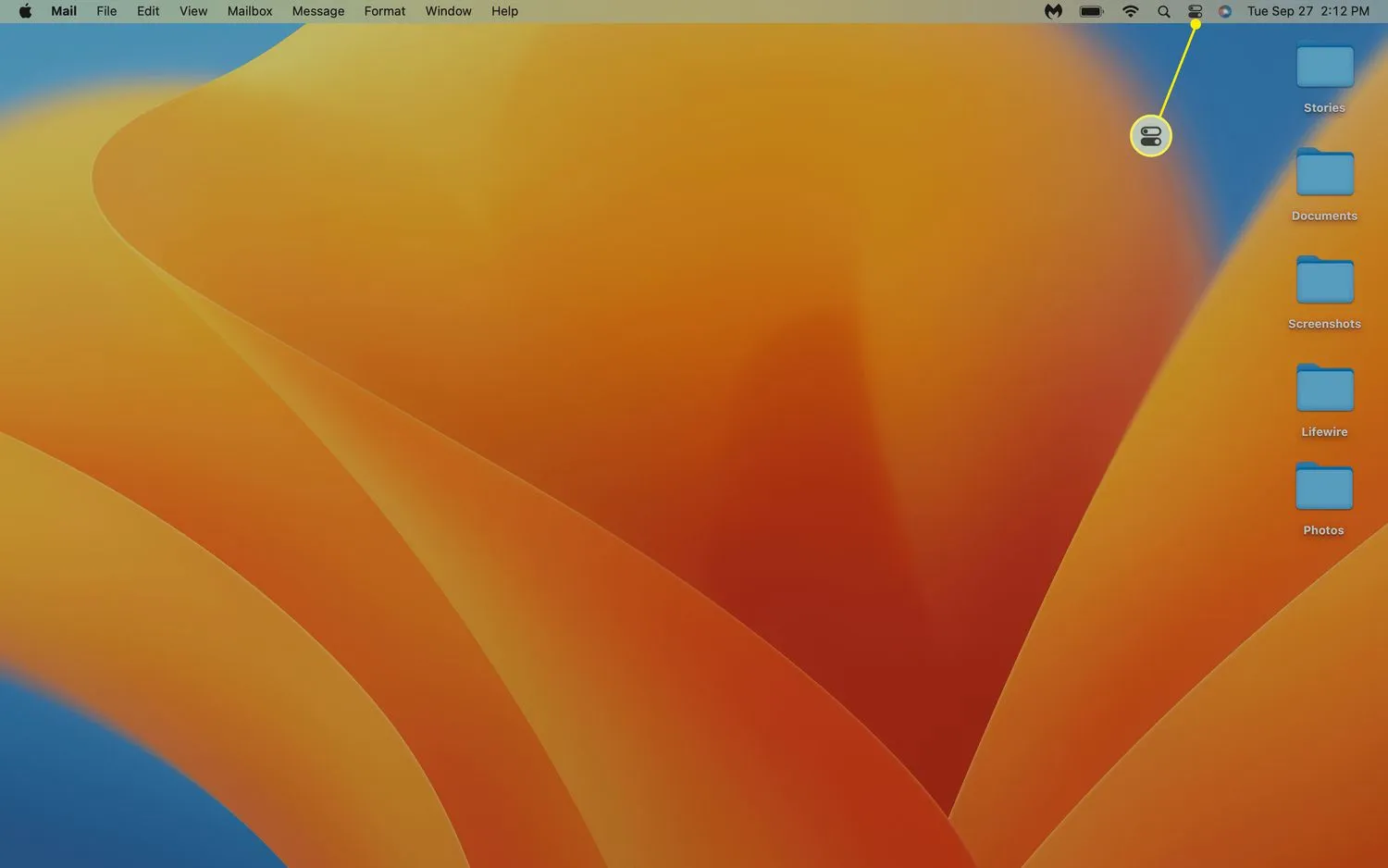
- Haga clic en Brillo del teclado.
 Es posible que vea un botón que dice Brillo del teclado o un ícono más pequeño con el ícono de brillo del teclado (un guión con rayos que emanan de él). Si no lo hace, pase a las siguientes secciones para obtener instrucciones sobre cómo agregar un botón de brillo del teclado al Centro de control.
Es posible que vea un botón que dice Brillo del teclado o un ícono más pequeño con el ícono de brillo del teclado (un guión con rayos que emanan de él). Si no lo hace, pase a las siguientes secciones para obtener instrucciones sobre cómo agregar un botón de brillo del teclado al Centro de control. 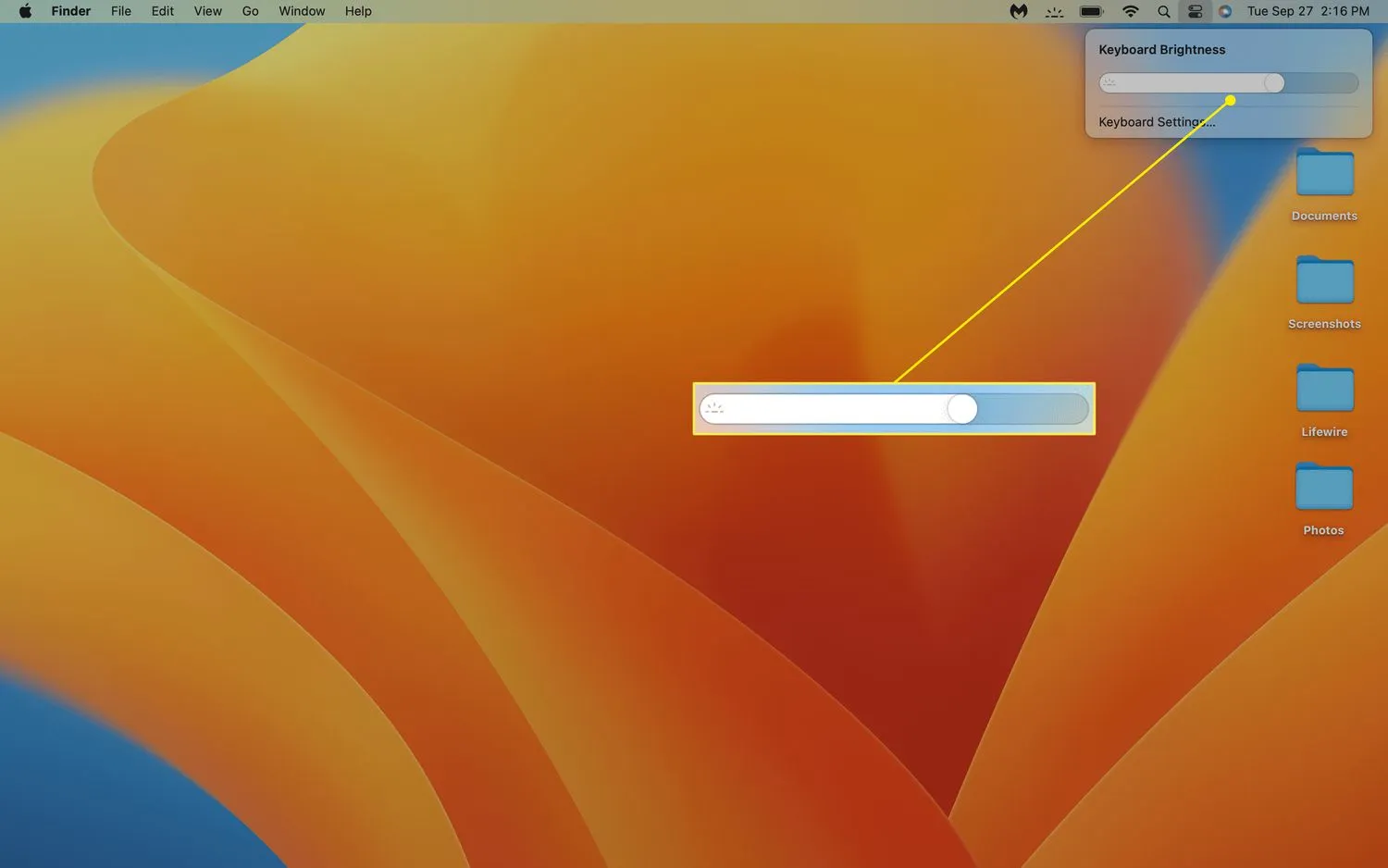
Haga clic en el control deslizante y arrástrelo hacia la izquierda para reducir el brillo del teclado o hacia la derecha para aumentar el brillo del teclado.
Cómo agregar el botón de brillo del teclado al centro de control
Es posible que el botón de brillo del teclado no aparezca en su Centro de control dependiendo de las otras opciones que aparecen allí. Si está presente, puede ser uno de los botones grandes que incluye texto y un ícono, o puede ser un botón más pequeño en la parte inferior del Centro de control que solo tiene un ícono.
Si no ve ningún botón de brillo del teclado en el Centro de control, puede agregarlo. También puede agregar este botón directamente a su barra de menú para un acceso más fácil si encuentra que ajusta mucho el brillo de su teclado.
Estas instrucciones son para macOS 13 Ventura. Para Monterey y versiones anteriores: Menú Apple > Referencias del sistema > Base y barra de menús > Brillo del teclado > Mostrar en la barra de menús.
Aquí se explica cómo agregar el botón de brillo del teclado al Centro de control o a la barra de menú:
- Haga clic en el icono de Apple y seleccione Configuración del sistema.
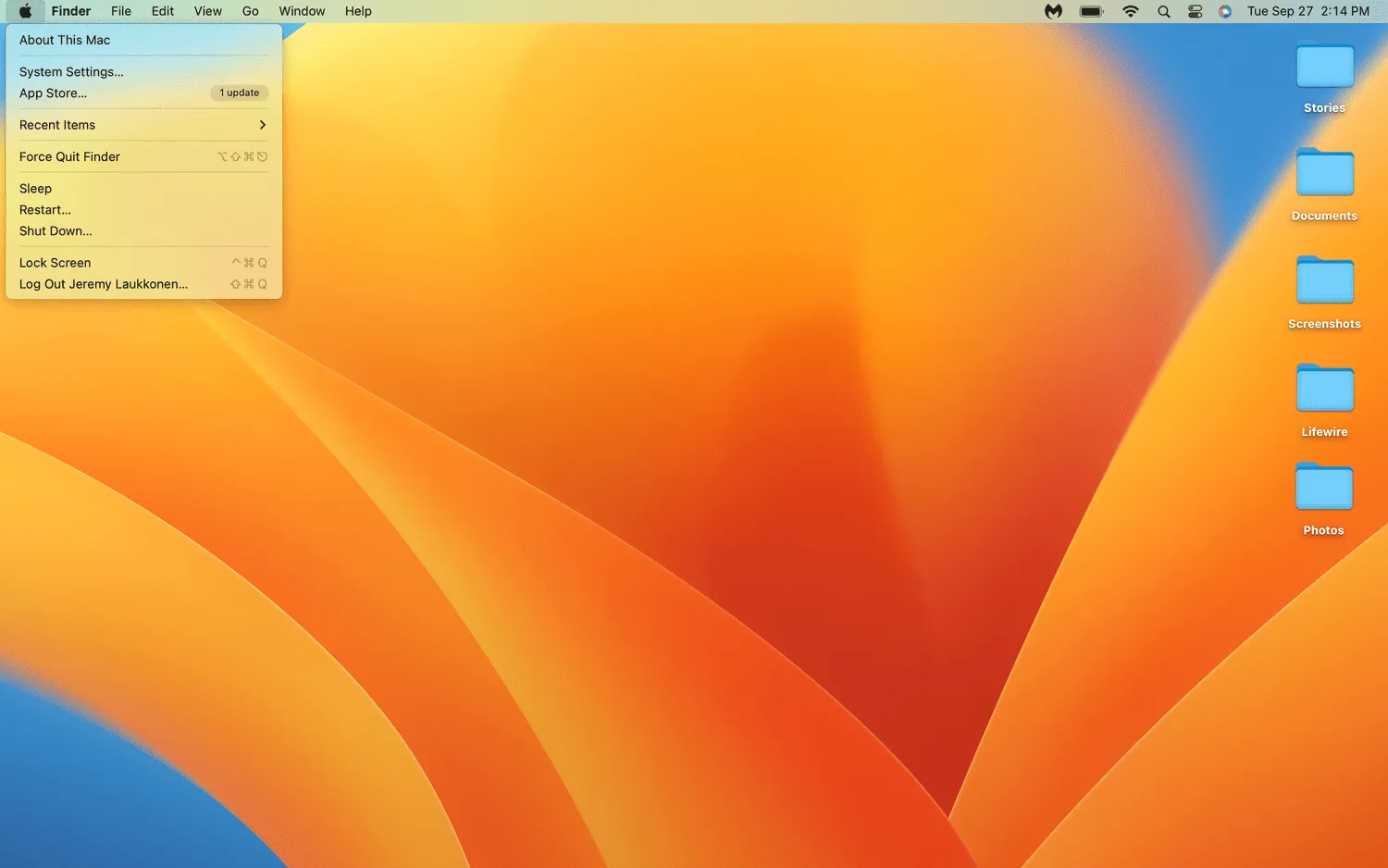
- Haga clic en Centro de control.

- Haga clic en el botón Mostrar en el Centro de control para colocar el botón Brillo del teclado en el Centro de control, o en el botón Mostrar en la barra de menús para colocarlo en la Barra de menús.
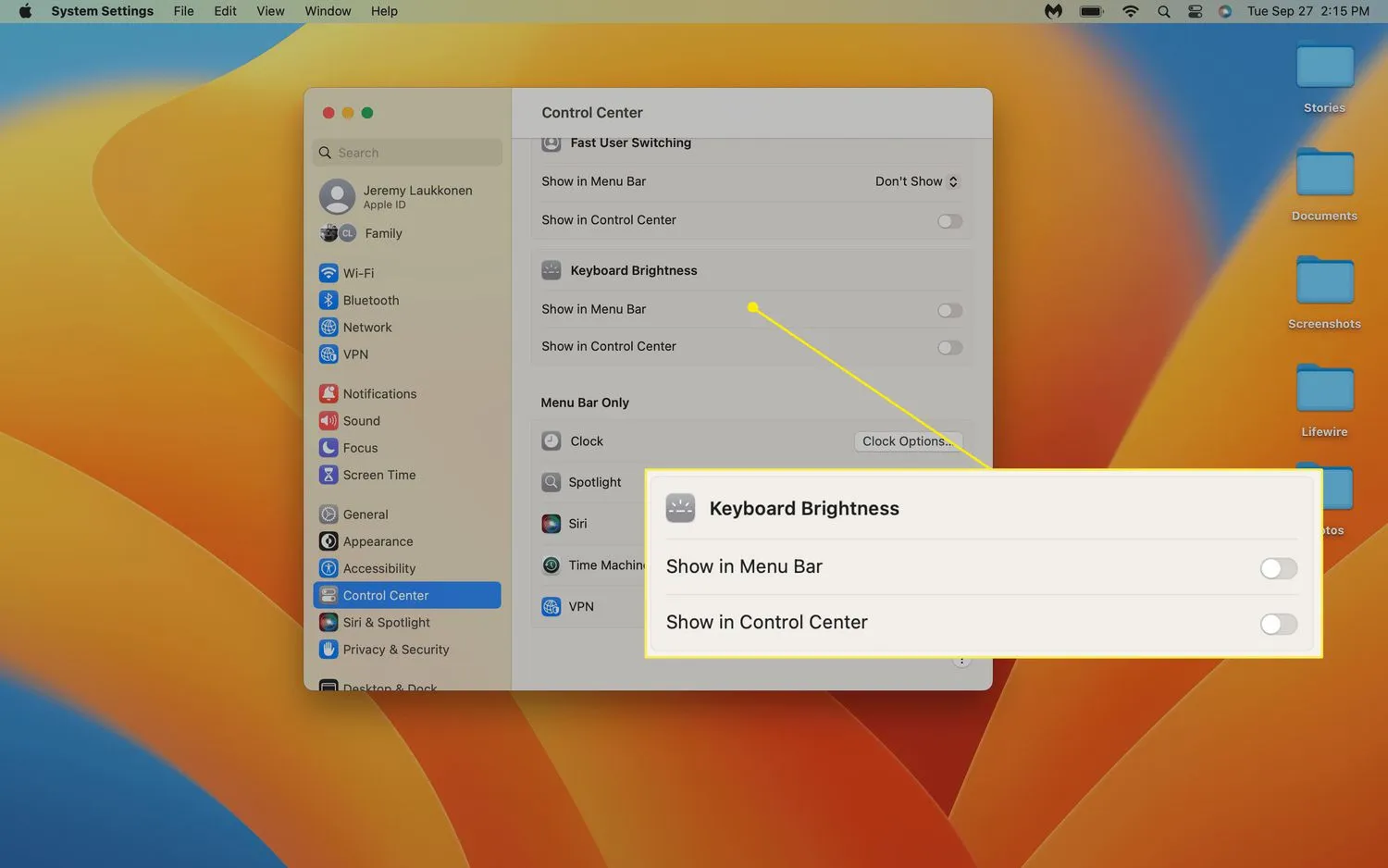 Puede seleccionar ambos conmutadores si lo desea.
Puede seleccionar ambos conmutadores si lo desea. - Haga clic en el botón rojo en la esquina superior derecha del Centro de control para cerrar la ventana. El botón Brillo del teclado ahora aparecerá en la ubicación o ubicaciones que seleccionó.

- ¿Puedo cambiar el brillo de la pantalla de mi MacBook usando el teclado? Sí, puedes, aunque el método es ligeramente diferente según el modelo de MacBook que tengas. Si su MacBook tiene una barra táctil sobre el teclado, toque el ícono de Brillo (parece un sol) y arrastre el control deslizante hacia la izquierda y hacia la derecha con un dedo para ajustar el brillo, o toque los íconos en cualquiera de los extremos del control deslizante para aumentar el brillo. cambios. Si su MacBook no tiene una barra táctil, encontrará botones de ajuste de brillo en la parte superior del teclado (tendrán íconos de sol). Presione el que tiene una flecha hacia arriba para aumentar el brillo o el que tiene una flecha hacia abajo para disminuir el brillo.
- ¿Por qué mi MacBook no me permite ajustar el brillo del teclado? Si tu MacBook no te da la opción de ajustar el brillo del teclado, es probable que la causa sea que el sensor de luz ambiental bloquea la iluminación del teclado para ahorrar energía de la batería. Puede abordar esto abriendo el menú Apple, luego seleccionando Preferencias del sistema > Pantallas > Configuración de pantalla y cambiando la configuración «Ajustar automáticamente el brillo»o «Compensación de luz ambiental».



Deja una respuesta