Cómo ajustar el equilibrio de audio en Windows 11 [Canales izquierdo-derecho]
![Cómo ajustar el equilibrio de audio en Windows 11 [Canales izquierdo-derecho]](https://cdn.thewindowsclub.blog/wp-content/uploads/2023/10/audio-balance-640x375.webp)
Si estás escuchando música o viendo una película en tu computadora con Windows, es posible que hayas notado que el sonido es más fuerte en un lado que en el otro. Esta podría ser la configuración predeterminada de su dispositivo de audio.
Afortunadamente, ajustar el balance de audio de su sistema es bastante fácil. Este artículo explicará los pasos para hacerlo.
¿Por qué un lado de mis auriculares es más silencioso en Windows 11?
La mayoría de las veces, el problema podría ser que los auriculares no estén bien conectados o que la conexión se haya aflojado. Además, si el conector de auriculares se ha estropeado, tienes un problema con la tarjeta de sonido o interferencia en tu dispositivo de audio, notarás una diferencia en el sonido.
Otra razón podría ser el cableado en su interior. Es posible que los cables se hayan aflojado o desconectado entre sí, lo que provoca problemas en la comunicación entre las diferentes partes de los auriculares.
¿Cómo equilibro los canales de audio izquierdo y derecho en Windows 11?
Antes de realizar cualquier cambio, asegúrese de verificar lo siguiente:
- Busque actualizaciones de Windows y descárguelas e instálelas si están disponibles.
- Asegúrese de que los controladores de su tarjeta de sonido estén actualizados.
- Pruebe su micrófono y asegúrese de que sus auriculares/altavoces no estén dañados.
1. Usando la aplicación Configuración
- Pulsa la Windows tecla y haz clic en Configuración .
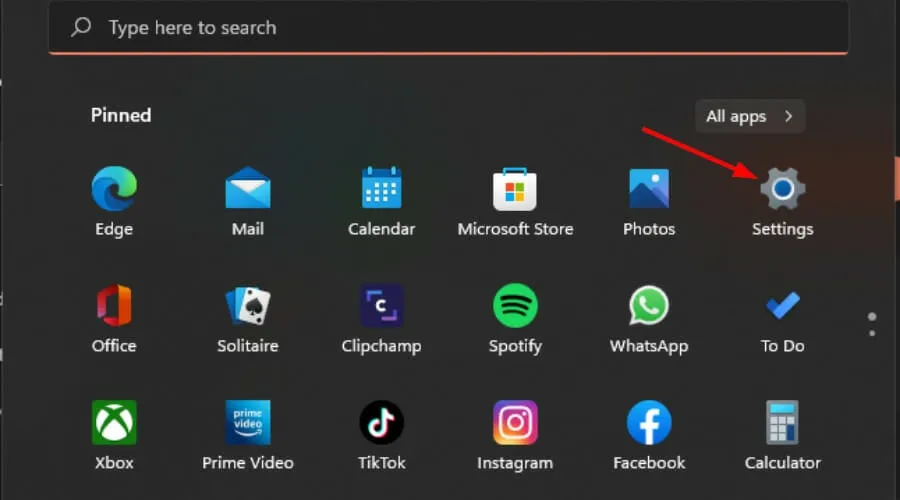
- Haga clic en Sistema, luego seleccione Sonido .
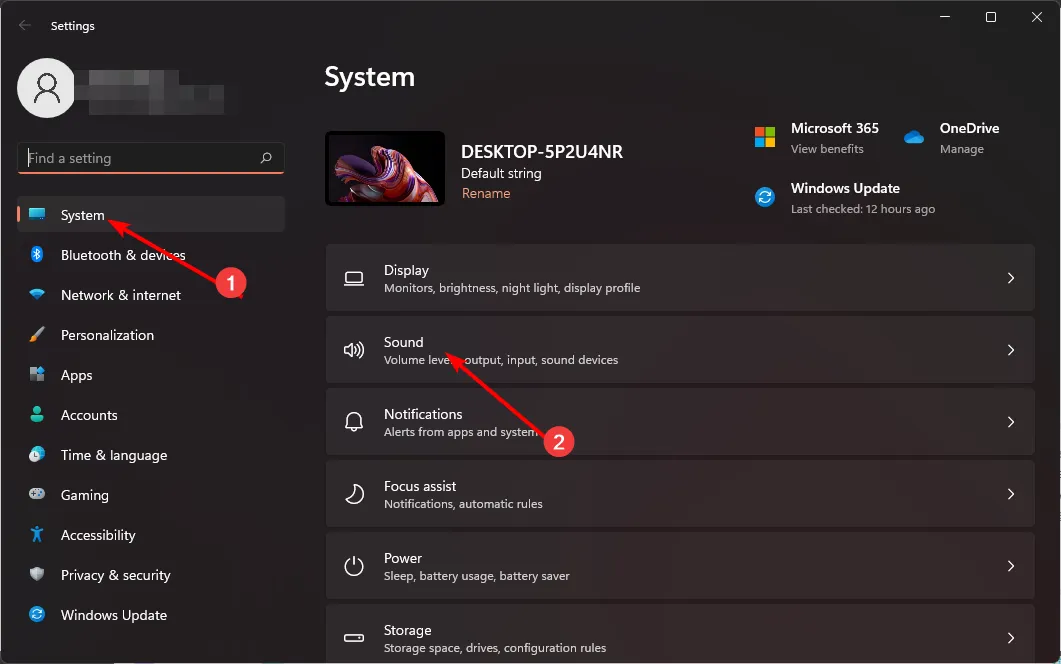
- Seleccione Más configuraciones de sonido.
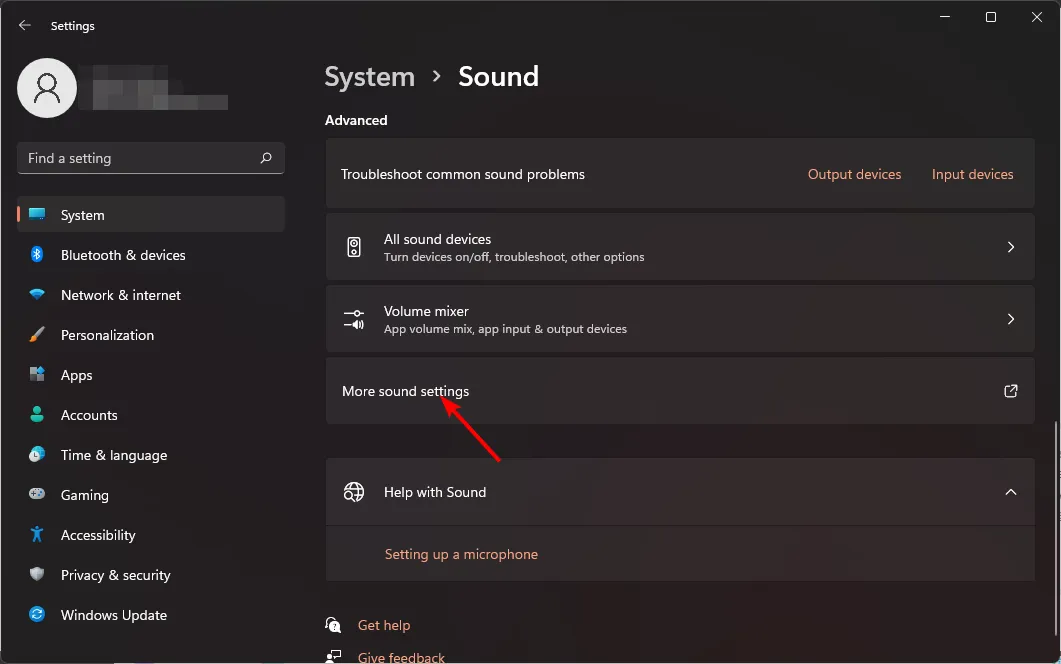
- Haga clic en su altavoz/auriculares y seleccione Propiedades .
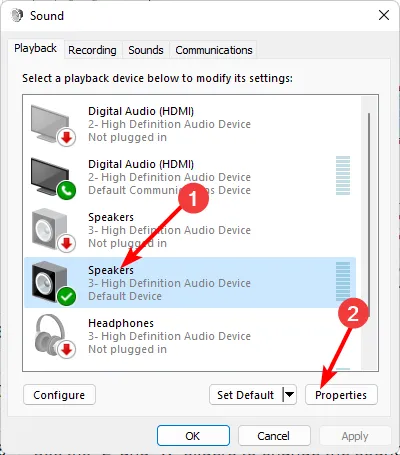
- Navegue a la pestaña Niveles y haga clic en Saldo .
- Asegúrese de que los niveles izquierdo y derecho tengan el mismo valor.
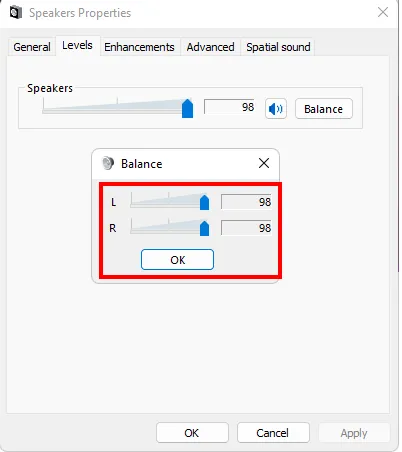
- Haga clic en Aplicar y luego en Aceptar para guardar los cambios.
2. Usando el Panel de Control
- Haga clic en el icono del menú Inicio, escriba Panel de control en la barra de búsqueda y haga clic en Abrir.
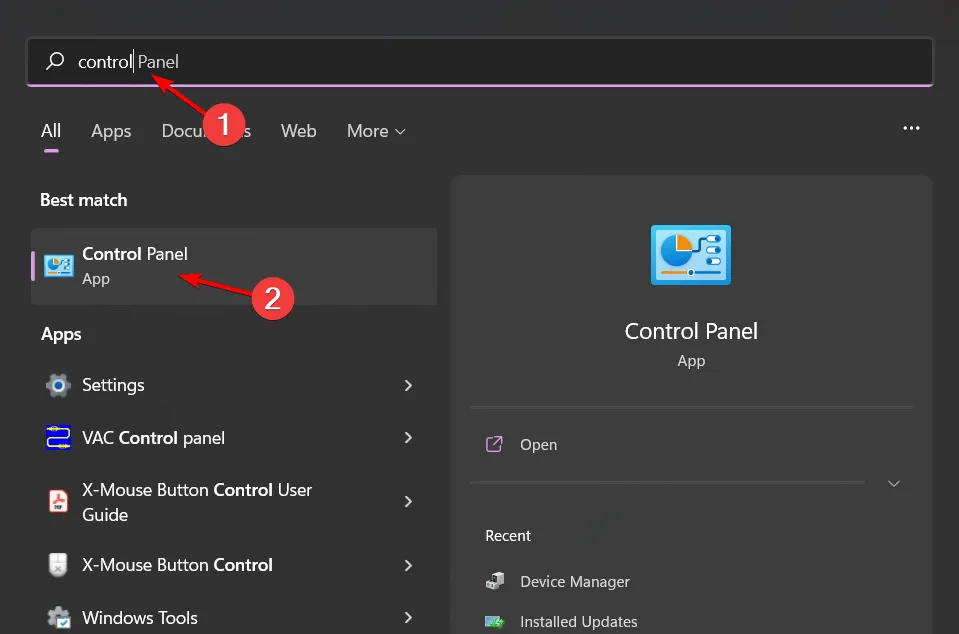
- Haga clic en Hardware y sonido .

- Seleccione Sonido.
- Haga clic en su altavoz/auriculares y seleccione Propiedades .
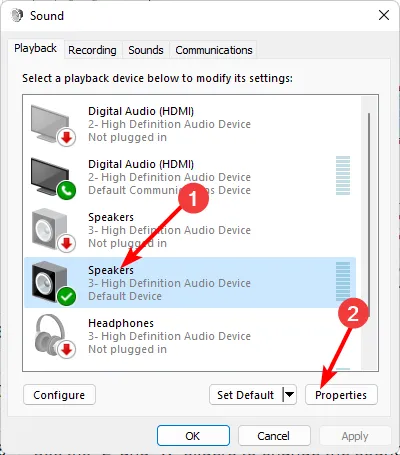
- Navegue a la pestaña Niveles y haga clic en Saldo .
- Asegúrese de que los niveles izquierdo y derecho tengan el mismo valor.
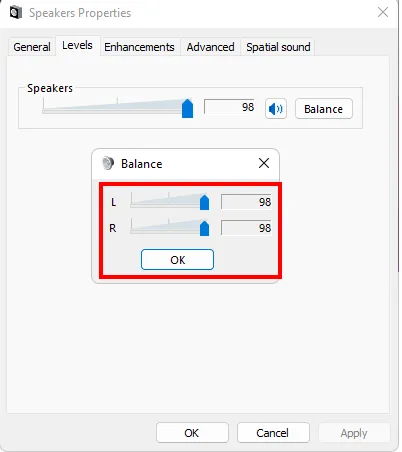
- Haga clic en Aplicar y luego en Aceptar para guardar los cambios.
3. Usando las propiedades del altavoz
- Haga clic en el icono del altavoz en su barra de tareas y seleccione Administrar dispositivos de audio.

- Seleccione su altavoz/auriculares y luego presione Más configuraciones de volumen .
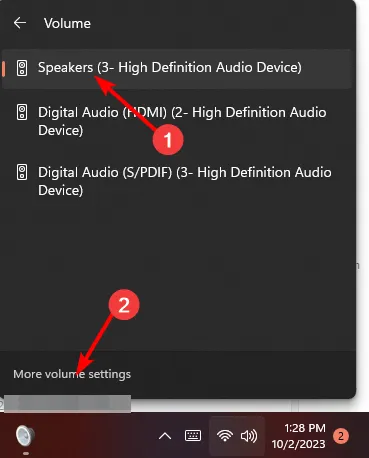
- En Salida, seleccione su altavoz/auricular y haga clic en él.
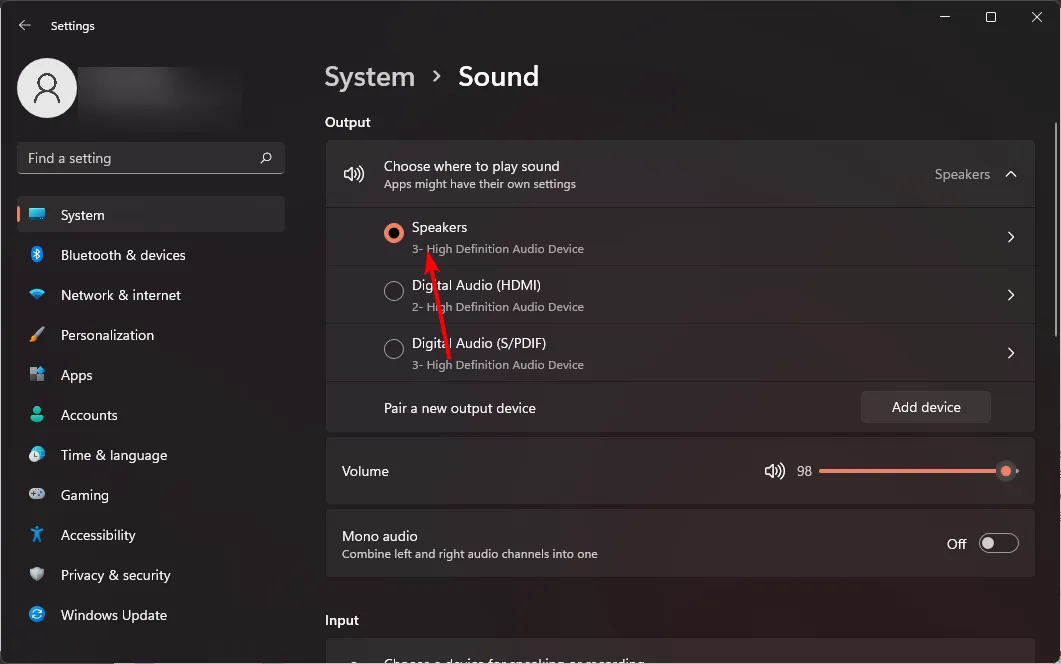
- Navegue hasta Configuración de salida y luego ajuste el control deslizante de los canales izquierdo y derecho al mismo valor.
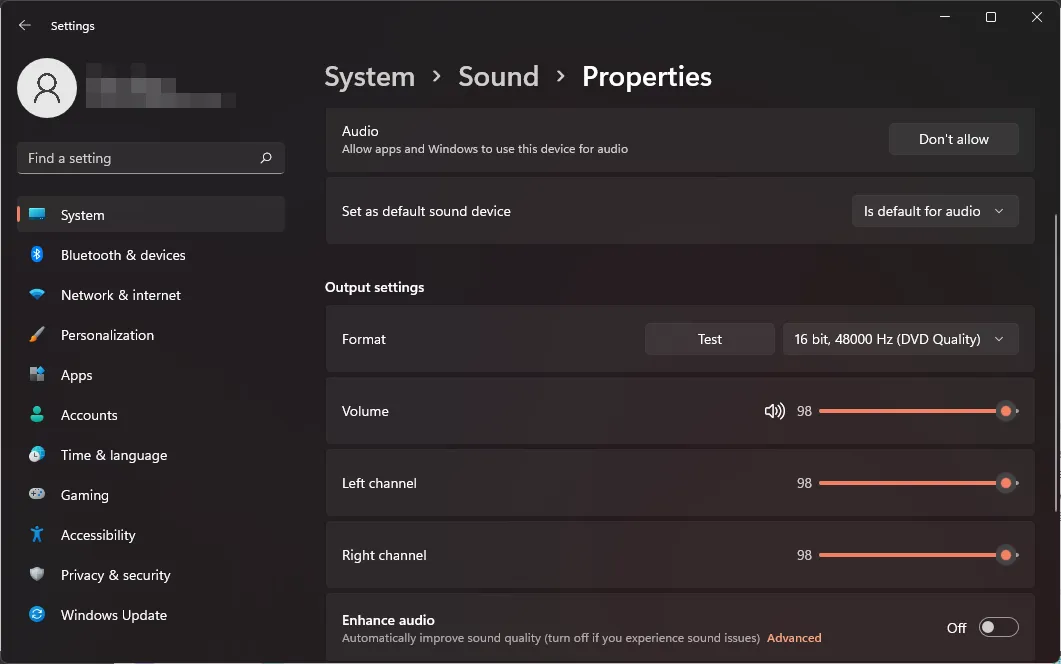
¿Por qué el volumen de los canales izquierdo y derecho sigue desincronizado en Windows 11?
- El controlador de audio está desactualizado : es posible que el controlador de su tarjeta de sonido se haya actualizado a la última versión disponible, pero aún no es la última versión que brinda soporte o corrige un error.
- Altavoces/auriculares de mala calidad : si utilizas altavoces o auriculares de mala calidad, es posible que no puedan emitir audio al mismo nivel que otros buenos.
- Los parlantes están conectados a un concentrador USB : las señales USB de estos concentradores pueden variar en calidad, lo que puede provocar que los canales no estén sincronizados o que se produzca un retraso en el audio .
- Interferencia de aplicaciones de terceros : si ha instalado aplicaciones de sonido de terceros en su PC, es posible que estén causando problemas.
- Tienes una versión antigua de Windows : las versiones antiguas de Windows no son compatibles con las tarjetas de sonido más recientes y, por lo tanto, puede haber algunos problemas de compatibilidad entre ellas.
Con suerte, este rápido consejo le ayudará a obtener el equilibrio de sonido que necesita, además de permitirle tener un mejor control de su audio. Recuerde, el sonido es muy subjetivo, por lo que este equilibrio puede distorsionar fácilmente su experiencia auditiva, ya que tiende a ser demasiado alto para algunas personas y puede dañar sus oídos.
Para evitar esto, debe normalizar el volumen para evitar picos repentinos al reproducir diferentes medios.
Y para una optimización perfecta del sonido, incluya algún software de calibración de sonido con funciones avanzadas que puedan ajustar la configuración de audio a su entorno.
¿Has logrado lograr el equilibrio de audio en tu Windows 11? ¿Puedes notar alguna diferencia con respecto a tu configuración anterior? Háganos saber en la sección de comentarios a continuación.



Deja una respuesta