Cómo agregar widgets a Mac (y eliminarlos)
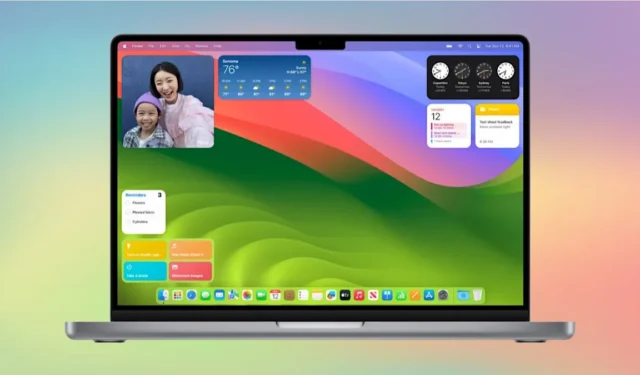
Apple presentó widgets con la versión 2020 de iOS 14. Los usuarios de Mac pueden encontrarlos y personalizarlos en el Centro de notificaciones. Con el lanzamiento de macOS Sonoma, Apple ofreció la oportunidad de agregar widgets al escritorio, así como crear accesos directos a los widgets en su iPhone. Si está interesado en aprender cómo agregar widgets al escritorio de su Mac, siga leyendo.
Aprenda cómo ocultar los íconos en el escritorio de su Mac.
Cómo agregar widgets desde el escritorio
Para agregar un widget a su escritorio macOS, haga clic derecho en un espacio vacío en su escritorio y luego haga clic en Editar widgets .
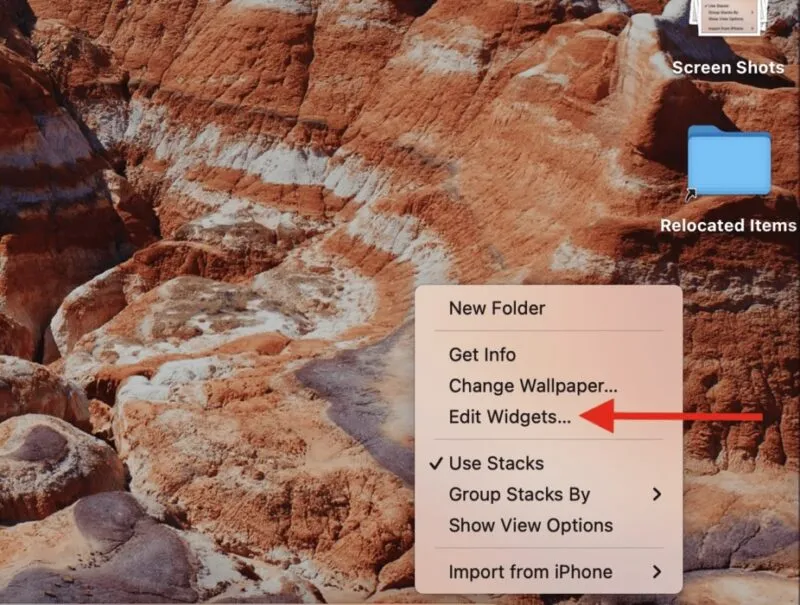
Esto abre la galería de widgets que incluye sugerencias. Puede arrastrar cualquiera de esos elementos a su escritorio. A la izquierda, verás una lista de widgets específicos de aplicaciones que puedes arrastrar a tu escritorio. Haga clic en cualquiera de ellos y revise las opciones.
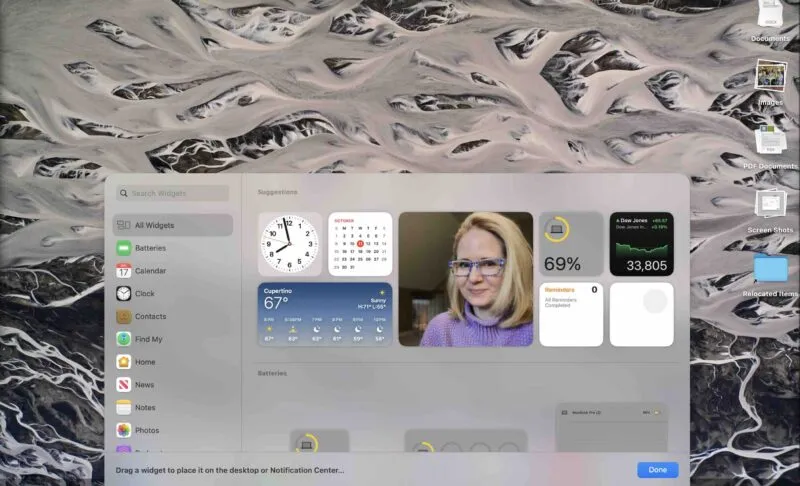
Cuando encuentre un widget que le guste, simplemente arrástrelo al escritorio. Puedes moverlo al lugar ideal.
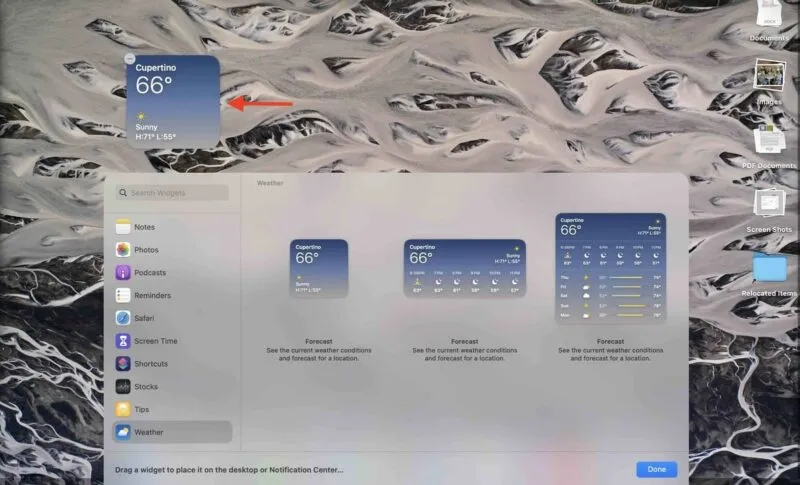
Para personalizar un widget, haga clic derecho sobre él y elija Editar . Las opciones dependerán del widget. Para el widget Pronóstico, por ejemplo, se le pedirá que ingrese su ubicación para el clima específico del lugar donde se encuentra.
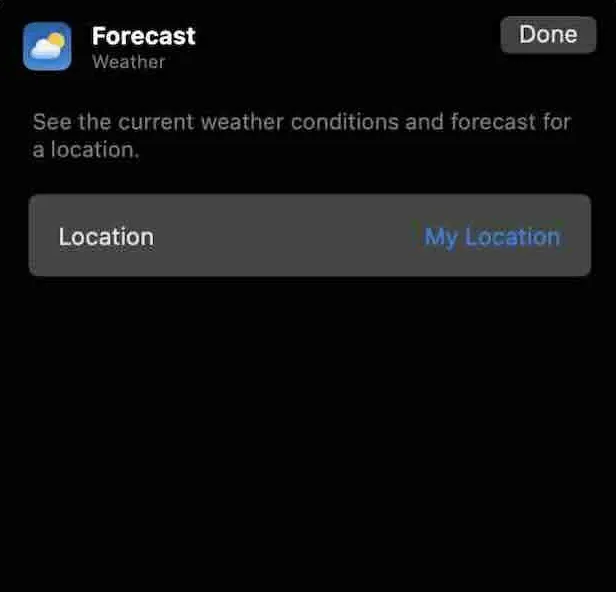
Encuentra el que has estado buscando en esta lista.
Si no ve el widget de Mac que desea, puede ingresar el nombre de un widget en el cuadro de búsqueda y localizarlo de esa manera.
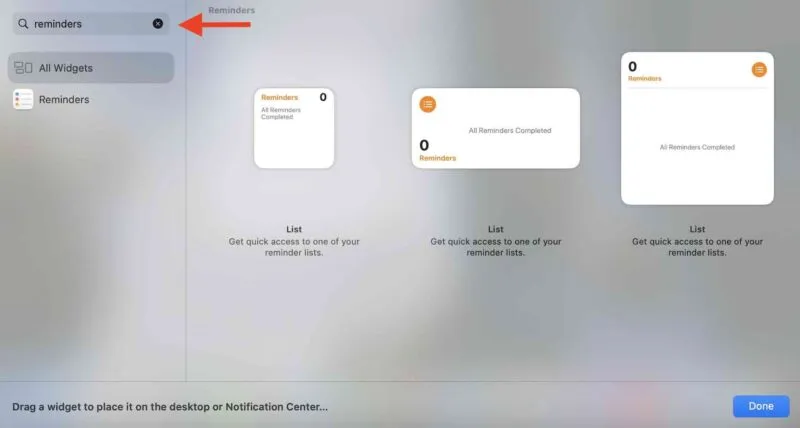
Cuando arrastre un segundo elemento a su escritorio, tendrá la opción de ajustarlo a una cuadrícula para nivelarlo con su otro widget. Siempre puedes arrastrarlo fuera de la cuadrícula y colocarlo en cualquier lugar que desees en tu escritorio.
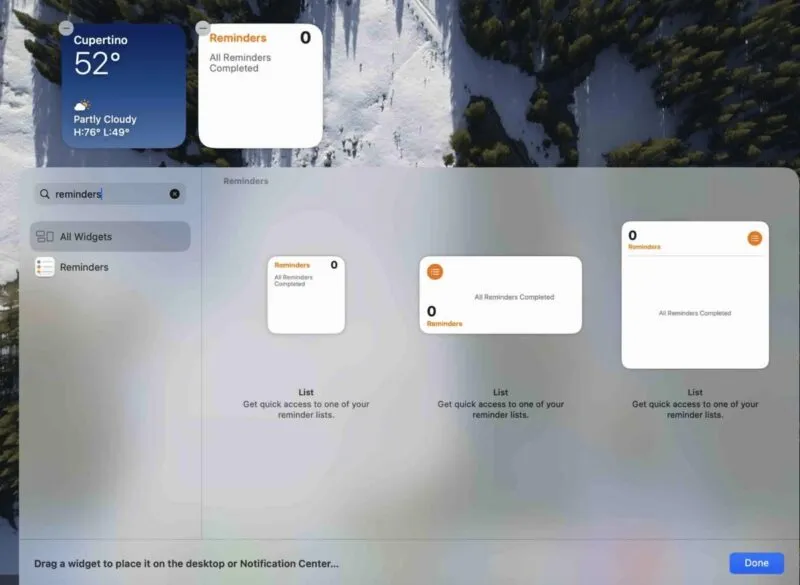
Continúe agregando widgets hasta que tenga su escritorio configurado según sus preferencias.
Cómo agregar widgets en el centro de notificaciones
Si bien Sonoma actualizó algunas cosas, la forma anterior de buscar y administrar sus widgets desde el Centro de notificaciones aún funciona.
Para comenzar, haga clic en la fecha y el reloj en la esquina superior derecha de su pantalla y aparecerán sus widgets. Cuando vea el widget que desee, deslícelo a su escritorio.
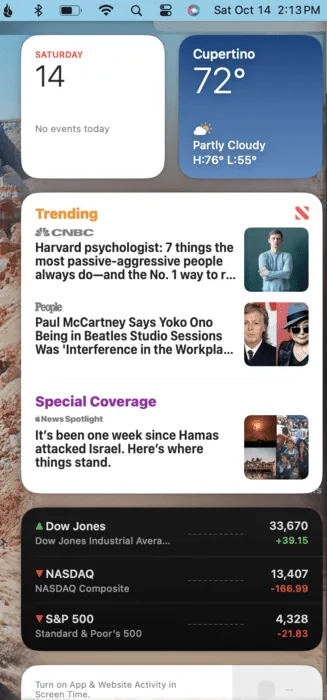
Si desea editar los widgets que aparecen en su Centro de notificaciones, regrese a la pantalla de edición haciendo clic derecho en cualquier lugar de su escritorio y seleccionando Editar widgets . Alternativamente, desplácese hasta la parte inferior y haga clic en el botón Editar widgets . Esto lo llevará a la pantalla de edición.
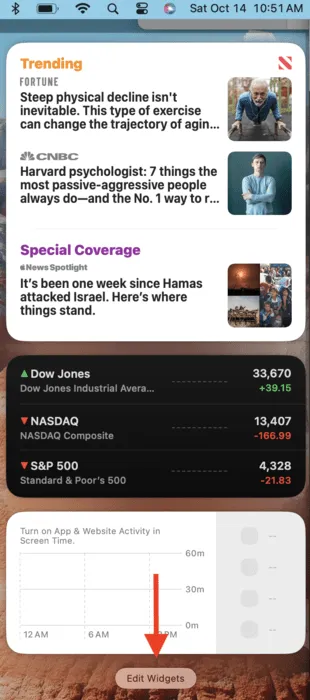
Cómo agregar widgets de iPhone
Si tienes un iPhone, también puedes colocar esos widgets en el escritorio de tu Mac. Primero, asegúrese de estar ejecutando iOS 17 , ya que esta función no funciona con versiones anteriores de iOS.
Vaya a Configuración del sistema en su Mac. Desplácese hacia abajo hasta Escritorio y Dock y active la opción Usar widgets de iPhone .

Vuelva a su escritorio y haga clic derecho en cualquier lugar para acceder a la pantalla Editar widgets . Elijo el widget de cámara Ring de mi teléfono.
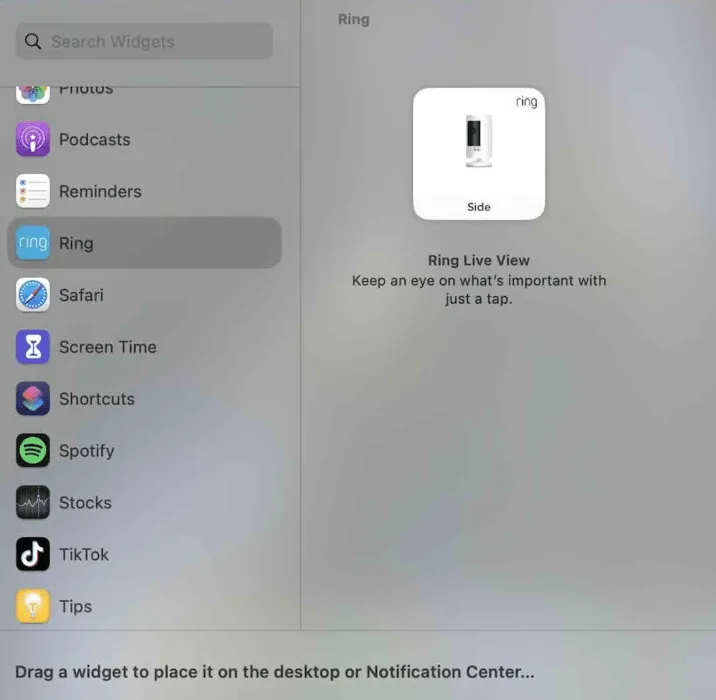
Al igual que con otros widgets, puedes arrastrarlo a tu escritorio. Puedes mover el ícono, pero es simplemente un atajo. Si necesita editar o administrar el widget, el widget lo dirigirá a su iPhone.

Sin embargo, puedes eliminar cualquiera de tus widgets, incluidos los extraídos de tu iPhone, con solo un clic.
Cómo eliminar widgets
Hay dos formas de eliminar un widget. Una es hacer clic derecho en la pantalla y elegir Editar widgets . Verás un signo menos en la esquina superior izquierda de cada widget. Haga clic en eso y el widget desaparecerá.
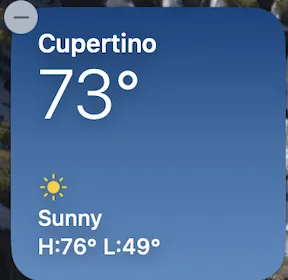
La segunda forma es hacer clic derecho en el widget que desea eliminar y elegir Eliminar widget .

Los widgets facilitan la personalización de su escritorio. No sólo colocan las aplicaciones que usas con frecuencia donde puedes encontrarlas, sino que también te ayudan a crear el aspecto que prefieres. También puedes personalizar la pantalla de bloqueo de tu iPhone con widgets .
Crédito de la imagen: Apple . Todas las capturas de pantalla de Stephanie Faris.



Deja una respuesta